Un guide étape par étape pour enregistrer des voix dans GarageBand pour Mac
C'est à la fois excitant et angoissant d'enregistrer votre voix. Même sur une station de travail audio numérique (DAW) propre et intuitive telle que GarageBand, vous pourriez vous retrouver confus et incapable d'obtenir les meilleurs résultats.
Dans cet esprit, voici un guide facile à suivre sur la façon d'enregistrer vos voix dans GarageBand pour vous assurer qu'elles sonnent aussi bien que possible.
Assurez-vous que vous êtes prêt à enregistrer

Avant de commencer, il est important de vous assurer que vous disposez de tout ce dont vous avez besoin pour obtenir un enregistrement vocal solide.
Il y a quelques facteurs clés à prendre en compte lors de l'enregistrement des voix à la maison , que vous devriez vérifier. Mais pour garder les choses simples ici, il vaut la peine de s'assurer que vous avez au moins un microphone de bonne qualité, l'équipement approprié, une paire d'écouteurs et un filtre anti-pop.
Quel type de microphone devez-vous utiliser?
Bien que vous puissiez enregistrer des voix à l'aide de votre microphone intégré, ce n'est pas recommandé car la qualité sonore sera loin d'être acceptable dans la plupart des cas. Lors de l'enregistrement de vos voix, vous devez utiliser un micro USB ou XLR.
Si vous êtes un débutant complet et que vous voulez une option pratique qui vous procure des voix au son décent, vous êtes mieux adapté à un micro USB, tel que le Blue Yeti .
Si vous envisagez d'utiliser un micro XLR, vous aurez besoin d'une interface audio, telle que la Scarlett 2i2 de Focusrite , d'un câble XLR et d'un pied de micro (ce sont toujours les choses évidentes que nous oublions).
Si vous cherchez à enregistrer des performances vocales musicales, vous allez vouloir regarder des microphones à condensateur à large diaphragme, tels que le RØDE NT1-A .
Si vous cherchez à enregistrer des paroles ou des voix plus agressives, vous êtes mieux adapté à un microphone dynamique, tel que le Shure SM7B .
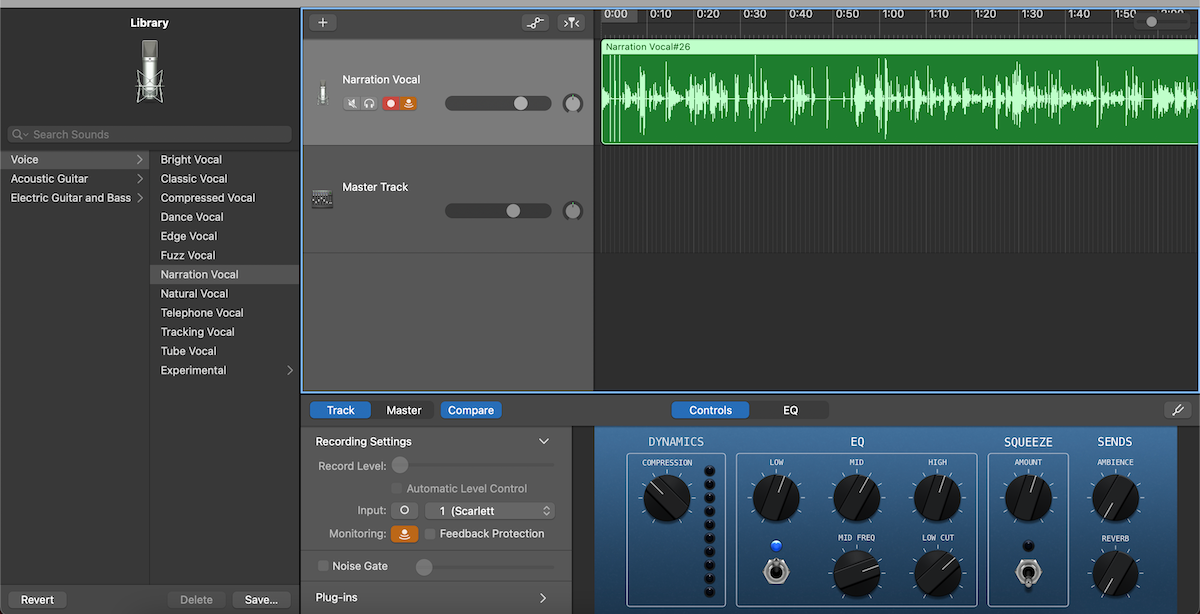
Maintenant que le matériel est trié, voyons étape par étape comment enregistrer votre voix sur GarageBand.
Étape 1: Vérifiez que votre équipement est correctement connecté
Tout d'abord, vérifiez que vous êtes correctement configuré et que vous êtes à l'aise pour enregistrer. Il est préférable de vous assurer que vous pouvez accéder facilement à votre ordinateur sans trébucher sur des fils ou manœuvrer de manière inefficace autour de votre micro.
Si vous utilisez un microphone XLR, connectez-le à votre interface audio, puis connectez-le à votre Mac. Si vous utilisez un microphone USB, connectez-le directement à votre Mac.
Avec l'un ou l'autre micro, assurez-vous que vos écouteurs sont branchés (soit à votre ordinateur, micro ou interface audio) et que votre filtre anti-pop est entre vous et votre micro lorsque vous êtes prêt à enregistrer.
Étape 2: créer un nouveau projet sur GarageBand
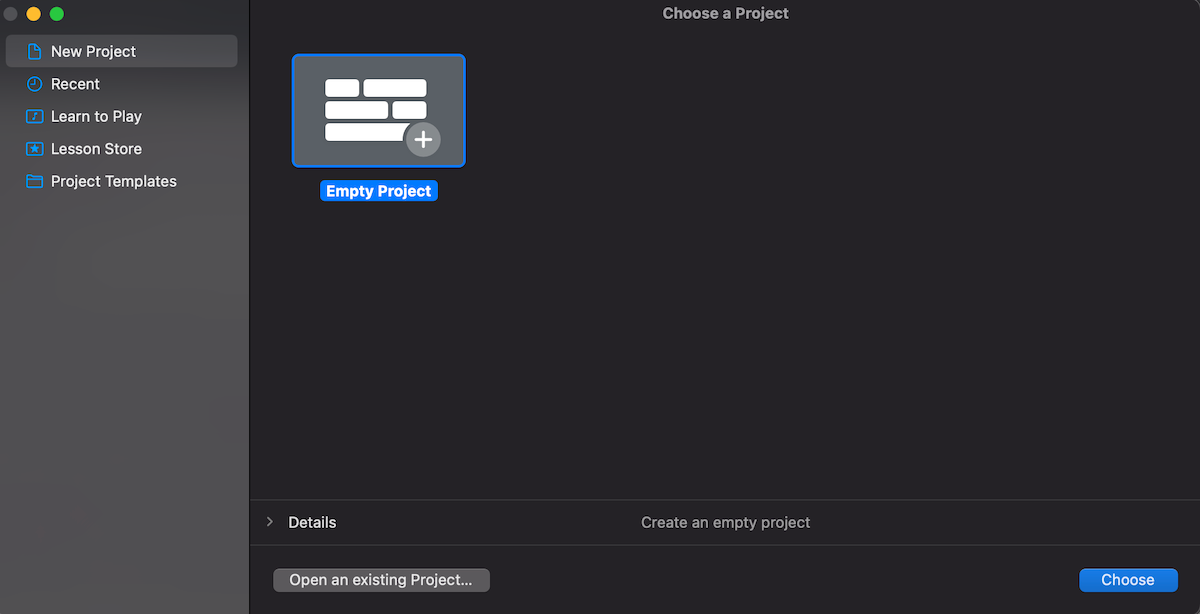
Une fois que vous êtes satisfait de votre configuration, ouvrez GarageBand et sélectionnez Projet vide ou allez en haut à gauche de votre écran et sélectionnez Fichier , puis Nouveau , si GarageBand ouvre un projet précédent au lancement.
Étape 3: Sélectionnez la sortie correcte et les périphériques d'entrée sont sélectionnés
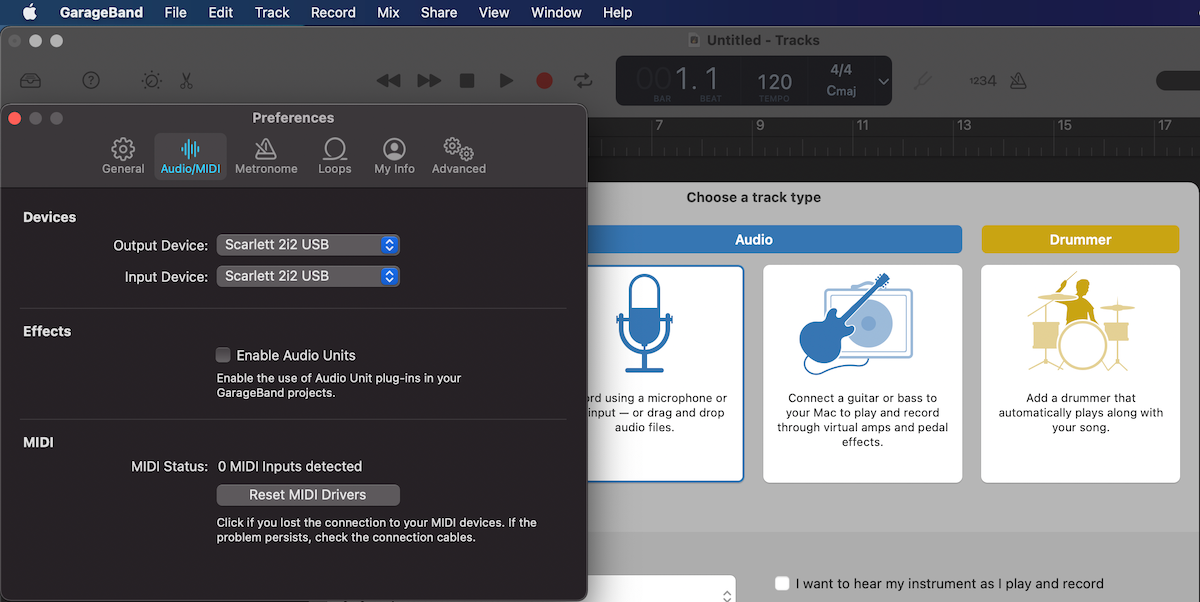
Ensuite, vous allez vérifier que GarageBand prend votre micro et que vous pouvez tout entendre.
Pour ce faire, en haut à gauche de votre écran, allez dans GarageBand> Préférences , puis Audio ou Audio / MIDI .
Dans le menu contextuel Périphérique d'entrée , assurez-vous que votre interface audio ou votre micro USB est sélectionné. Si votre casque est connecté à votre appareil audio ou directement à votre micro USB, sélectionnez-le simplement dans le menu contextuel du périphérique de sortie .
Si vous préférez connecter vos écouteurs à votre Mac, sélectionnez Casque externe (ou Sortie intégrée sur les appareils plus anciens).
Ensuite, dans le menu Choisir un type de piste , sélectionnez l'option avec l'icône du microphone pour créer un canal audio pour enregistrer vos voix.
À ce stade, il vaut la peine d'enregistrer votre projet avec Cmd + S. N'oubliez pas de sauvegarder souvent tout au long de votre processus d'enregistrement pour vous assurer de ne perdre aucun travail.
Étape 4: configuration de la surveillance d'entrée et de l'activation de l'enregistrement
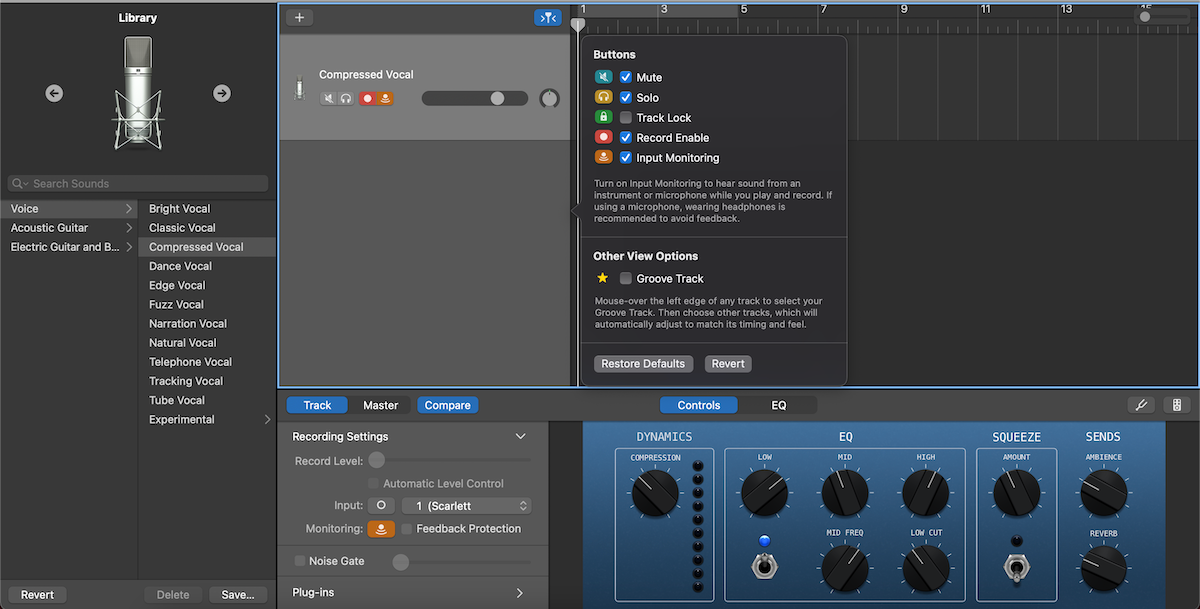
Vous allez maintenant configurer votre canal vocal pour vous assurer d'enregistrer la meilleure prise possible, en capturant le son correct que vous recherchez.
Une option utile que vous pouvez activer, si vous le souhaitez, est l' aide rapide que vous pouvez activer et désactiver avec Shift + / ou en cliquant sur l'icône de point d'interrogation dans le coin supérieur gauche de GarageBand.
Tout d'abord, vous allez activer la surveillance. Cela garantira que vous pouvez entendre ce que votre voix ressemble à travers vos écouteurs, ce qui est parfait pour trouver la bonne position pour enregistrer ainsi que pour ajuster votre volume et votre égaliseur exactement à ce que vous voulez.
Vous pouvez activer et désactiver l'icône de surveillance dans les paramètres d'enregistrement de la section Piste de votre zone Smart Controls (que vous pouvez afficher ou masquer en appuyant sur B ).
L'icône de surveillance doit également être visible sur votre canal de piste, mais vous pouvez le vérifier en sélectionnant votre piste, en double-cliquant dessus, en sélectionnant Configurer l'en-tête de piste et en vous assurant que Input Monitoring est coché.
Vous devriez maintenant pouvoir vous entendre avec vos écouteurs.
Dans le même menu, assurez-vous également que l' option Record Enable est cochée. Cela fera apparaître un bouton d'enregistrement dans l'en-tête de votre piste que vous pouvez également facilement activer et désactiver.
Étape 5: Choisissez et ajustez votre préréglage vocal
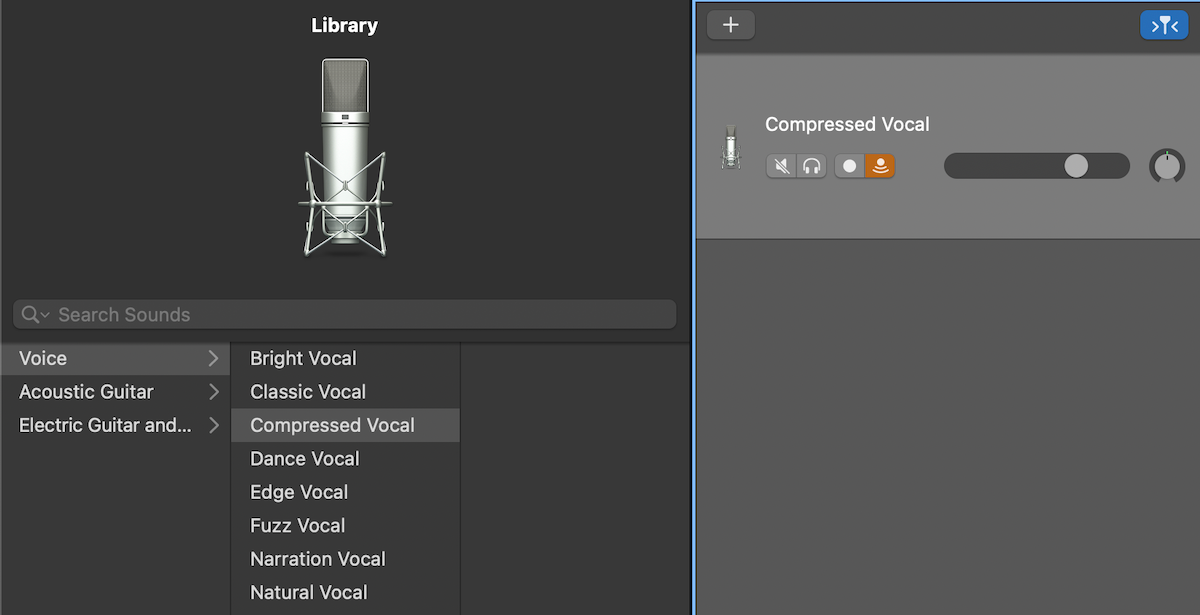
Ensuite, vous devriez regarder le choix de votre préréglage vocal. Différents préréglages peuvent modifier l'égaliseur ou ajouter des effets à votre voix.
Vous pouvez choisir votre préréglage vocal en sélectionnant Voix dans la bibliothèque de sons (que vous pouvez afficher ou masquer en appuyant sur Y ) et en choisissant dans la liste des différents préréglages vocaux disponibles.
Cela vaut la peine d'expérimenter différents préréglages pour trouver celui qui vous convient et, avec le contrôle d'entrée activé, vous pouvez basculer entre les différents préréglages pour entendre instantanément la différence.
Vous pouvez également modifier l'égalisation du préréglage vocal de votre choix dans la zone Smart Controls, sous Track> Controls , où vous pouvez régler les boutons et commutateurs sur le côté droit. Vous pouvez également afficher et, sur le côté gauche, personnaliser les effets de plug-in qui composent votre égaliseur et ajuster l'écho et la réverbération principaux de votre piste.
Étape 6: Ajouter une piste d'accompagnement
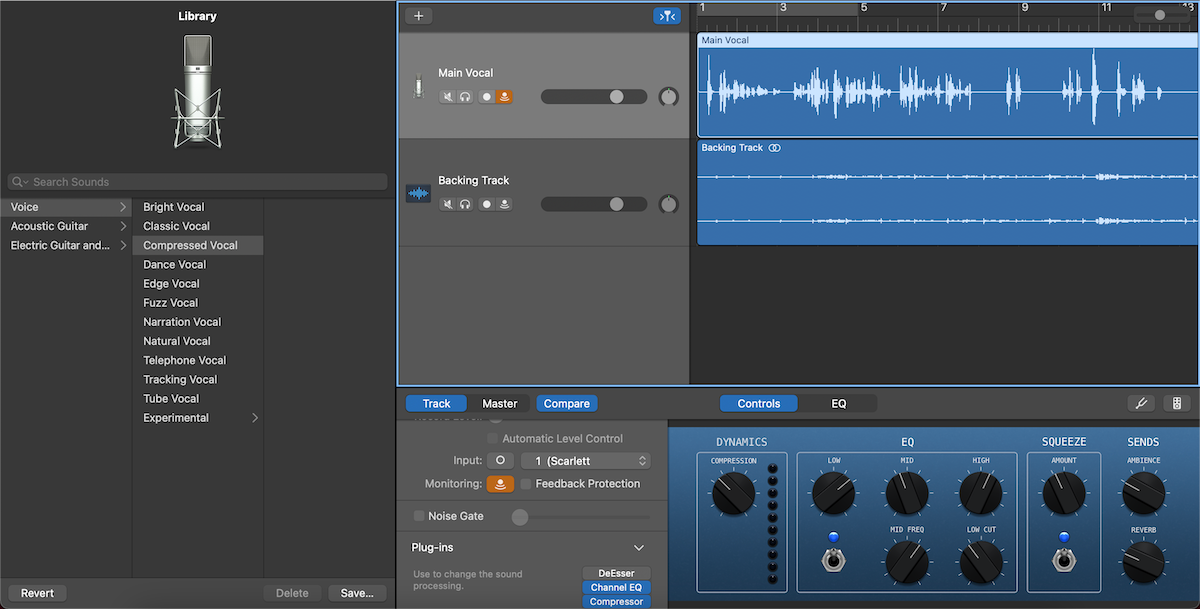
Pour enregistrer avec une piste d'accompagnement, cliquez et faites glisser n'importe quelle piste d'accompagnement d'un autre dossier dans GarageBand. Une nouvelle piste devrait se former automatiquement pour cela, mais vous pouvez également créer de nouvelles pistes en appuyant sur Cmd + Option + N.
Vous pouvez également personnaliser votre piste d'accompagnement de la même manière que votre voix principale, car ils utilisent tous les deux des fichiers audio, si vous sentez que vous avez besoin d'ajuster son égaliseur ou d'ajouter un écho ou une réverbération. Vous pouvez nommer chaque piste en sélectionnant son canal et en double-cliquant sur son titre.
Surveiller votre canal vocal ici est particulièrement utile car vous pouvez faire correspondre votre égaliseur vocal avec l'égaliseur de votre piste d'accompagnement afin qu'ils sonnent tous les deux de manière cohérente.
Étape 7: démarrer l'enregistrement
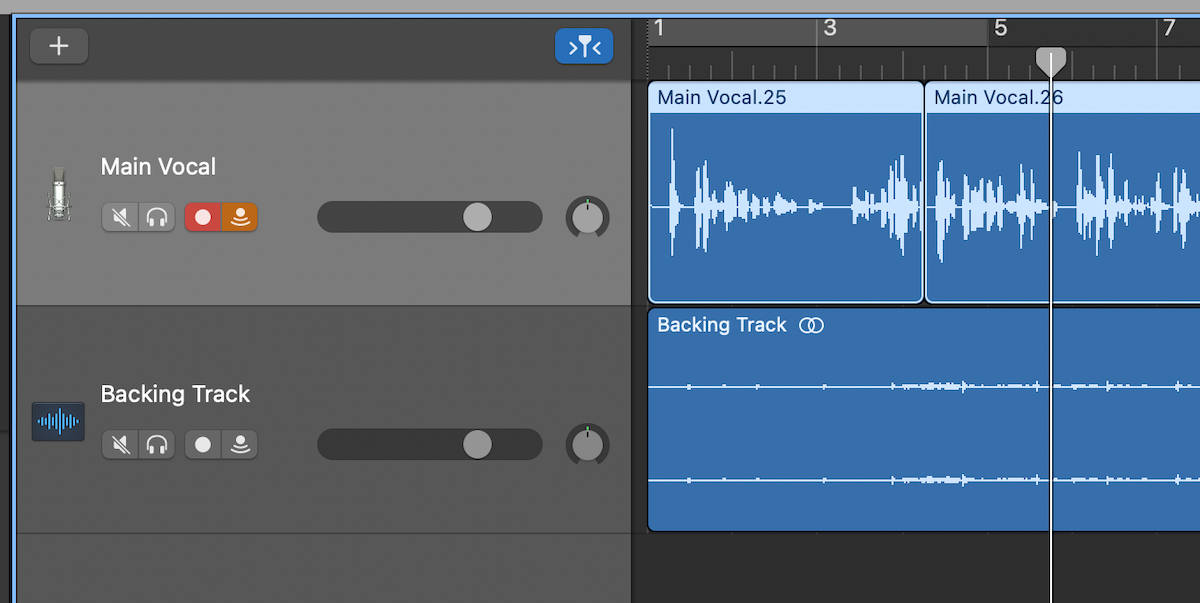
Une fois que vous êtes prêt à partir, assurez-vous que l'icône d'enregistrement clignote sur votre canal vocal et appuyez sur R pour commencer l'enregistrement! Il y a beaucoup de choses que vous pouvez faire pendant l'enregistrement, mais pour rester simple, voici les bases.
Vous pouvez sélectionner différents points pour commencer l'enregistrement à l'aide de la tête de lecture, ou vous pouvez appuyer sur Entrée pour revenir au début du projet et enregistrer à nouveau.
Pour enregistrer sur une section, déplacez simplement la tête de lecture à cet endroit et commencez l'enregistrement.
Vous pouvez également ajuster la longueur de votre piste enregistrée en cliquant et en faisant glisser depuis l'une ou l'autre extrémité de celle-ci. Vous pouvez également déplacer la piste enregistrée le long de votre projet en cliquant et en la faisant glisser depuis le corps de la piste.
En plus de couper, copier et coller votre piste, vous pouvez également diviser votre piste en segments indépendants en faisant glisser la tête de lecture à l'endroit où vous souhaitez couper et en appuyant sur Cmd + T.
Utilisez GarageBand pour plus que vos voix
Et c'est un guide de base pour enregistrer des voix dans GarageBand! Bien sûr, vous pouvez faire beaucoup plus avec la pratique, comme la composition, mais la maîtrise des bases est la clé pour obtenir de meilleurs enregistrements vocaux.
Ce qui est génial avec GarageBand, c'est son intuitivité, ce qui signifie que si vous cherchez à enregistrer un autre instrument, vous n'aurez pas à tout apprendre à partir de zéro.
En suivant les mêmes étapes de base, vous pouvez tout aussi facilement utiliser GarageBand pour enregistrer un groupe entier pour accompagner votre voix.
