Ne faites pas un autre PowerPoint sans connaître ces 3 astuces
Microsoft PowerPoint offre de nombreuses fonctionnalités pour créer des diaporamas. Certaines de ces fonctionnalités passent un peu inaperçues mais peuvent être utiles lors de la création de votre présentation.
Avant de créer votre prochain PowerPoint, jetez un œil à ces astuces. Ils peuvent vous faire gagner du temps, vous permettre de personnaliser le spectacle et de rester organisé du début à la fin.
Gagnez du temps en réutilisant les diapositives
Vous ne vous en rendez peut-être pas compte, mais vous pouvez réutiliser les diapositives d'autres présentations pour gagner du temps. Vous pouvez réutiliser une diapositive avec la mission de votre entreprise, les coordonnées ou les détails de tous vos emplacements.
Étape 1 : Accédez à la diapositive de votre présentation actuelle dans laquelle vous souhaitez insérer des diapositives d'une autre présentation. Les diapositives que vous ajoutez s'afficheront après la diapositive que vous avez sélectionnée.
Étape 2 : Dans l'onglet Accueil ou Insertion , sélectionnez la flèche déroulante Nouvelle diapositive et sélectionnez Réutiliser les diapositives .
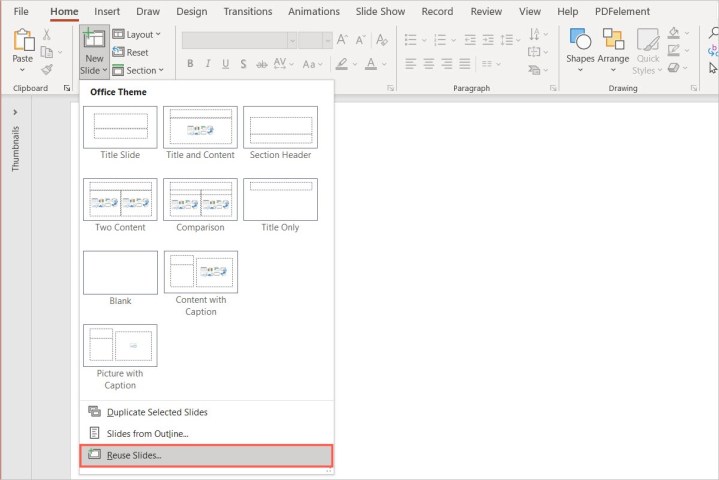
Étape 3 : Lorsque la barre latérale Réutiliser les diapositives s'affiche à droite, utilisez soit la liste déroulante pour sélectionner une présentation récente, soit le bouton Parcourir pour localiser le diaporama. Ensuite, sélectionnez la flèche à droite pour charger les diapositives.
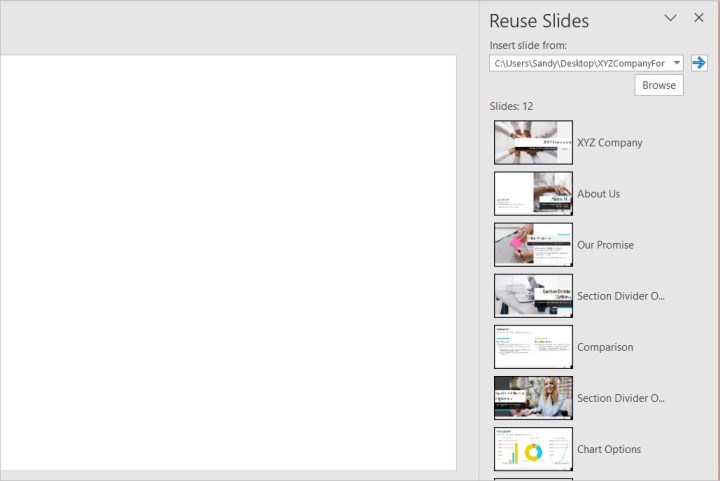
Étape 4 : Avant de choisir la ou les diapositives que vous souhaitez réutiliser, vous pouvez cocher la case en bas pour Conserver la mise en forme source si vous le souhaitez. Cela conserve toute mise en forme de cette présentation et ignore la mise en forme de la présentation actuelle.
Étape 5 : Ensuite, sélectionnez la ou les diapositives que vous souhaitez insérer à partir de ce diaporama dans votre diaporama actuel. Vous verrez chaque diapositive, si vous en choisissez plusieurs, s'afficher dans la zone des vignettes à gauche.
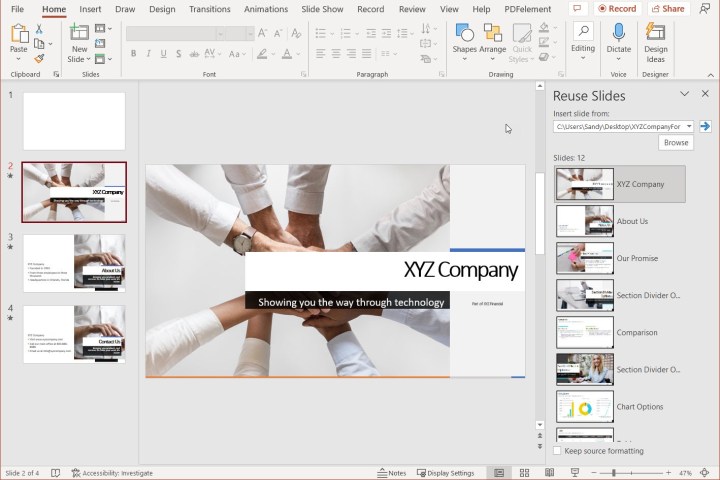
Étape 6 : Lorsque vous avez terminé, utilisez le X en haut à droite de la barre latérale Réutiliser les diapositives pour la fermer.
Vous pouvez ensuite utiliser les diapositives que vous avez insérées telles quelles ou apporter des modifications au besoin. Dans tous les cas, vous pouvez gagner beaucoup de temps en réutilisant les diapositives au lieu de les recréer à chaque présentation.
Répondez à différents publics avec des émissions personnalisées
Si vous avez un long diaporama mais que vous souhaitez uniquement présenter des diapositives particulières à des publics spécifiques, vous pouvez créer des diaporamas personnalisés.
Par exemple, vous voudrez peut-être présenter certaines diapositives à vos investisseurs, un ensemble différent à vos cadres, mais l'intégralité du diaporama à votre équipe de projet. Un diaporama personnalisé vous permet de créer un sous-ensemble de diapositives à partir de votre présentation, sans avoir besoin de supprimer des diapositives ou de créer un tout nouveau diaporama à partir de zéro.
Étape 1 : Accédez à l'onglet Diaporama , sélectionnez la flèche déroulante Diaporama personnalisé et choisissez Diaporamas personnalisés .
Étape 2 : Dans la fenêtre contextuelle Spectacles personnalisés, choisissez Nouveau . Gardez à l'esprit qu'il s'agit du même endroit que vous visiterez pour voir et gérer vos émissions personnalisées plus tard.
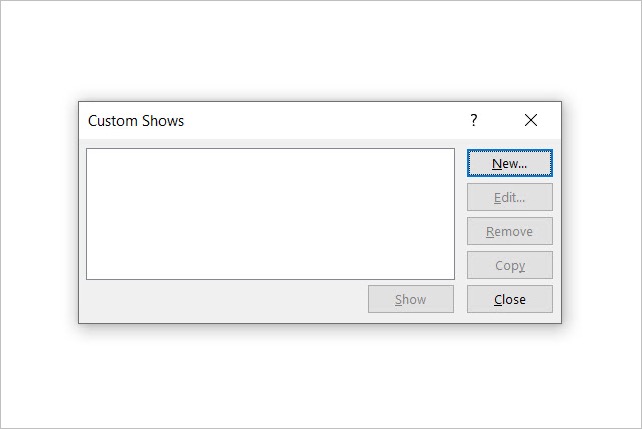
Étape 3 : Donnez un nom à votre show personnalisé. Ensuite, sélectionnez les diapositives dans la boîte sur le côté gauche que vous voulez et utilisez le bouton Ajouter pour les ajouter à la boîte de présentation personnalisée sur la droite.
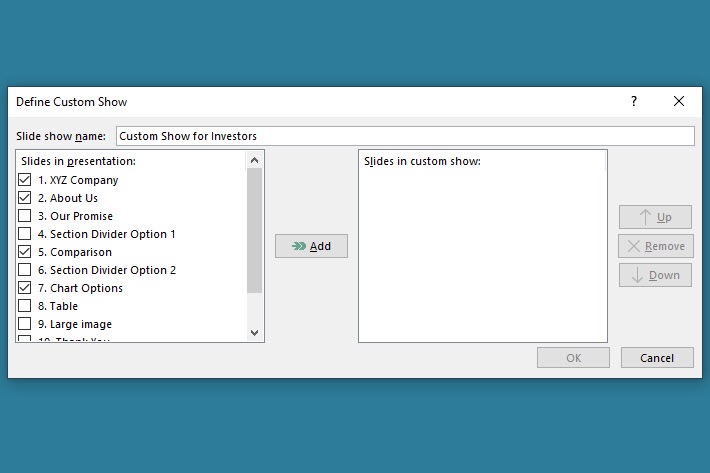
Étape 4 : Une fois que vous avez les diapositives dans la boîte de présentation personnalisée, vous pouvez les réorganiser si vous le souhaitez. Sélectionnez-en un, puis utilisez le bouton Haut ou Bas pour le déplacer. Faites de même pour tous les autres que vous souhaitez réorganiser.
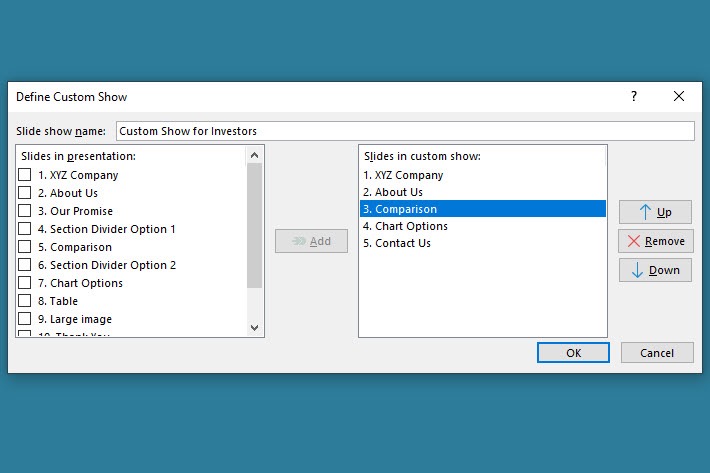
Étape 5 : Lorsque vous avez terminé, choisissez OK en bas de la fenêtre pour enregistrer le show personnalisé. Vous reviendrez à la fenêtre Diaporamas personnalisés où vous pourrez créer un autre diaporama, Afficher immédiatement la présentation personnalisée ou Fermer la boîte.
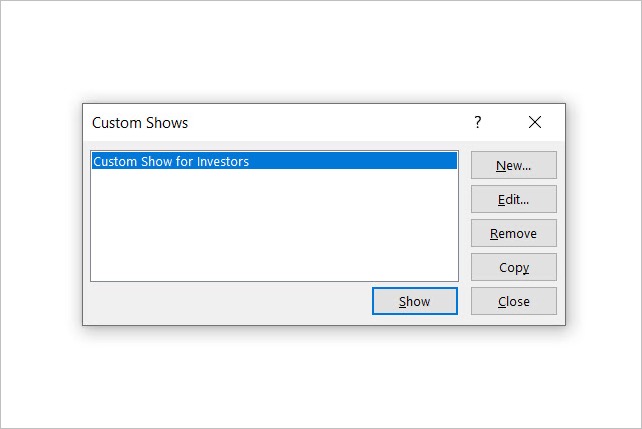
Pour présenter ultérieurement un diaporama personnalisé, vous pouvez revenir à Diaporama > Diaporama personnalisé et sélectionner le nom du diaporama dans la liste déroulante. Vous pouvez également placer un lien sur une certaine diapositive, telle qu'une diapositive de table des matières, pour accéder au diaporama personnalisé.
Organisez votre diaporama avec des sections
Lorsque vous créez une présentation PowerPoint, en particulier une longue, il peut devenir difficile de la garder organisée à mesure que vous ajoutez des diapositives. PowerPoint offre une fonctionnalité de section utile pour structurer les présentations.
En configurant des sections, vous pouvez réduire les sections sur lesquelles vous ne travaillez pas pour vous concentrer sur celles sur lesquelles vous travaillez et déplacer une section entière vers un autre endroit du diaporama au lieu de déplacer des diapositives individuelles.
Étape 1 : Pour ajouter une section, sélectionnez la première diapositive que vous voulez dans cette section. Cliquez ensuite avec le bouton droit de la souris et sélectionnez Ajouter une section ou choisissez Section > Ajouter une section dans l'onglet Accueil .
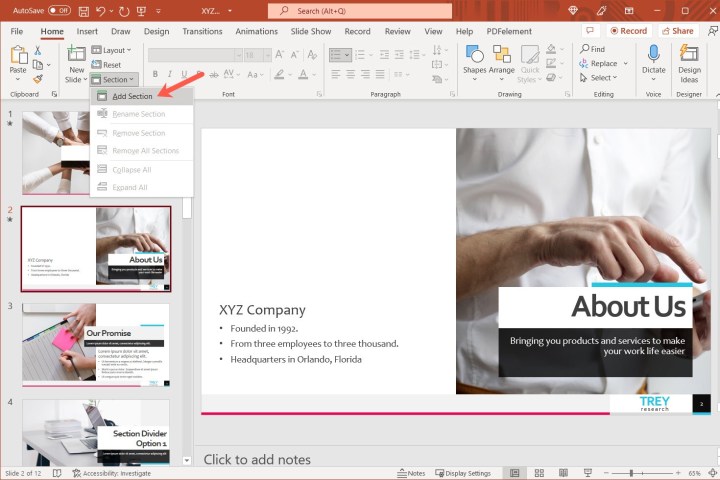
Étape 2 : Si vous créez une section à l'aide d'une diapositive autre que la première diapositive, cette première diapositive fera partie d'une section par défaut. Cela garantit que toutes les diapositives de votre présentation appartiennent à une section.
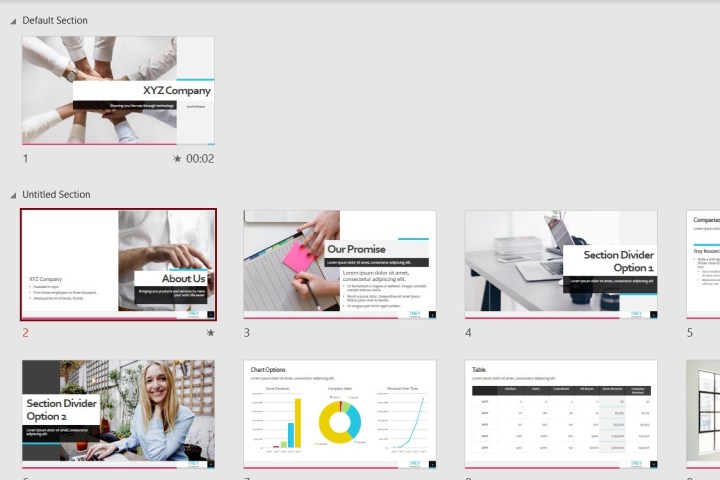
Étape 3 : Continuez à ajouter des sections pour regrouper vos diapositives et rester organisé.
Vous pouvez ensuite tirer parti de ces fonctionnalités pour travailler avec des sections :
- Réduisez et développez une section à l'aide de la flèche vers la gauche en mode Normal ou Trieuse de diapositives .
- Réduisez ou développez toutes les sections en cliquant avec le bouton droit sur une section et en choisissant une option dans le menu ou en utilisant la flèche déroulante Section dans l'onglet Accueil .
- Renommer une section en cliquant avec le bouton droit sur la section et en sélectionnant Renommer la section dans le menu ou en utilisant la flèche déroulante Section sur l'onglet Accueil .
- Déplacez les diapositives entre les sections en les faisant glisser et en les déposant dans les sections souhaitées.
- Déplacez des sections entières par glisser-déposer ou en cliquant avec le bouton droit sur la section et en choisissant Déplacer la section vers le haut ou Déplacer la section vers le bas .
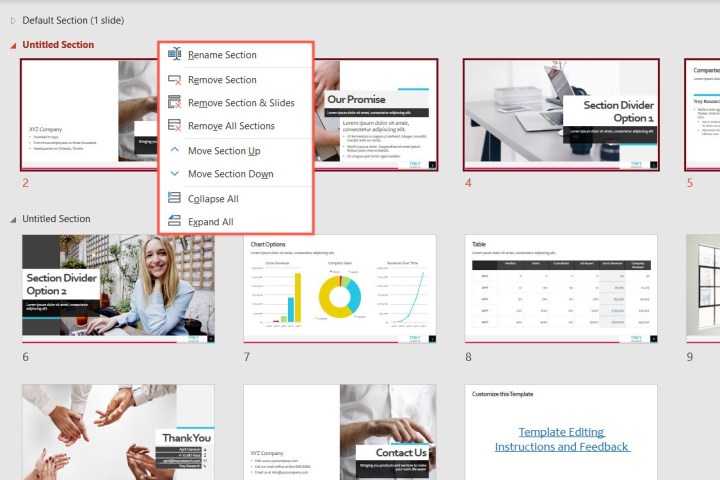
Pour obtenir de l'aide supplémentaire sur votre prochain diaporama, découvrez comment ajouter de la musique à votre présentation ou comment inclure des notes avec vos diapositives .
