Premiers pas avec Jupyter Notebook: un didacticiel
Si vous êtes un data scientist en herbe qui travaille avec Python ou R, vous devez savoir comment utiliser Jupyter Notebook. C'est un IDE open source et basé sur un serveur pour manipuler des données, partager du code en direct et gérer le flux de travail de la science des données.
Voyons comment installer et utiliser Jupyter Notebook sur votre ordinateur local.
Comment installer et lancer Jupyter Notebook avec Pip
Lorsque vous installez Jupyter Notebook dans un environnement virtuel via la commande pip install , vous pouvez l'exécuter en tant que package ou module indépendant dans un espace virtuel.
Pour utiliser cette méthode, vous devez avoir Python installé sur votre machine. Sinon, rendez-vous sur le site Web python.org pour télécharger et installer la dernière version de Python. Cependant, si vous êtes un utilisateur Mac ou Linux, vous avez probablement déjà installé Python par défaut.
Si vous êtes un utilisateur Windows, assurez-vous d' ajouter Python au chemin Windows après l'avoir installé pour le rendre exécutable à partir de la ligne de commande.
Une fois que vous avez satisfait aux conditions ci-dessus, ouvrez l'invite de commande à l'emplacement choisi.
Ensuite, créez et activez un environnement virtuel Python si vous ne l'avez pas déjà fait.
Dans cet environnement virtuel, exécutez la commande pip install notebook pour installer Jupyter Notebook.
Ensuite, exécutez jupyter notebook pour lancer le serveur Jupyter Notebook dans votre navigateur par défaut.
Comment installer et lancer Jupyter Notebook avec Anaconda Distribution
La distribution Anaconda est un gestionnaire IDE qui vous permet d'installer Jupyter Notebook dans un environnement virtuel conda .
Vous pouvez également éviter les détails techniques de la ligne de commande lorsque vous utilisez la distribution Anaconda. Il vous permet de créer et d'activer votre environnement virtuel et d'installer Jupyter Notebook via son Anaconda Navigator en quelques clics.
Pour utiliser cette option, vous devez télécharger et installer la dernière version compatible de la distribution Anaconda .
Une fois Anaconda installé sur votre machine, lancez son navigateur Anaconda. Pour le lancer sous Windows, vous pouvez ouvrir la barre de recherche Windows et rechercher Anaconda. Cliquez ensuite sur Anaconda Navigator dans le menu des résultats de recherche pour l'ouvrir.
Bien que Jupyter Notebook soit préinstallé dans l'environnement de chemin de base d'Anaconda Navigator, vous devez en installer un nouveau à chaque fois que vous créez un environnement avec lui.
Vous pouvez créer un environnement conda et y installer Jupyter Notebook via le CMD ou Anaconda Navigator.
Pour utiliser l'option Anaconda Navigator, dans la barre latérale de l'application, cliquez sur Environnements .
Ensuite, regardez dans le coin inférieur gauche de l'application et cliquez sur Créer .
Entrez un nom préféré pour votre environnement virtuel dans le champ Nom . Sélectionnez ensuite la langue de votre choix et cliquez sur Créer pour créer un environnement virtuel conda .
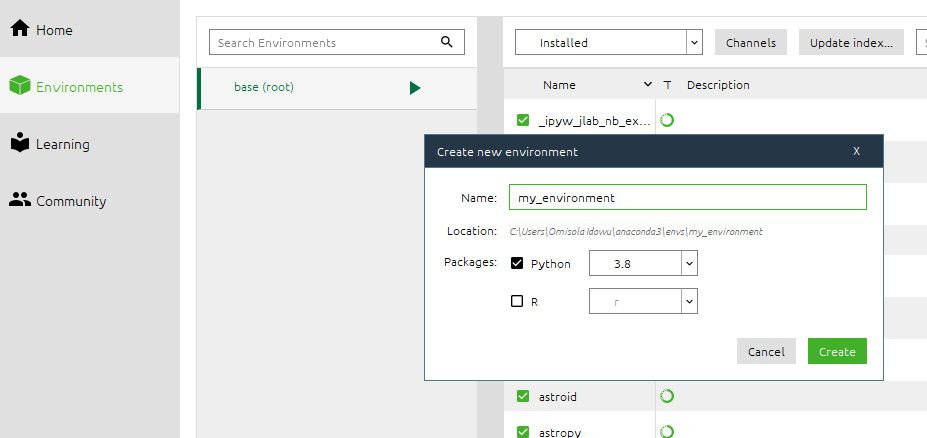
Une fois que vous avez créé un environnement avec succès, sélectionnez-le et accédez à Accueil . Dans le menu Accueil , recherchez Jupyter Notebook et cliquez sur Installer pour l'installer dans cet environnement.
Cliquez sur Lancer une fois l'installation terminée.
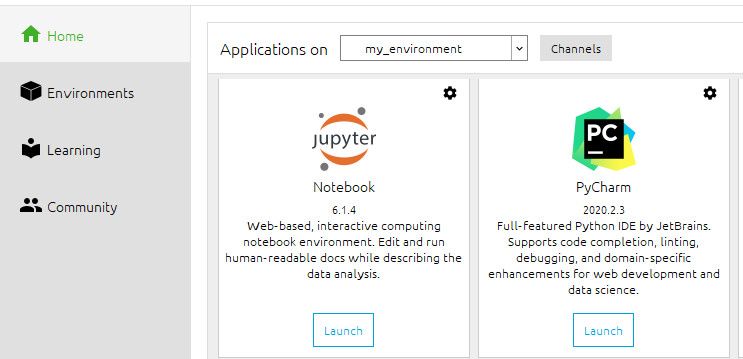
En option, après avoir installé Jupyter Notebook via Anaconda Navigator, vous pouvez ouvrir un terminal ou une invite de commande et utiliser la commande activate env_name pour activer l'environnement virtuel conda que vous venez de créer.
Remplacez env_name par le nom de l'environnement que vous venez de créer via Anaconda Navigator. Cependant, pour utiliser cette méthode sous Windows, assurez-vous d'ajouter Anaconda au chemin Windows.
Alternativement, si vous souhaitez éviter complètement l'option Anaconda Navigator, vous pouvez créer un environnement conda et y installer Jupyter Notebook via le terminal uniquement.
Pour ce faire, ouvrez votre terminal et exécutez la commande conda create –name env_name . Si vous êtes un utilisateur Windows, vous pouvez utiliser conda.bat create –name env_name .
Utilisez la commande pip install notebook pour installer Jupyter Notebook dans cet environnement. Remplacez env_name par votre nom préféré.
Ensuite, lancez Jupyter Notebook en exécutant la commande jupyter notebook .
NB: il est recommandé de lancer Jupyter Notebook via la ligne de commande. De cette façon, vous pouvez créer un dossier séparé pour votre projet et créer un environnement virtuel à l'emplacement du dossier, ainsi que lancer Jupyter Notebook dans ce même répertoire.
Comment utiliser Jupyter Notebook
Maintenant que vous avez installé Jupyter Notebook. Jetons un coup d'œil à certaines des façons dont vous pouvez l'utiliser.
Le lancement de Jupyter Notebook vous amène à sa page d'accueil, où vous pouvez gérer vos fichiers.
NB: En règle générale, lorsque vous ouvrez Jupyter Notebook dans un répertoire vide via le CMD, la page d'accueil hérite également de ce répertoire vide. Sinon, tous les fichiers du répertoire parent se reflètent sur la page d'accueil de Jupyter Notebook.
Comment importer un fichier dans Jupyter Notebook
Vous souhaiterez peut-être travailler avec un fichier externe comme un document Excel. Vous pouvez l'importer dans le répertoire de Jupyter Notebook s'il n'y est pas déjà.
Pour importer un fichier dans Jupyter Notebook, regardez dans le coin supérieur droit de l'application et cliquez sur Télécharger pour parcourir votre PC à la recherche d'un fichier.
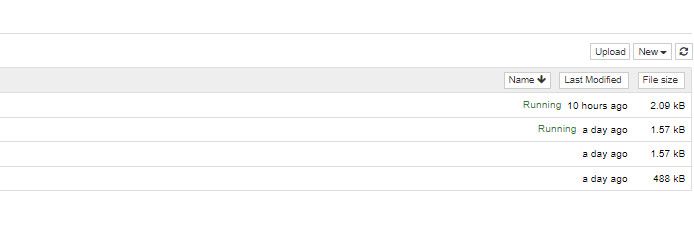
Ensuite, une fois que vous avez téléchargé le fichier, cliquez sur l'option Télécharger qui apparaît à côté du fichier pour l'ajouter au répertoire du dossier parent.
Travailler avec un nouveau bloc-notes
Chaque notebook que vous ouvrez exécute votre code sur des fichiers portant l'extension .ipynb . Pour ouvrir un notebook ou un noyau, cliquez sur Nouveau . Sélectionnez ensuite Python 3 .
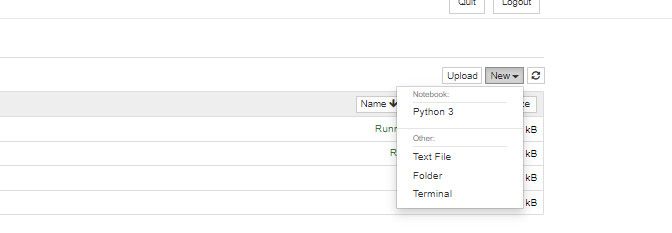
Pour enregistrer le cahier nouvellement ouvert sous un nouveau nom, cliquez sur Fichier .
Ensuite, sélectionnez l'option Enregistrer sous et donnez à votre notebook un nom préféré.
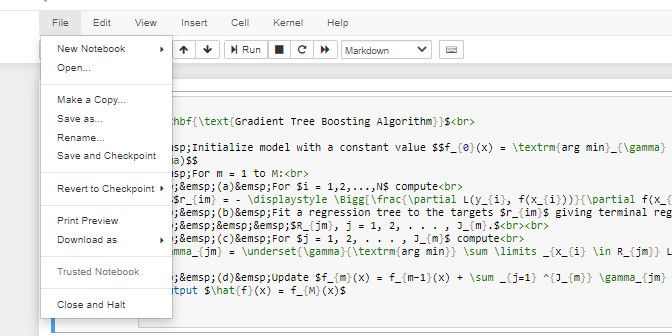
Comment arrêter un ordinateur portable en cours d'exécution
Pour arrêter un bloc-notes en cours d'exécution, accédez à la page d'accueil et sélectionnez En cours d'exécution . Il charge une liste des noyaux en cours d'exécution.
Cliquez sur Arrêter à côté de n'importe quel ordinateur portable que vous souhaitez fermer pour le désactiver.
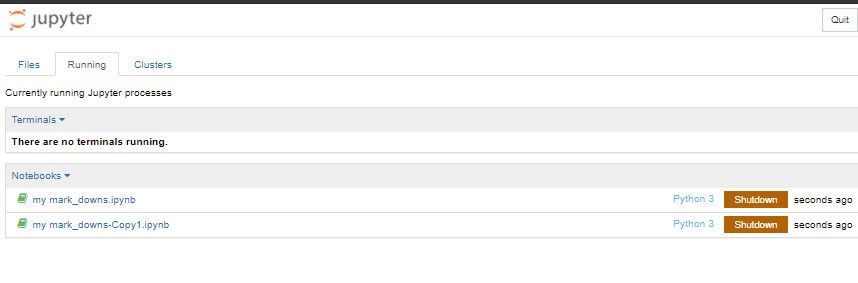
Comment ajouter de nouvelles cellules dans Jupyter Notebook
Dans le noyau Jupyter Notebook, vous pouvez écrire votre code dans des cellules. Pour ajouter une nouvelle cellule, cliquez sur Insérer . Sélectionnez ensuite votre option préférée.
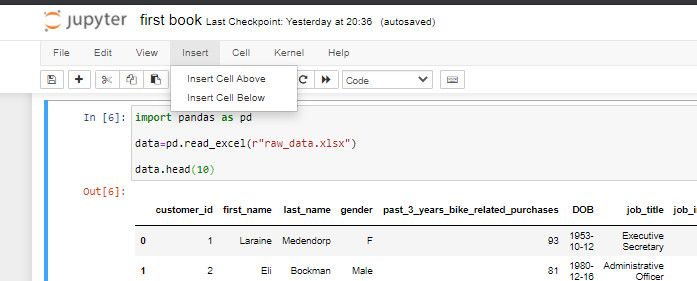
Vous pouvez également utiliser des raccourcis clavier pour ajouter de nouvelles cellules. Pour ajouter une nouvelle cellule au-dessus d'une cellule existante, cliquez dessus, puis appuyez sur la touche A de votre clavier.
Pour ajouter une cellule ci-dessous, répétez le processus ci-dessus, mais cette fois, appuyez sur la touche B de votre clavier.
Pour déplacer une cellule vers le haut ou vers le bas, appuyez sur la cellule cible. Ensuite, cliquez sur la flèche vers le haut ou vers le bas en haut du noyau.
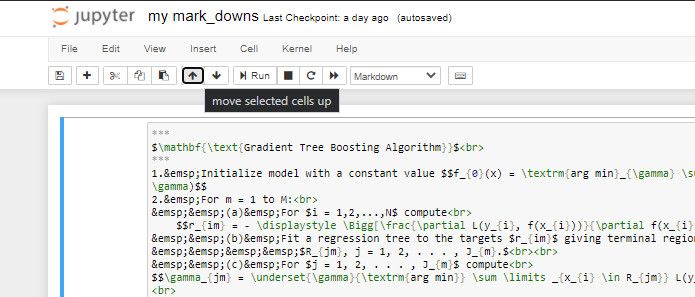
Comment exécuter une ligne ou un bloc de code dans Jupyter Notebook
Pour exécuter une ligne ou un bloc de code, cliquez sur l'option Exécuter dans la partie supérieure du noyau.
Pour exécuter un code avec le raccourci clavier, appuyez sur Ctrl + Entrée sur votre clavier.
Chargement d'un ensemble de données avec des pandas dans Jupyter Notebook: un exemple pratique
Vous pouvez également charger un ensemble de données dans le noyau. Jetons un coup d'œil à l'exemple de code ci-dessous pour lire un fichier Excel avec Python:
import pandas as pd
data=pd.read_excel(r"raw_data.xlsx")
data.head(10)
Notez qu'une fois que vous importez ou collez l'ensemble de données dans votre répertoire de travail, vous pouvez charger le fichier Excel sans appeler son chemin complet. Appuyez sur Ctrl + Entrée pour exécuter le code ci-dessus.
Le code ci-dessus renvoie cette sortie:
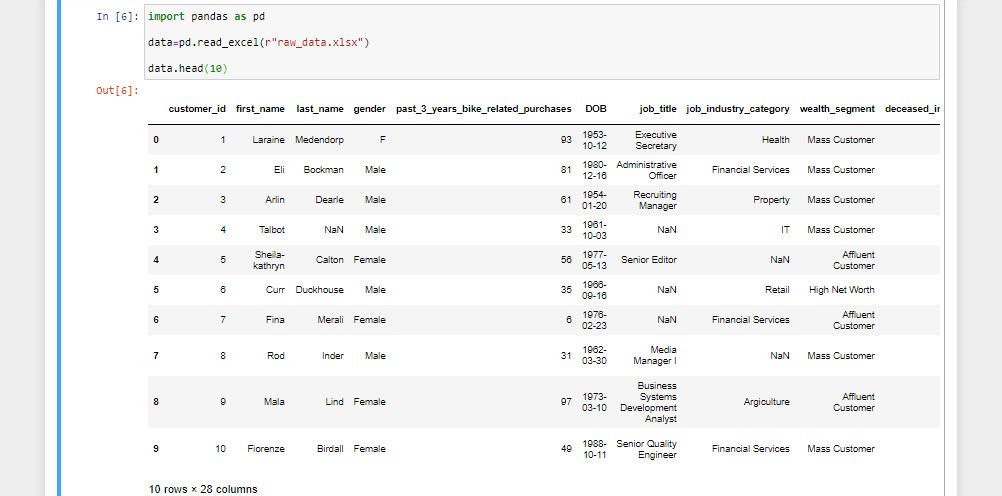
Comment utiliser la propriété Markdown de Jupyter Notebook
Vous pouvez utiliser la propriété markdown pour écrire des expressions mathématiques et du texte brut. Pour commencer avec la propriété markdown de Jupyter Notebook, vous devez maîtriser certaines syntaxes et règles de base.
Jetez un œil à certaines des règles ci-dessous:
- $ : ouvrir et fermer un code de démarque
- limites : désigne une limite
- sum : appelle le symbole somme
- alpha : écrire un symbole alpha
- beta : écrire un symbole beta
- gamma : appeler un symbole gamma
- ^ {} : exposer un caractère dans la brasure bouclée
- _ {} : écrire un indice du caractère dans la brasure bouclée
- cap : introduire un symbole de casquette
- hat : place un symbole de chapeau au-dessus du caractère suivant
Pour voir comment ces règles fonctionnent dans la pratique, copiez le code de démarque ci-dessous et collez-le dans une cellule du noyau.
$ beta_0 {^ 4} cap hat 6 sum limits partial 5_ {2} $
Ensuite, appuyez sur la cellule contenant le code, puis regardez en haut du noyau et cliquez sur la liste déroulante Code .
Sélectionnez Markdown dans la liste. Ensuite, exécutez le code de démarque.
Vous pouvez également appuyer sur la touche M de votre clavier pour faire passer la cellule sélectionnée en démarque. Appuyez sur la touche Y pour revenir en mode Code .
Cependant, pour mieux comprendre la propriété markdown, vous pouvez consulter la documentation Jupyter Notebook Markdown Cells .
Tirez le meilleur parti de Jupyter Notebook
Jupyter Notebook vous permet d'exécuter et de partager du code de science des données en temps réel via un serveur local ou distant. Grâce à sa propriété markdown, vous pouvez également partager des expressions mathématiques et des textes écrits avec d'autres personnes.
En plus d'écrire du code avec lui, Jupyter Notebook est une plate-forme productive et éducative permettant aux tuteurs et aux apprenants d'exécuter en collaboration des blocs de projet de science des données ou d'apprentissage automatique.
Cependant, cet outil offre de nombreuses autres fonctionnalités. Ceux dont nous avons discuté ici devraient vous aider à démarrer.
