Comment ajouter Python à la variable Windows PATH »wiki utile
Exécuter Python à partir du terminal est souvent inévitable. Cependant, si vous venez d'installer Python sur Windows 10 pour la première fois, l'exécuter via le terminal Windows n'est possible que s'il est ajouté à la variable d'environnement Windows PATH.
Cela peut sembler difficile à faire, mais il n'y a rien à craindre. Pour vous aider à surmonter les rebondissements liés à l'ajout de Python à Windows PATH après son installation, examinons les options et les quelques étapes impliquées.
Pourquoi ajouter Python à Windows PATH?
Si vous ne parvenez pas à ajouter Python au PATH sur votre système d'exploitation Windows, vous ne pouvez pas exécuter l'interpréteur Python, démarrer un environnement de programmation virtuel ou exécuter des commandes telles que pip install à partir du terminal.
En effet, lorsque vous exécutez un programme autre que celui par défaut à partir de la ligne de commande, la machine recherche un exécutable dans le dossier actuel ou dans le PATH Windows.
Si ce n'est pas dans la variable PATH, le terminal renvoie une erreur "commande non trouvée". L'ajout au PATH est puissant, même si vous exécutez une commande à partir d'un fichier batch créé ou par défaut , l'ajout de son fichier d'exécution parent à la variable PATH le rend également appelable depuis le terminal.
Comment ajouter manuellement Python au PATH Windows
Tout d'abord, si vous n'avez pas installé Python sur votre machine, accédez au site Web python.org pour télécharger et installer votre version préférée.
Une fois Python installé avec succès sur votre PC, vérifiez s'il est déjà ajouté au PATH Windows. Ouvrez votre terminal et tapez python , puis appuyez sur la touche Entrée . La commande peut renvoyer une erreur indiquant que «'python' n'est pas reconnu comme une commande interne ou externe, un programme exploitable ou un fichier de commandes», indiquant que Python n'est pas encore ajouté à la variable PATH de votre machine.
Pour exécuter des programmes Python à partir de votre ligne de commande, suivez les étapes mises en évidence ci-dessous.
Trouvez le chemin d'installation de Python sur votre PC
Pour ajouter Python à votre PATH Windows, vous devez obtenir son chemin d'installation. Pour ce faire, ouvrez la barre de recherche Windows et tapez python.exe ( n'appuyez pas sur la touche Entrée ). Ensuite, cliquez avec le bouton droit sur Python.exe qui apparaît dans le menu résultant et sélectionnez l'option Ouvrir l'emplacement du fichier .
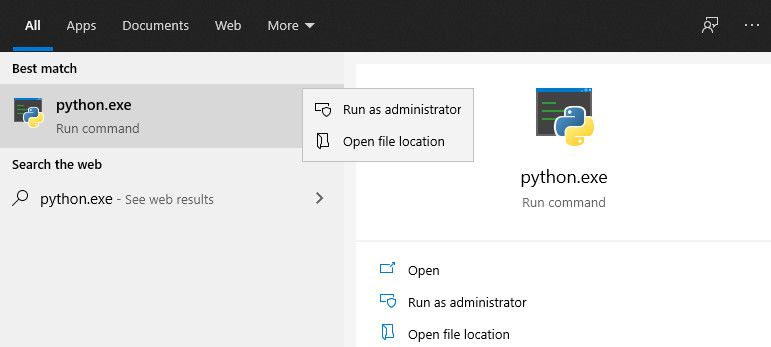
Dans la fenêtre de l'Explorateur qui s'ouvre, cliquez sur la longue barre de répertoire à gauche de la barre de recherche. Mettez en surbrillance et copiez tout le texte du chemin dans votre presse-papiers avec Ctrl + c . Continuez ensuite avec les étapes suivantes ci-dessous.
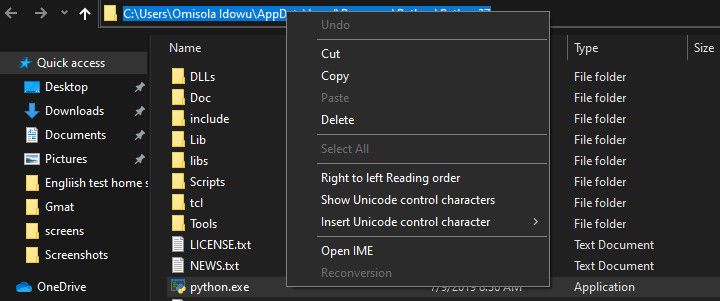
Suivant: Ajouter Python à PATH dans les variables utilisateur
Pour ajouter Python au PATH dans les variables utilisateur , cliquez avec le bouton droit de la souris sur Ce PC et sélectionnez Propriétés . Une fois dans le menu des propriétés, cliquez sur l'option Paramètres système avancés . Dans la fenêtre suivante, sélectionnez l'onglet Avancé et sélectionnez Variables d'environnement .
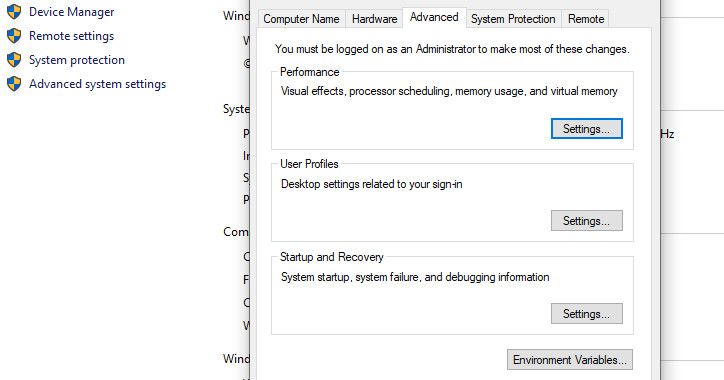
Le menu Variables d'environnement comprend deux parties distinctes: une partie supérieure appelée Variables utilisateur et une partie inférieure appelée Variables système . Cependant, nous nous concentrons sur les variables utilisateur dans ce cas.
Dans le menu Variables utilisateur , recherchez une variable appelée Chemin . Collez ensuite le chemin que vous avez copié précédemment dans l'option Valeur de la variable en utilisant Ctrl + v et cliquez sur OK .
Cependant, si vous ne trouvez pas cette variable, vous devrez peut-être la créer. Pour ce faire, cliquez sur Nouveau . Ensuite, dans le formulaire Nom de la variable , saisissez Path et collez votre chemin Python dans le champ Valeur de la variable .
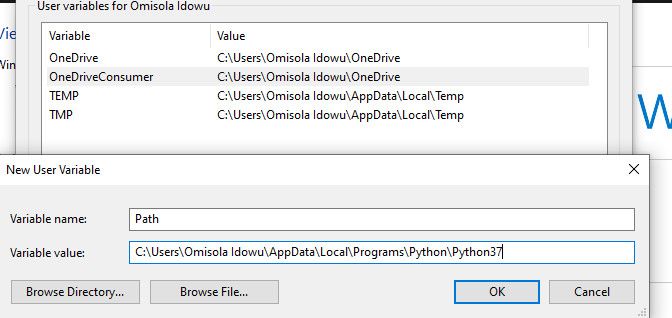
Revenez à votre dossier de chemin d'installation Python et double-cliquez sur Scripts pour ouvrir ce répertoire. Ensuite, copiez son chemin depuis la barre de chemin dans la partie supérieure des fenêtres (en plus de la barre de recherche), comme vous l'avez fait précédemment pour le chemin d'installation de Python.
Une fois que vous avez copié le chemin des scripts, revenez aux variables d'environnement . Ensuite, sélectionnez la variable Path et cliquez sur Edit . Tapez un point-virgule après le chemin de votre exécutable Python et collez le chemin des scripts que vous venez de copier après lui. Cliquez ensuite sur Ok .

Ajout de Python au PATH avec l'option Variables système
Vous pouvez également ajouter Python aux variables système PATH. Bien que ce ne soit qu'une alternative, et ce n'est pas nécessaire si vous l'avez déjà ajouté dans les variables Utilisateurs .
Pour utiliser l'option Variables système , suivez les étapes mises en évidence ci-dessus pour copier le chemin Python et son chemin Scripts. Revenez ensuite dans les variables d'environnement . Ensuite, dans le segment Variables système , recherchez une variable appelée Path . Cliquez sur cette variable et cliquez sur Modifier .
Dans la fenêtre suivante qui apparaît, cliquez sur Nouveau et collez le chemin que vous avez copié précédemment dans l'espace ouvert. Répétez également ce processus pour le chemin des scripts . Ensuite, cliquez sur OK et fermez la fenêtre Variables d'environnement .
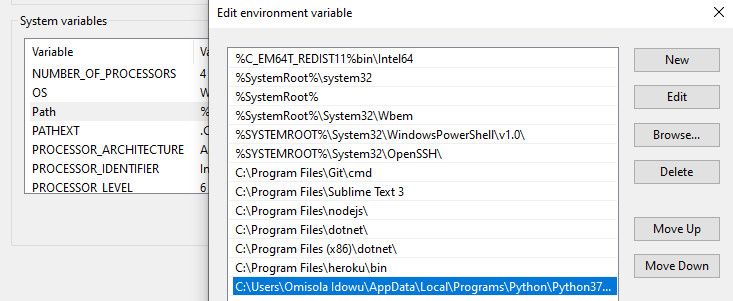
Ajouter Python à Windows PATH automatiquement
Vous pouvez également ajouter automatiquement Python au PATH Windows lors de l'installation. Bien que l'utilisation de cette méthode ne fonctionne pas dans tous les cas, vous pouvez toujours l'essayer.
Pour ce faire, cliquez sur votre fichier d'installation et cochez la case Ajouter Python 3.7 à PATH . Le numéro de version changera lors de l'installation de différentes versions de Python.
Cochez cette case pour ajouter automatiquement Python à votre PATH Windows. Cela signifie que vous pouvez commencer à exécuter des commandes Python via la ligne de commande immédiatement après l'installation.
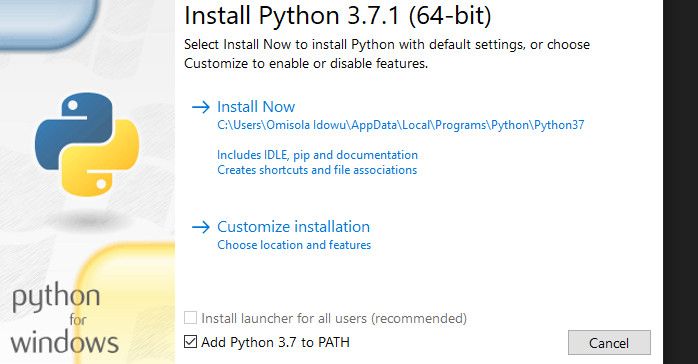
Confirmez que Python est ajouté à Windows PATH
Pour voir si Python est déjà ajouté au PATH Windows, ouvrez le terminal et tapez python –version , puis appuyez sur la touche Entrée . Si la commande renvoie la version actuellement installée de Python, cela signifie que vous l'avez ajoutée avec succès au PATH Windows.
Cependant, pour vérifier si vous avez ajouté le répertoire Scripts au PATH Windows, essayez d'exécuter le package d'installation pip sur le terminal, en remplaçant "package" par votre bibliothèque préférée. Si vous avez installé Python 2.7.9 et supérieur, la commande installe le package nommé, indiquant que vous avez également ajouté avec succès les scripts Python au chemin.
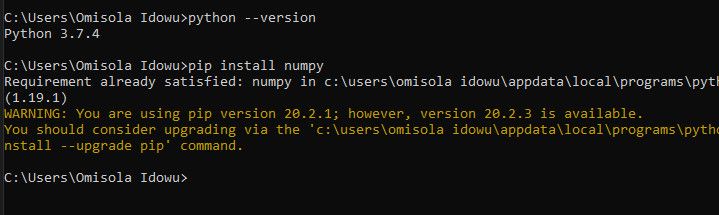
Autre programme que vous devriez envisager d'ajouter au chemin Windows
En plus d'ajouter Python au PATH Windows, vous pouvez ajouter des éditeurs de texte, des environnements de développement intégrés (IDE), Git, Node, Anaconda et de nombreux autres programmes.
Par exemple, gérer un projet avec Sublime Text est facile lorsque vous ouvrez le terminal dans le répertoire de votre dossier de projet et exécutez le sous. commander. Cela ouvre l'éditeur dans votre dossier actuel et l'affiche dans la barre latérale, un autre raccourci permettant de gagner du temps pour travailler de manière productive avec Sublime Text .
