Qu’est-ce que Lightshot et comment prendre des captures d’écran personnalisables avec?
De nombreux outils de capture d'écran ajoutent tellement de fonctionnalités qu'il est souvent compliqué et difficile à utiliser, surtout lorsque vous êtes pressé et que vous avez besoin de prendre rapidement une capture d'écran pour la montrer à un ami ou à un collègue.
Lightshot est un outil de capture d'écran gratuit pour les utilisateurs Windows ou Mac auquel vous pouvez accéder avec un raccourci clavier. Découvrez à quel point Lightshot est facile à utiliser et toutes ses fonctionnalités d'édition.
Qu'est-ce que Lightshot?
Lightshot est un outil gratuit que vous pouvez télécharger sur votre ordinateur pour prendre rapidement des captures d'écran. Il vous permet de partager ces captures d'écran, de les enregistrer sur votre ordinateur, de les modifier, de les télécharger sur le cloud, de copier des données et de faire bien d'autres choses.
L'application est parfaite pour les étudiants, les employés ou les entrepreneurs qui ont besoin d'enregistrer des informations importantes de leur écran. D'autres applications sont plus complètes, mais Lightshot offre une alternative rapide et facile.
Le logiciel est entièrement gratuit à télécharger et vous pouvez l'utiliser sur Windows, Mac, Chrome, Firefox, IE et Opera. Cependant, il n'y a pas encore d' application pour prendre des captures d'écran sur un Android ou un iPhone.
Une fois installé sur votre ordinateur, il vous suffira d'utiliser la fonction d'impression d'écran de votre clavier et l'application s'ouvrira automatiquement.
Comment installer Lightshot
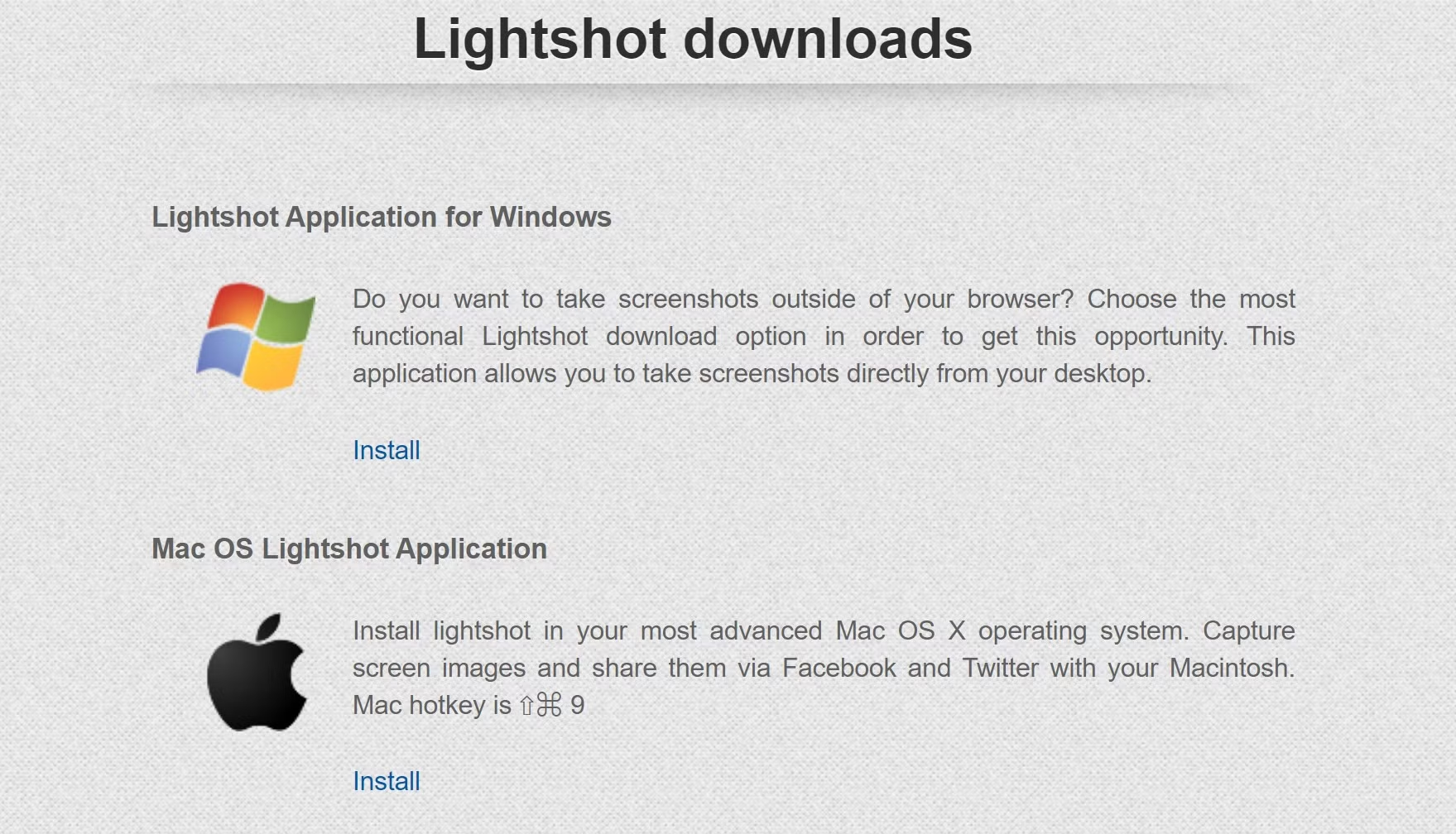
Rendez -vous sur la page d'accueil de Lightshot et sélectionnez la version spécifique que vous souhaitez installer. Une fois que vous avez choisi d'installer l'application, un fichier d'installation sera automatiquement téléchargé sur votre ordinateur.
Cliquez sur le fichier d'installation et autorisez l'application à apporter des modifications à votre ordinateur. Sélectionnez votre langue maternelle et acceptez les termes et conditions.
Lightshot vous redirigera automatiquement vers une page Web expliquant comment vous pouvez ouvrir et utiliser leur programme. Vous devrez toujours cliquer sur Terminer sur votre configuration pour terminer le processus d'installation.

L'application s'installera sur votre ordinateur et vous pourrez prendre des captures d'écran en utilisant une touche de votre clavier.
Comment prendre une capture d'écran à l'aide de Lightshot
Pour ouvrir le programme, appuyez sur la touche Fonction + PrntScr / PrtSC de votre clavier sous Windows ou utilisez Commande + 9 pour Mac, et tout votre écran deviendra sombre.
Votre souris aura une invite pour sélectionner une zone, et vous devrez cliquer et faire glisser la zone que vous souhaitez capturer.
Vous remarquerez que la zone que vous sélectionnez révélera votre écran éclairé, vous saurez donc exactement ce que vous allez capturer. Une liste d'options apparaîtra également en bas et sur le côté de votre capture d'écran potentielle.
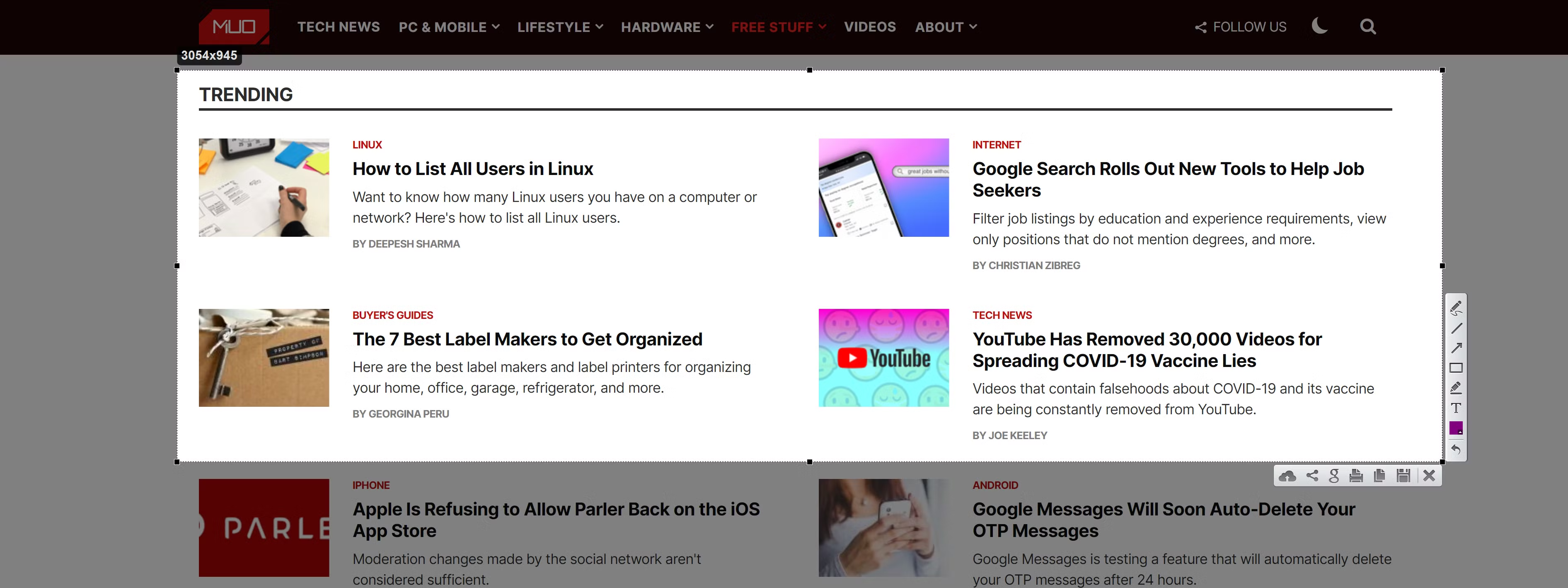
Les icônes en bas vous permettent d'enregistrer ou de partager votre capture d'écran. Vous avez la possibilité d'enregistrer l'image sur votre ordinateur, de copier, de partager, d'imprimer, de rechercher des images similaires ou de télécharger votre image sur le cloud.
Toutes les captures d'écran seront enregistrées en tant que fichier JPG sur votre ordinateur, mais vous pouvez également copier l'image et la coller sur une autre plate-forme comme Microsoft Paint. L'impression de l'image ouvrira les paramètres de votre imprimante.
Le téléchargement de votre image sur le cloud fournira un lien qui, une fois cliqué, ouvrira l'image dans une page Web distincte. Le partage a des options pour Facebook, Twitter, Pinterest et VK.
Lightshot s'intègre parfaitement à Google Images et vous donnera des résultats de recherche similaires pour l'image que vous avez capturée. Prenez des captures d'écran de toutes les images qui vous intéressent, puis cliquez sur l'icône d'images similaires pour afficher des images similaires.
Avant de choisir la manière dont vous souhaitez avancer, vous pouvez également modifier l'image à l'aide des icônes situées sur le côté de votre capture d'écran.
Autres fonctionnalités de Lightshot
Si vous souhaitez rendre votre capture d'écran plus claire pour votre public, vous pouvez ajouter des lignes, des flèches, des dessins à main levée, des rectangles ou des textes pour rendre la capture d'écran plus lisible.
Vous pouvez toujours modifier les captures d'écran avec un programme comme Microsoft Paint , mais avoir ces fonctionnalités à portée de main le rend encore meilleur.
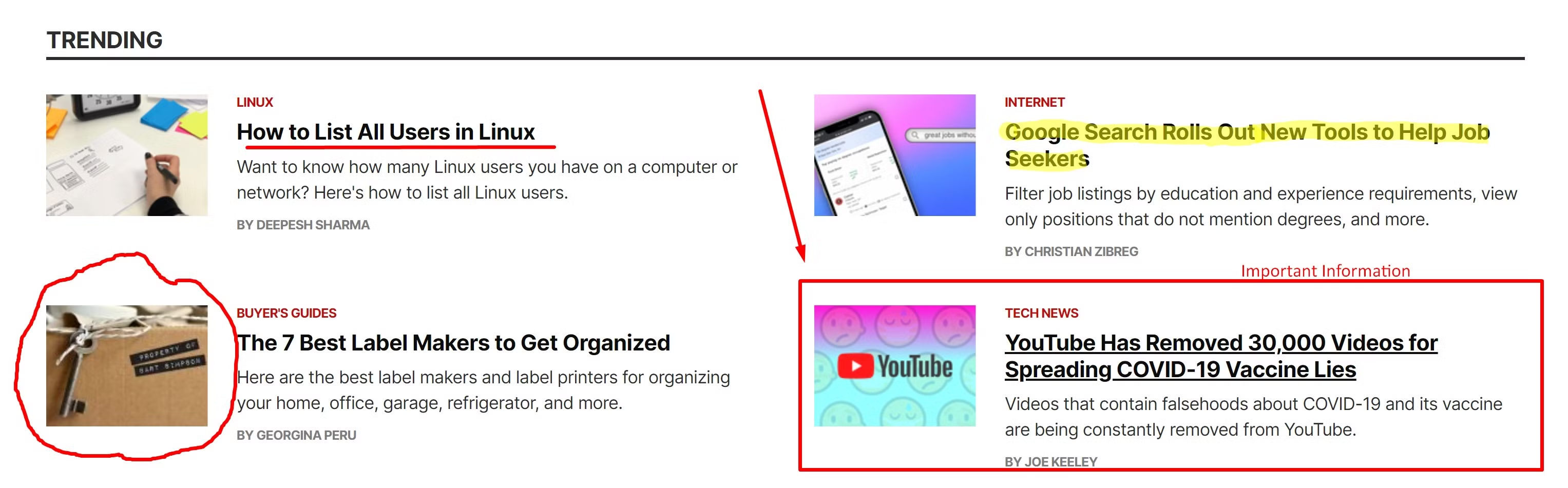
L'ajout de lignes aidera à mettre en valeur certains éléments de votre capture d'écran, mais il n'y a qu'une seule taille disponible. Vous pouvez ajouter un nombre illimité de lignes à votre capture d'écran.
Vous pouvez utiliser des flèches pour indiquer des éléments spécifiques dans la capture d'écran afin que votre public soit attiré par ce que vous voulez qu'il remarque. Tout comme les lignes, les flèches ne sont disponibles qu'en une seule taille, mais vous pouvez modifier les couleurs des flèches et des lignes que vous ajoutez.
Vous pouvez également dessiner votre capture d'écran à main levée avec un stylo ou un marqueur. Le stylo produit une pointe exceptionnellement fine, tandis que le marqueur a une taille plus épaisse, idéale pour la mise en évidence.
Lightshot règle automatiquement la couleur par défaut sur le jaune lors de l'utilisation du marqueur pour une mise en évidence facile sur votre capture d'écran.
Si vous avez besoin d'ajouter des cases à votre capture d'écran, l'outil Rectangle vous permet d'en ajouter autant que vous en avez besoin. Vous pouvez placer du contenu spécifique dans des boîtes pour que votre public le remarque plus facilement. Vous pouvez changer la couleur et ajouter autant de cases que nécessaire.
La dernière fonctionnalité est la possibilité d'ajouter du texte à votre capture d'écran. Le texte, comme les autres fonctionnalités, n'est disponible qu'en une seule taille, ce qui n'est pas toujours utile si vous prenez des captures d'écran plus grandes.
Parfois, le texte peut se perdre parmi tous les éléments dont vous avez pris une capture d'écran, et c'est là que changer la couleur sera utile.
Si vous avez fait une erreur lors de l'édition de votre capture d'écran, il existe un bouton d'annulation qui vous permet de supprimer toutes les marques que vous avez faites, et le grand X fermera complètement la capture d'écran. Vous ne pourrez plus accéder à votre capture d'écran si vous la fermez.
Capturez des captures d'écran faciles avec Lightshot
Lightshot vous permet de prendre des captures d'écran à tout moment en utilisant simplement un raccourci clavier pour lancer et exécuter l'application. Vous pouvez enregistrer l'image de différentes manières ou la partager sur les réseaux sociaux.
Modifiez la capture d'écran pour mettre l'accent sur des éléments spécifiques ou ajoutez du texte pour clarification. Peu importe que vous recherchiez une extension de navigateur ou que vous souhaitiez l'utiliser sur Mac ou Windows, Lightshot est facile à utiliser pour tout le monde.
