Qu’est-ce que Microsoft Edge et comment l’utiliser
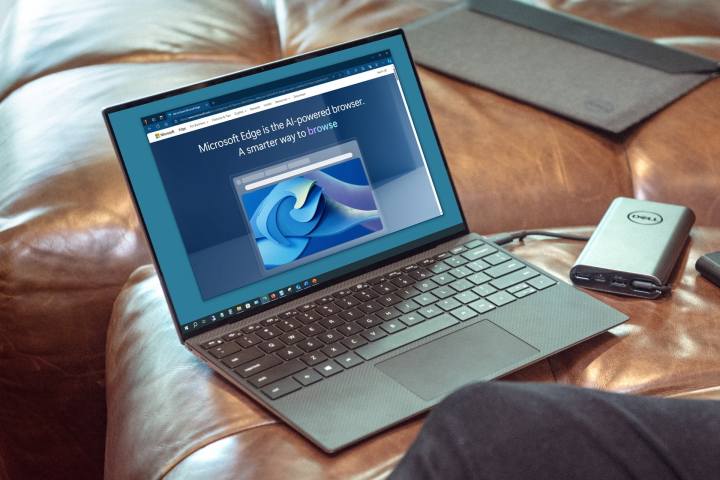
Si vous venez d'acheter un nouvel ordinateur Windows et que Microsoft Edge est installé, vous vous demandez peut-être si cela vaut la peine.
Microsoft Edge est-il un navigateur Web sécurisé qui assure votre sécurité lorsque vous êtes en ligne ? Pouvez-vous le personnaliser comme les autres navigateurs populaires ? Qu'est-il arrivé à Internet Explorer ?
Vous avez des questions et nous avons des réponses. Voici ce que vous devez savoir pour démarrer avec Microsoft Edge.
Qu’est-ce que Microsoft Edge ?
Microsoft Edge est un navigateur Web multiplateforme développé par Microsoft. Comme ses concurrents Chrome, Firefox et Safari, Edge vous permet de visiter des sites Web, d'enregistrer vos favoris, de consulter vos e-mails, de passer du temps sur les réseaux sociaux et de regarder des vidéos YouTube.
Historique de Microsoft Edge
Alors que Microsoft Edge a été lancé en 2015, ce n'est qu'en 2018 que Microsoft a annoncé qu'il reconstruirait Edge en tant que navigateur basé sur Chromium, ce qui permettrait également une utilisation efficace sur macOS . En 2020, la nouvelle version d'Edge a été rendue publique et Microsoft a mis fin au support de sécurité de l'original, désormais appelé Microsoft Edge Legacy.
Microsoft Edge était destiné à succéder à Internet Explorer 11, même si les deux navigateurs Web sont restés disponibles pendant quelques années.
En juin 2022, Microsoft a mis fin à la prise en charge d'Internet Explorer et a depuis préinstallé Microsoft Edge sur les versions plus récentes du système d'exploitation Windows.
De juillet 2023 à juillet 2024, Google Chrome détenait encore près de 65 % de part de marché mondiale des navigateurs de bureau. Cependant, selon StatCounter , Microsoft Edge se rapproche de Chrome avec près de 14 % des parts.
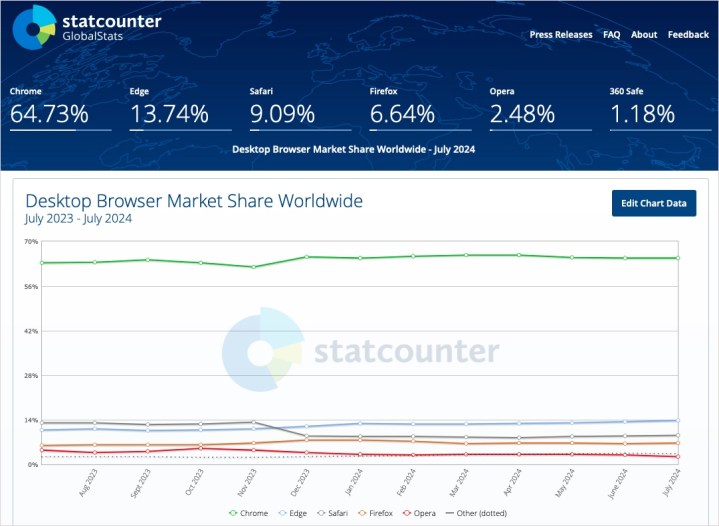
Comme il semble que Microsoft Edge soit là pour rester et utilisé par beaucoup, se familiariser avec cela vaut bien la peine. Passons en revue plusieurs fonctionnalités d'Edge et comment transformer cet outil en votre navigateur Web préféré.
Comment utiliser Microsoft Edge
Microsoft Edge ressemble à la plupart des navigateurs Web populaires. En haut, vous avez la barre d'adresse qui sert également de recherche sur le Web, une barre d'outils avec des boutons pour Retour, Accueil et Actualiser, ainsi que des onglets pour gérer les sites que vous visitez.
Et même s'il est assez simple d'insérer une URL dans la barre d'adresse et d'accéder à vos sites Web préférés, c'est une bonne idée de vous familiariser avec les paramètres, la sécurité, les personnalisations et les autres fonctionnalités dont vous pouvez profiter lorsque vous utilisez Edge.
Faites-en le navigateur par défaut
Bien que cela ne soit pas obligatoire, si vous souhaitez vous familiariser avec Microsoft Edge , envisagez d'en faire votre navigateur par défaut. Il s'agit d'un changement simple et rapide que vous pourrez toujours annuler ultérieurement si vous souhaitez revenir à Chrome ou Firefox.
- Sélectionnez le bouton Paramètres et plus (trois points) dans la barre d'outils supérieure de Microsoft Edge.

- Choisissez Navigateur par défaut sur la gauche.
- Choisissez Définir par défaut en haut de l'écran.

Désormais, lorsque vous cliquez sur un lien dans un e-mail ou une application, le site Web s'ouvre automatiquement dans Microsoft Edge.
Ajuster les paramètres de confidentialité
S'il y a une chose que vous devriez faire lorsque vous commencez à utiliser un nouveau navigateur Web, cela prend du temps pour examiner et ajuster les paramètres de confidentialité et de sécurité disponibles. Et vous verrez des fonctionnalités avec Microsoft Edge que vous ne verrez pas avec d'autres navigateurs.
Sélectionnez le bouton Paramètres et plus dans la barre d’outils supérieure.
Confidentialité, recherche et services
Choisissez Confidentialité, recherche et services sur la gauche. Sur la droite, prenez quelques minutes pour effectuer les ajustements selon vos préférences :
Prévention du suivi : Vous pouvez contrôler le niveau de suivi autorisé par les sites Web que vous visitez. Tout d’abord, assurez-vous que le bouton de prévention du suivi est activé. Ensuite, choisissez Basique, Équilibré ou Strict pour le type de suivi que vous souhaitez autoriser.
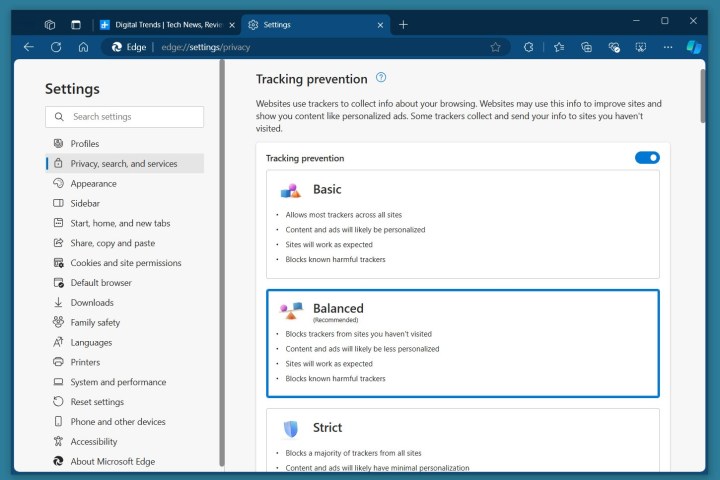
Sécurité : Vous pouvez activer Microsoft Defender SmartScreen, le blocage des applications indésirables, une sécurité renforcée et le réseau sécurisé Microsoft Edge. Chaque catégorie de la section Sécurité vous donne des détails pour vous aider à décider comment gérer les paramètres.
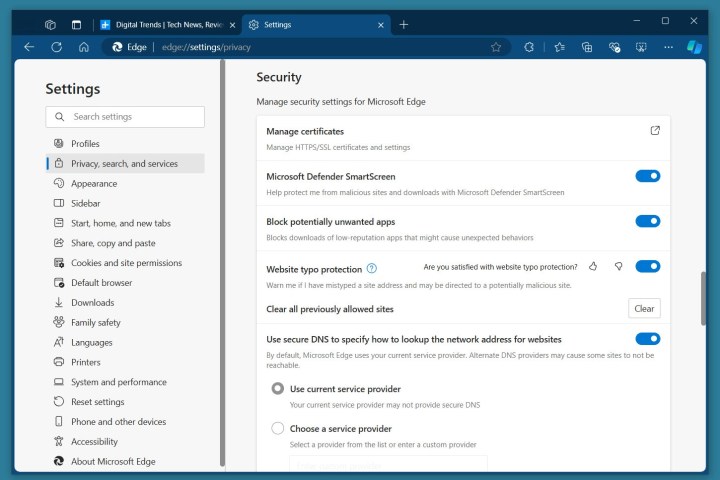
Parallèlement à ce qui précède, assurez-vous de revoir les options restantes dans cette section des paramètres. Vous verrez des options de gestion des données de navigation, des demandes « Ne pas suivre », de personnalisation et de publicité, ainsi que des services Web Microsoft Edge.
Cookies et autorisations du site
Choisissez Cookies et autorisations du site sur la gauche. Sur la droite, choisissez comment gérer les cookies et les données du site ainsi que les autorisations que vous souhaitez accorder pour des éléments tels que votre caméra, votre microphone, les fenêtres contextuelles, les publicités intrusives et la lecture automatique des médias.
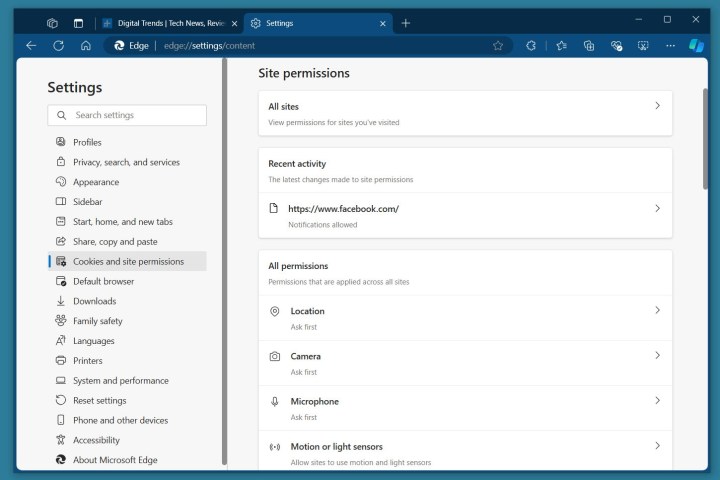
Vous vous demandez comment Edge se compare à Chrome en termes de sécurité et d'autres fonctionnalités ? Consultez notre comparaison Edge contre Chrome .
Personnaliser Microsoft Edge
Comme les autres navigateurs, vous disposez d’options de personnalisation décentes avec Microsoft Edge. Alors que certains appliquent des thèmes colorés et utilisent des polices personnalisées pour une apparence plus agréable, d'autres aiment utiliser une barre de favoris ou un bouton de capture d'écran pour plus de productivité. Heureusement, vous pouvez faire toutes ces choses facilement dans Edge.
Sélectionnez le bouton Paramètres et plus dans la barre d’outils supérieure.
Choisissez Apparence à gauche et vous verrez une multitude d'options de personnalisation à droite. Vous pouvez choisir un thème, personnaliser la barre d'outils, ajuster les menus contextuels et configurer la fenêtre du navigateur.

Choisissez Démarrer, Accueil et Nouveaux onglets sur la gauche pour sélectionner les pages Démarrer et Nouvel onglet, afficher le bouton Accueil et sélectionner sa page.
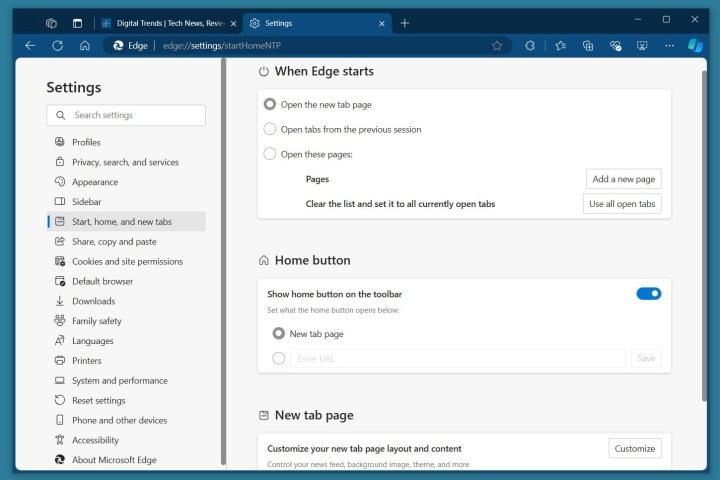
Installer et gérer les extensions
Si vous connaissez Google Chrome, vous savez que le Chrome Web Store regorge d'extensions qui ajoutent plus de fonctionnalités à votre navigateur. Il n'y a pas de soucis concernant la même fonctionnalité avec Microsoft Edge, car vous pouvez également trouver une large collection de compléments (extensions).
- Sélectionnez le bouton Extensions (pièce de puzzle) ou Paramètres et plus dans la barre d'outils supérieure et choisissez Obtenir des extensions pour Microsoft Edge .
- Vous entrerez ensuite dans la boutique Edge Add-ons où vous pourrez effectuer une recherche par mot-clé ou choisir une catégorie pour trouver un nouvel outil.
- Choisissez un module complémentaire pour plus de détails, sélectionnez Obtenir pour l'installer et accédez-y à l'aide du bouton Extensions dans la barre d'outils.

Pour gérer vos modules complémentaires, sélectionnez le bouton Extensions et choisissez Gérer les extensions . Vous verrez alors ceux que vous avez installés avec des options pour obtenir des détails, désactiver et supprimer des modules complémentaires.
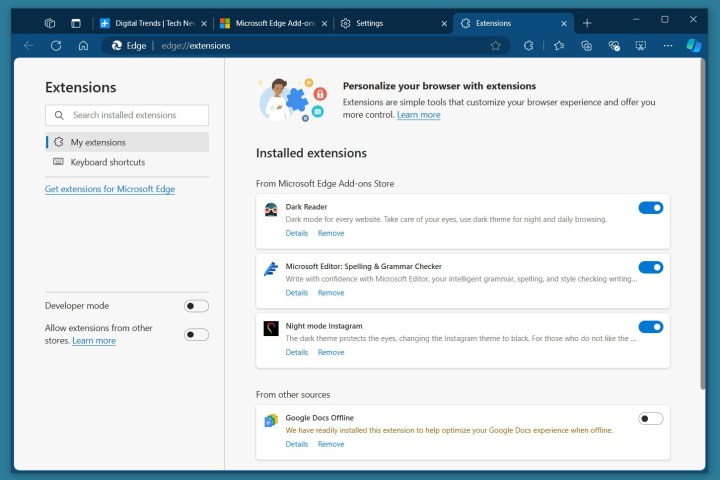
Obtenez de l'aide de l'IA avec Copilot
Là où les utilisateurs de Google Chrome ont Gemini , les utilisateurs de Microsoft Edge ont Copilot. Heureusement, Microsoft Copilot est intégré au navigateur Edge, permettant à chacun de bénéficier de l'aide de l'intelligence artificielle.
Cliquez simplement sur le bouton Copilot dans la barre d'outils supérieure et vous verrez le panneau latéral ouvert, prêt à l'emploi.
- Utilisez l'onglet Chat pour saisir une question, télécharger une photo, ajouter une capture d'écran ou dicter une demande.
- Utilisez l'onglet Composer pour que l'IA rédige un paragraphe, un e-mail, un article de blog ou une liste d'idées.
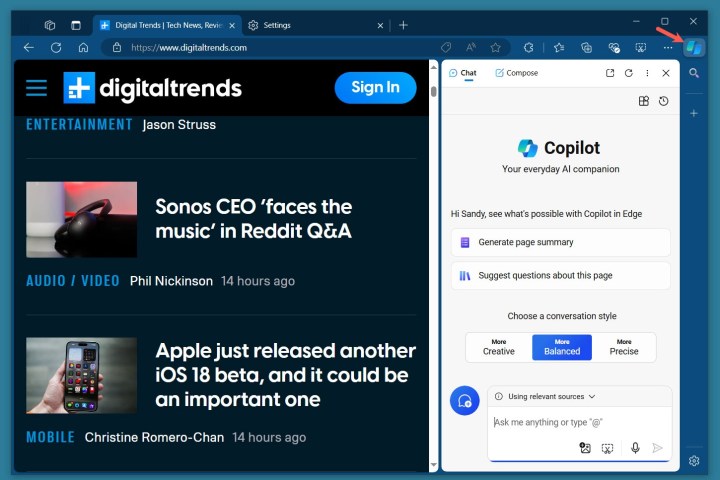
Vous pouvez également obtenir des résumés, créer des thèmes, effectuer des recherches et rester en sécurité en ligne grâce aux outils d'IA pour Edge.
Utiliser le mode Internet Explorer
Pour répondre aux utilisateurs susceptibles de tomber sur un site Web nécessitant Internet Explorer 11, Microsoft inclut le mode Internet Explorer dans Microsoft Edge. Notez que Microsoft recommande d'utiliser ce mode « uniquement lorsque cela est nécessaire ».
Pour accéder au mode Internet Explorer :
- Sélectionnez le bouton Paramètres et plus dans la barre d’outils supérieure.
- Choisissez Navigateur par défaut sur la gauche.
- À côté de Autoriser le rechargement des sites en mode Internet Explorer , choisissez Autoriser .
- Sélectionnez Redémarrer pour terminer le processus.
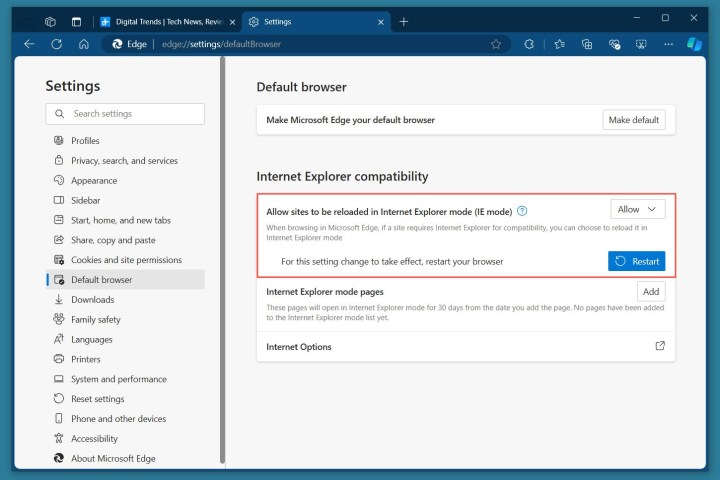
Lorsque vous visitez un site Web que vous souhaitez afficher en mode Internet Explorer, sélectionnez Paramètres et plus , puis choisissez Recharger en mode Internet Explorer .
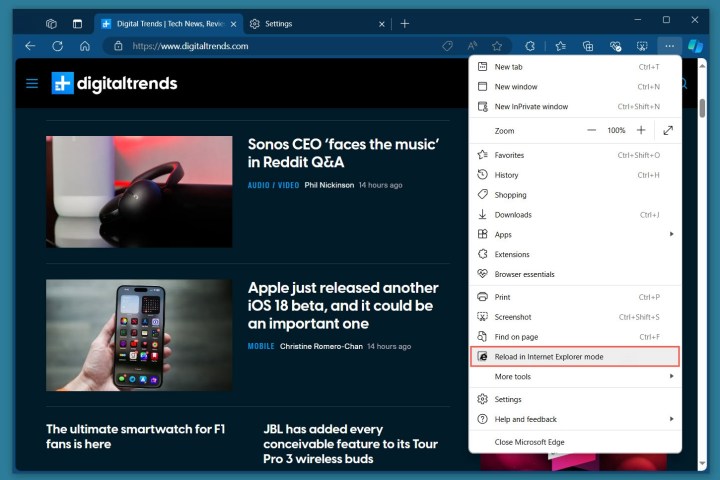
Pour quitter ce mode, sélectionnez Quitter dans la barre en haut de la fenêtre ou fermez l'onglet et rouvrez-en un nouveau.
Parcourez les paramètres supplémentaires
Bien que ce qui précède vous donne les bases dont vous avez besoin pour commencer à profiter de Microsoft Edge, il y a bien plus à explorer.
Sélectionnez Paramètres et plus et utilisez les options sur la gauche pour voir d'autres fonctionnalités qui pourraient vous intéresser.
Vous pouvez consulter Système et performances pour les options de démarrage et l'amélioration des médias, Téléphone et autres appareils pour télécharger et synchroniser Edge avec votre smartphone, et Profils pour les préférences de votre compte Microsoft, vos mots de passe et vos informations de paiement.
Pour en savoir plus, consultez notre liste de raccourcis Microsoft Edge que vous devez essayer .
N'abandonnez pas Microsoft Edge
Si vous rencontrez des problèmes, n'abandonnez pas Microsoft Edge et revenez immédiatement à Chrome ou Firefox. Jetez plutôt un œil aux problèmes Edge les plus courants et à la manière de les résoudre . Et gardez à l’esprit que vous pouvez de temps en temps rencontrer des problèmes avec n’importe quel navigateur Web.


