Safari ne peut pas ouvrir la page? Voici quoi faire
Safari sur macOS est assez stable. Cela peut donc être une surprise lorsque Safari ne peut pas ouvrir une page. Une telle lutte pourrait vous inciter à télécharger ou à utiliser Firefox, Chrome ou Edge pour ouvrir la page à la place, mais vous n'avez pas à emprunter cette voie pour le moment.
Nous vous montrerons comment faire en sorte que Safari ouvre normalement des pages Web avec quelques conseils de dépannage simples.
1. Quittez et relancez Safari
Parfois, un problème inconnu peut empêcher Safari d'ouvrir des sites. Vous devez quitter et redémarrer Safari s'il ne parvient pas à ouvrir la page pour résoudre ces problèmes.
Si vous avez un travail important ouvert dans l'un des onglets, enregistrez-le d'abord. Appuyez ensuite sur Cmd + Q pour quitter Safari.
Relancez Safari comme d'habitude pour voir s'il peut ouvrir la page que vous vouliez visiter maintenant.
2. Vérifiez votre connexion Internet si Safari ne parvient pas à ouvrir une page
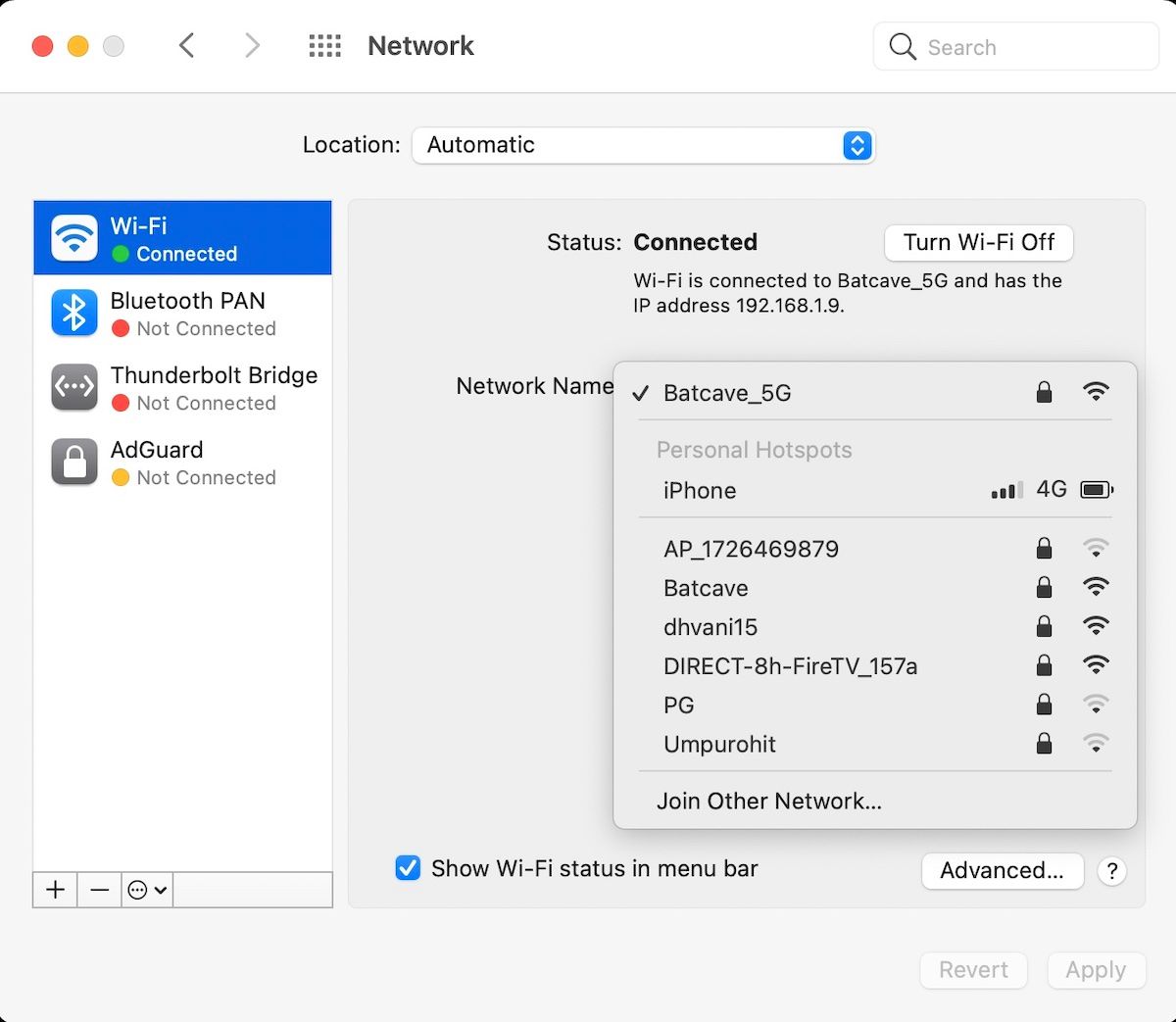
Si Safari ne peut pas ouvrir une page, cela peut ne pas être le problème du navigateur. Votre connexion Internet peut être lente ou intermittente. Vous pouvez vérifier cela en testant la vitesse de votre connexion Internet pour voir si cela ralentit tout.
Étant donné que Mac prend en charge les routeurs double bande, vous pouvez basculer votre connexion Internet sur une bande de 5 GHz (si votre routeur le propose). Cela peut aider si trop d'appareils utilisent la même bande (généralement 2,4 GHz), ce qui ralentit les performances de navigation.
Vous pouvez également rapprocher votre Mac du routeur et modifier le canal du routeur Wi-Fi pour obtenir de meilleures vitesses et une connectivité fiable.
3. Safari ne peut pas ouvrir une page si elle n'existe pas
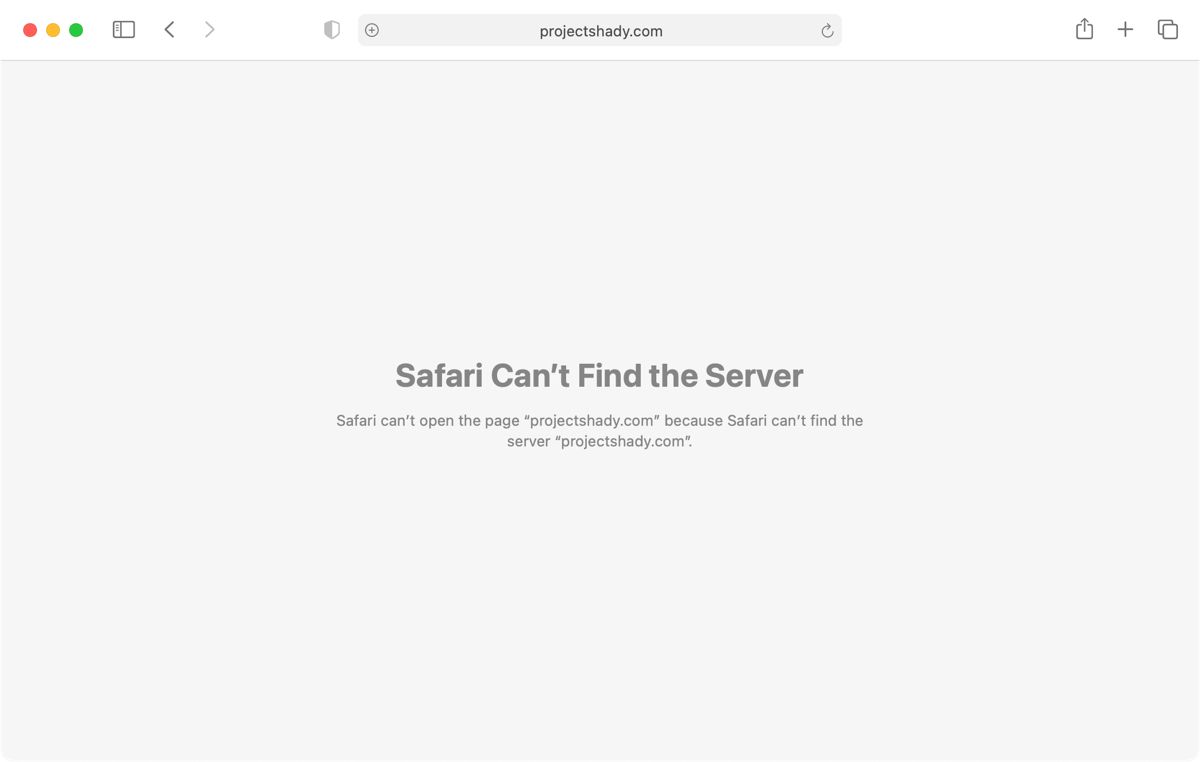
Par défaut, la dernière version de Safari n'affiche pas l'URL complète dans la barre d'adresse, ce qui donne un aspect minimaliste à la place. Si vous essayez d'ouvrir des pages d'anciens sites Web ou des URL obsolètes à partir de vos favoris, il est judicieux de vérifier l'URL pour vous assurer que vous avez bien compris.
Cliquez sur la barre d'adresse de Safari pour révéler l'URL entière. Vous pouvez ensuite vérifier s'il s'agit de celui que vous souhaitez ouvrir ou d'une faute d'orthographe.
Si l'URL est incorrecte ou si la page n'existe plus, vous obtiendrez l'erreur 404, ce qui signifie que Safari ne peut pas ouvrir la page, peu importe ce que vous essayez.
4. Vérifiez les paramètres DNS de votre Mac
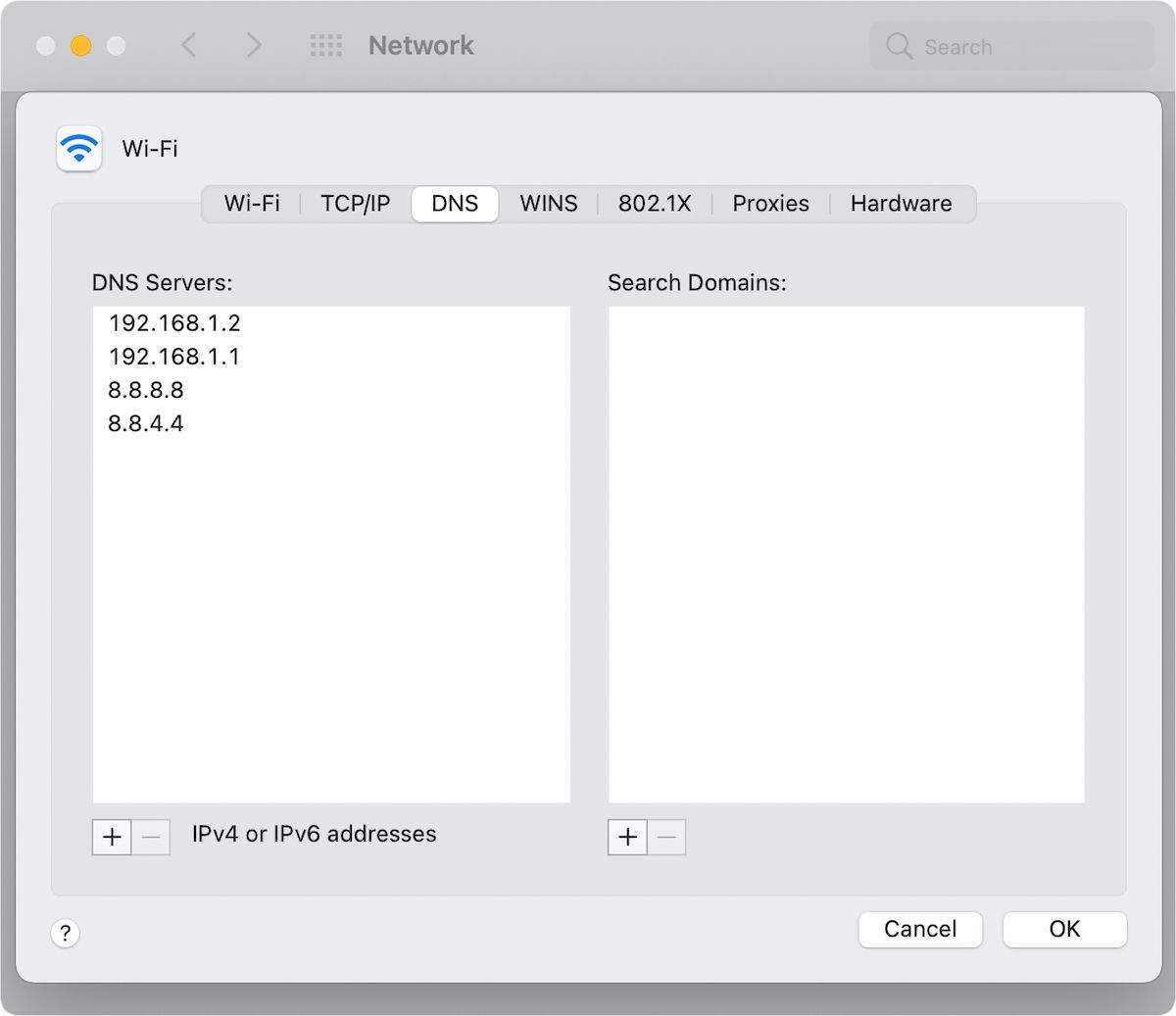
La plupart des gens utilisent le DNS par défaut de leur fournisseur d'accès Internet (FAI). Dans de tels cas, les serveurs DNS d'un FAI peuvent s'étouffer. Safari peut donc avoir du mal à ouvrir une page Web s'il ne peut pas utiliser un DNS rapide.
Le passage à différentes adresses DNS est souvent suggéré comme un moyen simple d'améliorer votre vitesse Internet. Vous pouvez utiliser les serveurs DNS de Google pour accélérer les choses pour votre Mac.
Voici comment changer les adresses DNS sur votre Mac:
- Ouvrez les Préférences Système et sélectionnez Réseau .
- Cliquez sur le bouton Avancé et allez dans l'onglet DNS .
- Cliquez sur le bouton Plus ( + ) pour ajouter les adresses DNS publiques de Google: 8.8.8.8 et 8.8.4.4 .
- Cliquez sur OK dans cette fenêtre, puis sélectionnez Appliquer pour confirmer les modifications.
Ensuite, ouvrez le terminal et exécutez la commande suivante pour vider le cache DNS:
sudo killall -HUP mDNSResponderAprès cela, vous devriez essayer de vous déconnecter et de vous reconnecter au réseau Wi-Fi pour voir si Safari peut ouvrir une page ou non maintenant.
5. Purger le cache et les fichiers temporaires de Safari
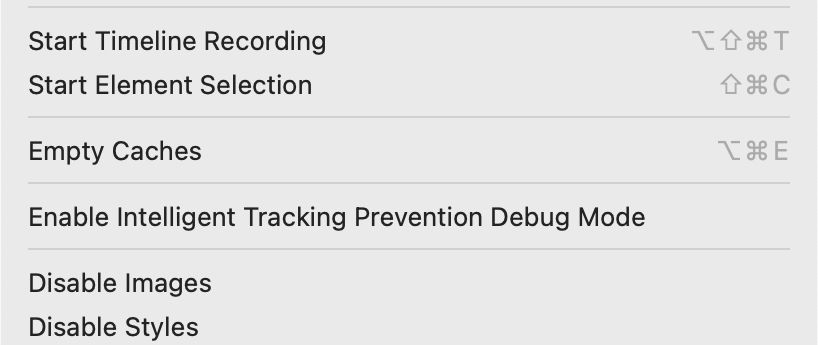
Safari conserve un cache de tous les sites Web que vous visitez, tout comme le font les autres navigateurs. Mais si les données de ce site Web sont obsolètes sur votre Mac, Safari peut indiquer qu'il ne peut pas ouvrir une page. C'est une bonne idée de vider le cache de Safari de temps en temps pour éviter ce problème et faire de la place pour de nouvelles données.
Voici comment purger le cache de Safari:
- Lancez Safari et cliquez sur Safari> Préférences dans la barre de menus en haut de l'écran.
- Dirigez-vous vers l'onglet Avancé et cochez la case Afficher le menu Développement dans la barre de menus en bas.
- Fermez la fenêtre Préférences et cliquez sur Développer> Vider les caches pour purger tout l'ancien cache Safari.
Une fois que vous faites apparaître le menu Développer, vous pouvez appuyer sur Option + Cmd + E pour supprimer le cache Safari à tout moment. Vous pouvez également utiliser les réglages du navigateur Safari pour augmenter encore sa vitesse et ses performances.
6. Vérifiez les restrictions du site Web de Safari dans le temps d'écran
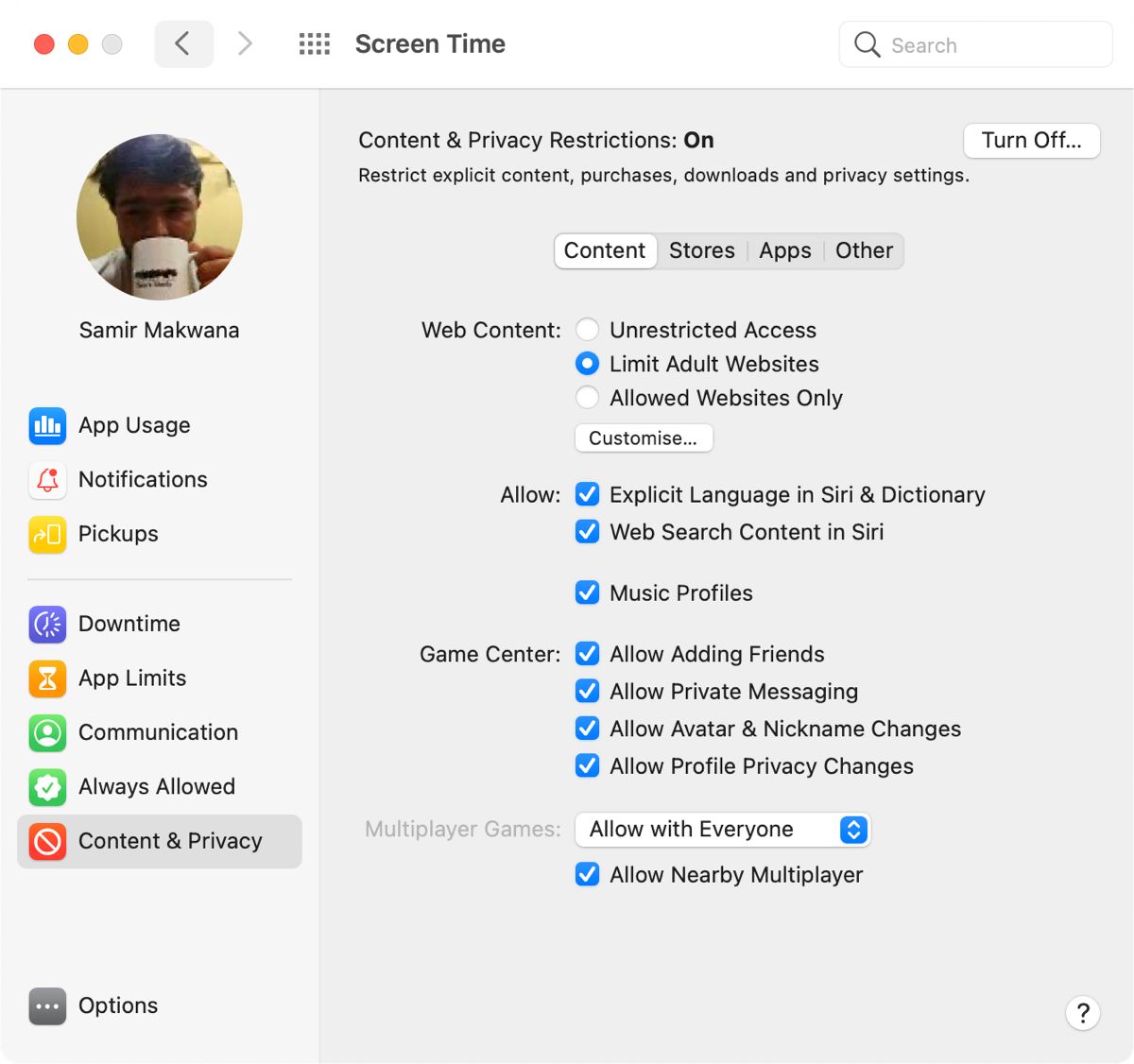
Si votre Mac exécute macOS Catalina ou Big Sur, il vaut la peine de vérifier si le temps d'écran est activé et d'appliquer les restrictions de site Web.
Accédez à Préférences système> Temps d'écran et sélectionnez l'option Contenu et confidentialité dans la barre latérale. Cela révélera si vous avez défini des règles pour bloquer certains types de sites Web.
Cliquez sur le bouton Désactiver en haut, à côté de l'endroit où il est dit Restrictions de contenu et de confidentialité pour désactiver les restrictions du site Web, le cas échéant.
7. Inspectez et modifiez le fichier d'hôtes sur votre Mac
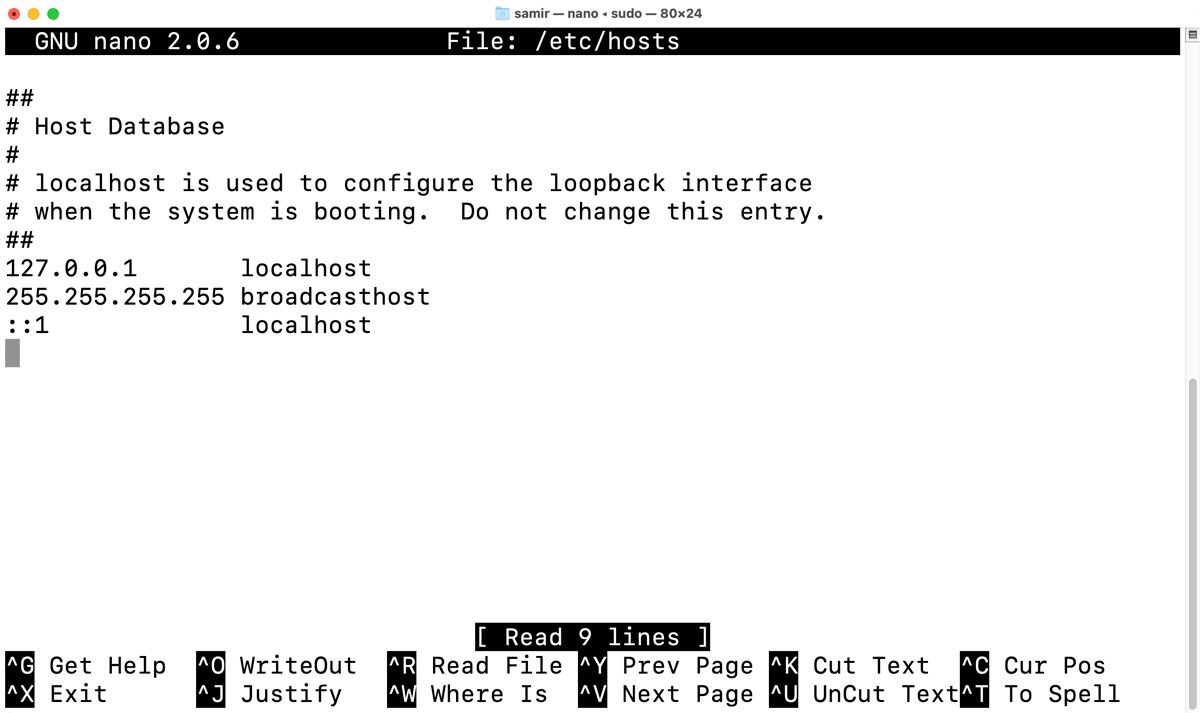
Certaines extensions ou applications ont tendance à modifier le fichier d'hôtes pour connecter directement votre Mac aux serveurs Web d'une application ou d'un service. Et les entrées pour cela contiennent un domaine ou un sous-domaine.
Que vous utilisiez votre Mac pour le développement de serveurs locaux ou que vous bloquiez simplement les redirections, le fichier hosts peut contenir des entrées d'adresses IP inconnues.
Le nettoyage des entrées indésirables du fichier d'hôtes peut également aider Safari et d'autres applications.
Pour inspecter et modifier le fichier d'hôtes, lancez l'application Terminal et tapez cette commande:
sudo nano /etc/hostsUne fois le fichier hosts ouvert dans Terminal, faites défiler vers le bas à l'aide des touches fléchées et supprimez les entrées indésirables. Appuyez ensuite sur Ctrl + O pour ajouter ces modifications au fichier d'hôtes et Ctrl + E pour quitter l'éditeur nano.
La mise à jour du fichier hosts peut ralentir momentanément quelques applications et sites.
8. Installez les mises à jour exceptionnelles pour Safari
Exécuter la dernière version de Safari sur votre Mac est un bon moyen d'éliminer tous les inconvénients qui l'empêchent d'ouvrir les pages. Un navigateur mis à jour peut souvent résoudre de nombreux problèmes, en particulier lorsque Safari ne peut pas ouvrir une page qui nécessite une version de navigateur spécifique pour fonctionner.
Dirigez-vous vers App Store> Mises à jour pour rechercher les mises à jour exceptionnelles pour Safari et installez-les s'il y en a une. Ensuite, allez dans Préférences système> Mise à jour logicielle pour rechercher également les mises à jour de macOS.
Vous pouvez également réinitialiser Safari aux paramètres par défaut pour purger toutes les anciennes données du site Web ainsi que les cookies.
Les meilleurs moyens pour Safari d'ouvrir des pages Web
Bien qu'il n'y ait pas de raison unique de pointer vers, ces solutions peuvent supprimer tout problème sous-jacent auquel Safari est confronté lors de l'ouverture d'une page ou d'un site. Ces améliorations rendront Safari plus rapide après quelques secondes une fois qu'il aura rassemblé de nouveaux cookies et données de site.
Chaque fois que Safari rencontre un barrage routier lors du chargement d'un site, vous pouvez utiliser les solutions mentionnées ci-dessus pour le dépanner. Pour améliorer votre expérience de navigation dans Safari, il existe de nombreux trucs et astuces Safari que vous pouvez utiliser pour l'ajuster à son potentiel maximum.
