Les 6 meilleures fonctionnalités de l’application Windows 10 Photos
Bien qu'il ne vous offre pas un nombre impressionnant d'options pour éditer vos photos ou vidéos, Windows 10 Photos pourrait vous surprendre par ses fonctionnalités. Mieux encore, il ne nécessite aucun téléchargement ou achat supplémentaire, il vaut donc la peine d'essayer Windows 10 Photos si vous souhaitez éditer beaucoup d'images.
Examinons de plus près l'application photo intégrée de Windows 10 et toutes ses fonctionnalités.
1. Importer plusieurs photos à la fois
Au lieu d'ouvrir une photo, vous pouvez utiliser l'application Photos pour importer plusieurs images à la fois. Cliquez sur le bouton Importer dans le coin supérieur droit et choisissez le dossier contenant les photos que vous souhaitez importer. Vous pouvez sélectionner toutes les images à l'aide des éléments Importer tout… ou sélectionner des images individuelles en cliquant dessus.
Si vous envisagez de modifier les photos et êtes sûr à 100 % de ne plus avoir besoin des photos d'origine, cochez Supprimer les éléments d'origine après l'importation .
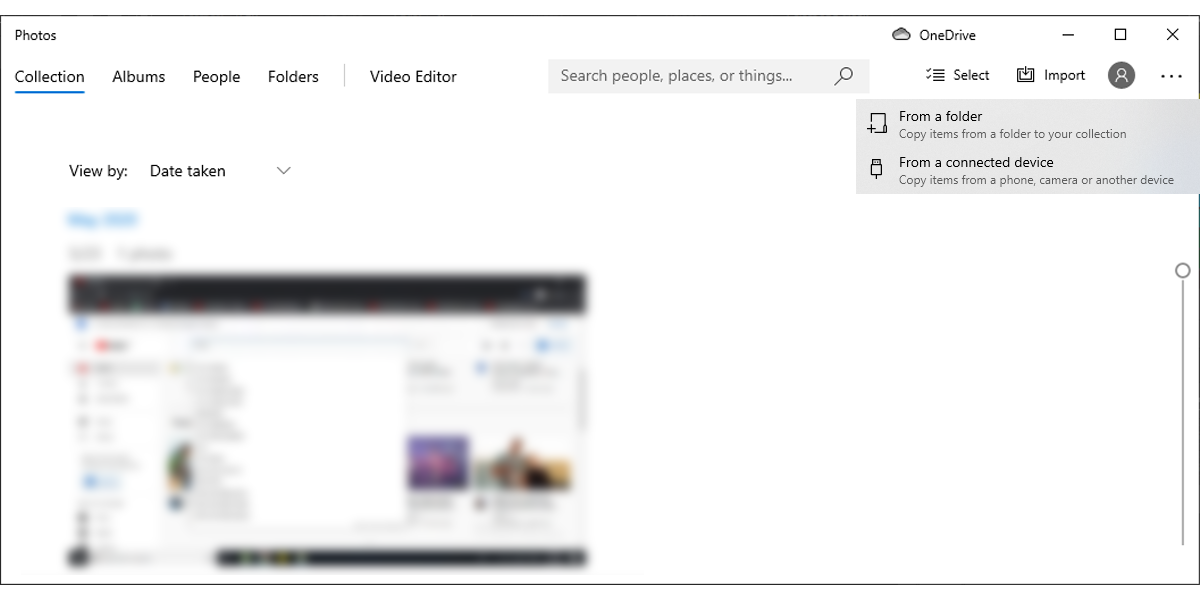
2. Marquer des images avec l'application Windows 10 Photo
Si vous avez besoin de trouver une photo, vous pouvez utiliser des balises. L'application ajoute des balises aux photos et aux vidéos, il est donc plus facile de les organiser. Vous pouvez rechercher vos photos à l'aide d'une balise décrivant la photo. Vous pouvez également rechercher des géotags car Windows 10 ajoute automatiquement l'emplacement à vos photos.
Vous pouvez également identifier des personnes par leur nom et trier les images simplement en cliquant sur le nom. Tout ce que vous avez à faire est d'ouvrir le menu Personnes et de cliquer sur Démarrer le balisage .
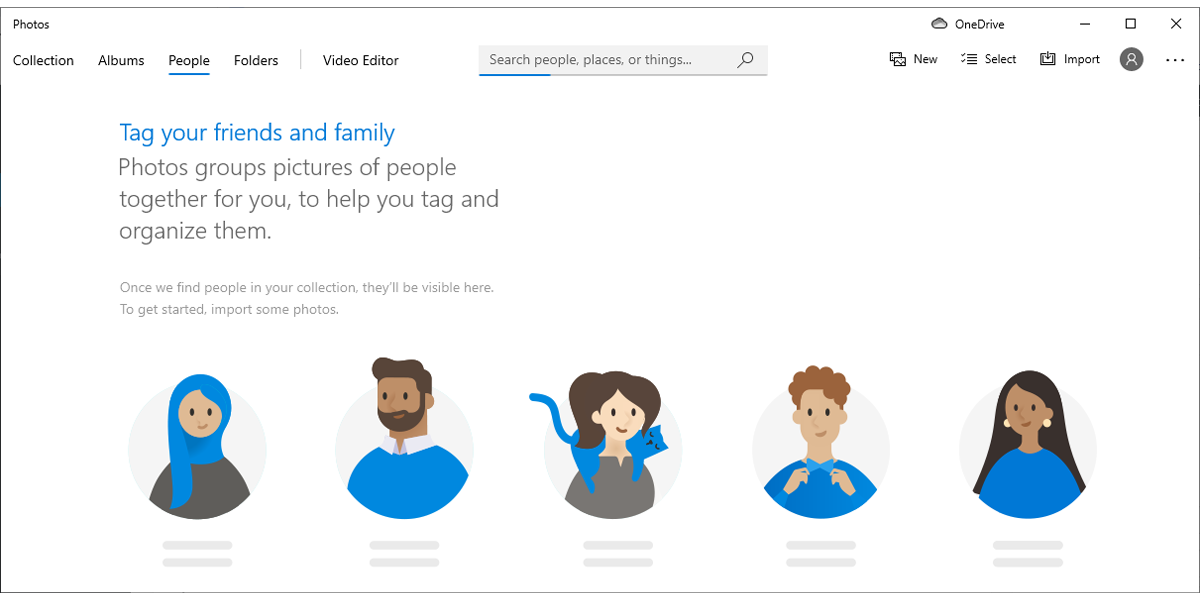
Si vous avez besoin d'autres critères pour trier vos photos, vous pouvez utiliser l'option Ajouter aux favoris à la place.
3. Création d'une vidéo à l'aide de photos Windows 10
Étonnamment, Windows 10 Photos peut créer automatiquement une vidéo à l'aide des photos que vous importez. C'est une fonctionnalité intéressante si vous venez de rentrer d'un voyage et que vous souhaitez combiner toutes vos photos ou vidéos en un seul endroit. Suivez ces étapes pour créer une vidéo :
- Cliquez sur le bouton Modifier et créer dans le coin supérieur droit.
- Sélectionnez Créer une vidéo avec de la musique .
- Importez les photos et vidéos que vous souhaitez utiliser.
- Une fois que vous avez terminé de modifier la vidéo, cliquez sur Terminer la vidéo.
- Sélectionnez la qualité de la vidéo.
- Cliquez sur Exporter .
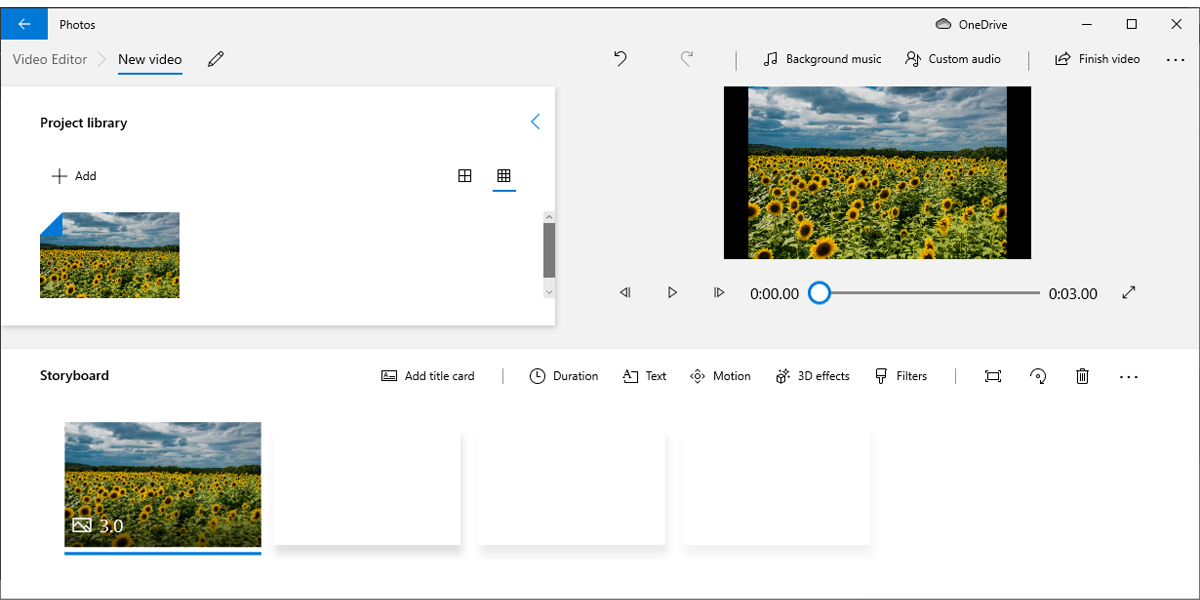
Si vous souhaitez dessiner dans la vidéo que vous venez de créer, ouvrez-la à l'aide de l'application Photos, puis cliquez sur Modifier et créer et sélectionnez Dessiner . Vous pouvez ajuster la couleur et la taille du stylo, mais il n'y a pas beaucoup d'options disponibles. En tant que tel, si vous avez besoin de plus d'outils pour éditer votre vidéo, vous devez utiliser une autre application de montage vidéo à la place.
4. Supprimer les barres noires d'une vidéo
Si vous voulez créer une vidéo d'aspect professionnel, vous voudrez vous débarrasser de ces barres noires embêtantes qui aiment apparaître. Voici comment procéder dans Windows 10 Photos :
- Importer la vidéo
- Cliquez sur Modifier et créer > Créer une vidéo avec du texte .
- Depuis Storyboard , cliquez avec le bouton droit sur la vidéo.
- Sélectionnez Redimensionner > Supprimer les barres noires .
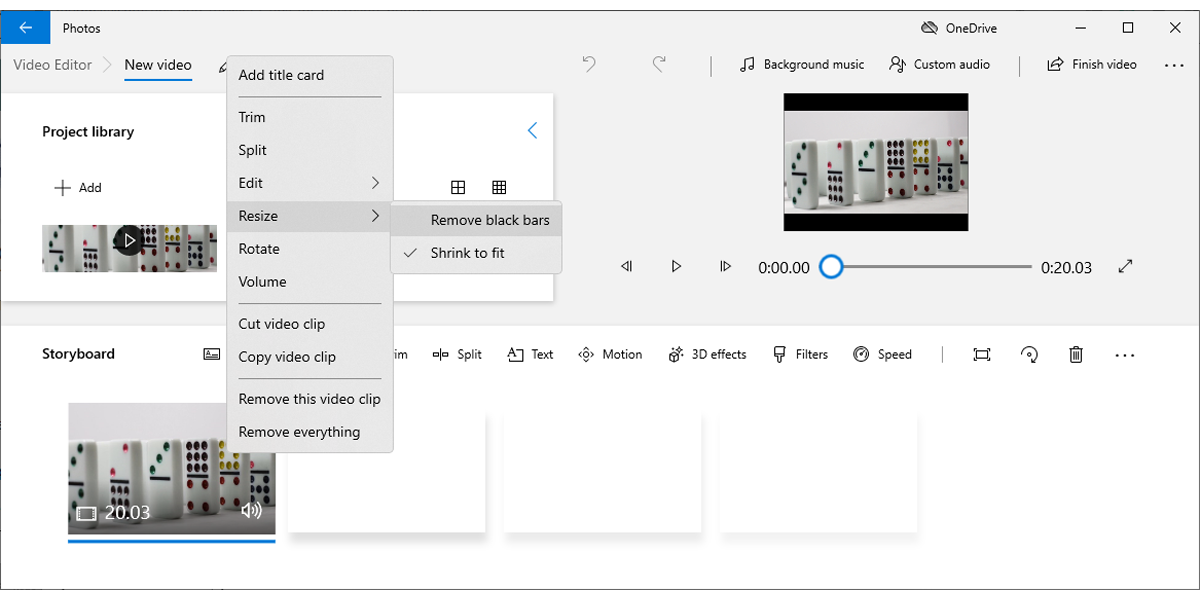
5. Ajouter une narration à une vidéo
Si vous souhaitez aller plus loin lors de l'édition de vos vidéos, vous pouvez leur ajouter une narration.
- Ouvrez la vidéo à l'aide de Photos.
- Cliquez sur Modifier et créer > Créer une vidéo avec du texte .
- Sélectionnez Audio personnalisé > Ajouter un fichier audio .
- Sélectionnez le fichier audio que vous souhaitez utiliser.
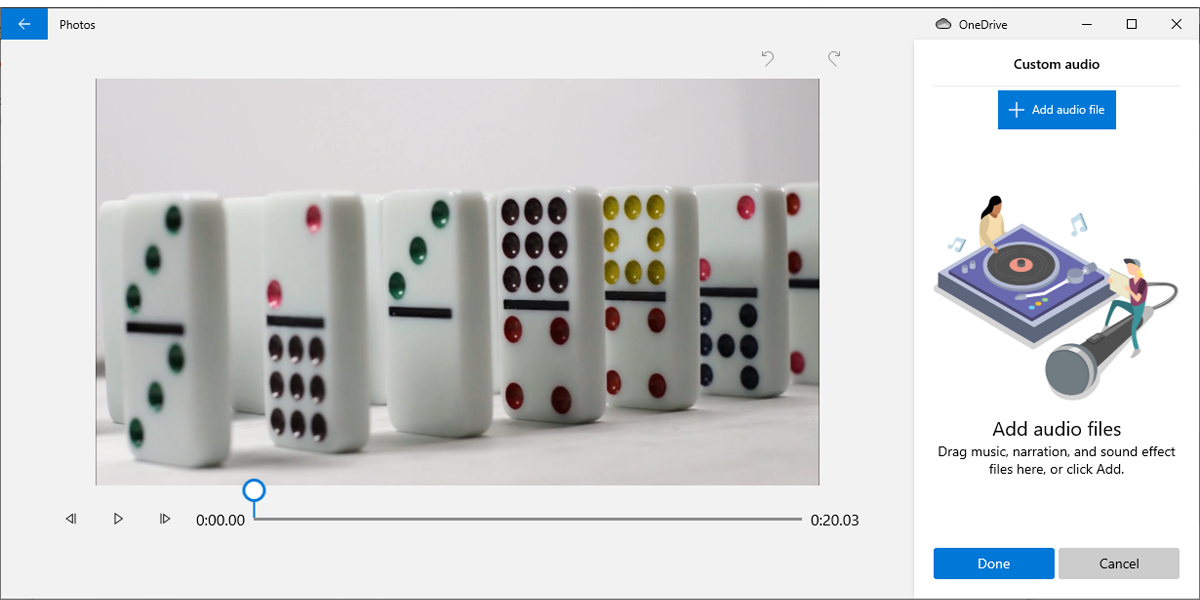
Bien sûr, cela suppose que vous ayez déjà une piste de narration prête à l'emploi. Vous pouvez utiliser l'application Windows 10 Voice Recorder intégrée pour créer une voix off si vous ne le faites pas.
Si vous souhaitez uniquement mentionner la date et le lieu dans une vidéo, vous pouvez ajouter du texte à la place. Voici comment procéder :
- Ouvrez la vidéo à l'aide de Photos.
- Cliquez sur Modifier et créer > Créer une vidéo avec du texte .
- Saisissez le texte et sélectionnez son style.
- Sélectionnez l'emplacement du texte à l'aide de Disposition .
- Cliquez sur Terminé pour l'ajouter à la vidéo.
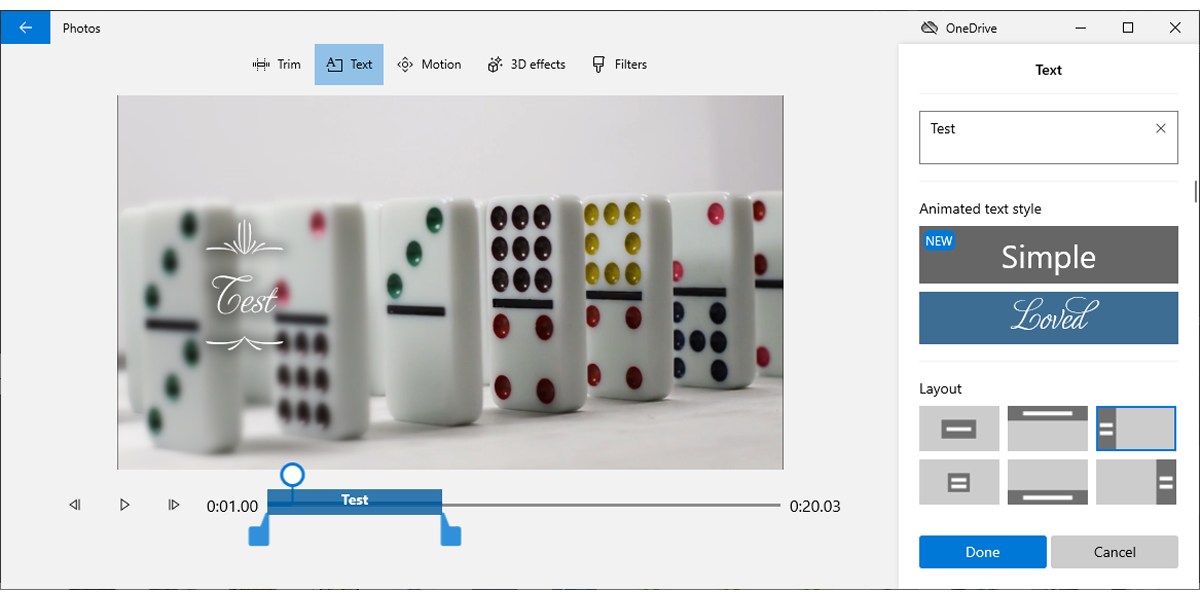
6. Partagez vos photos et vidéos dans Windows 10 Photos
Une fois que vous avez terminé de modifier vos photos et vidéos, vous pouvez les partager avec votre famille et vos amis. Tout ce que vous avez à faire est de cliquer sur le bouton Partager dans le coin supérieur droit et de sélectionner la manière dont vous souhaitez les partager.
Connexe: 8 façons de partager des photos et des vidéos en privé avec votre famille
Plus qu'une simple visionneuse d'images
Si vous n'êtes pas un professionnel ou si vous ne voulez pas de modifications folles pour vos photos et vidéos, cette simple application Windows 10 pourrait vous suffire. Comme nous en avons discuté, vous pouvez éditer, partager et gérer vos photos et vidéos en l'utilisant.
Si vos photos sont sur le côté ou à l'envers, vous pouvez utiliser Photos pour les placer dans le bon sens. Cependant, d'autres programmes sur Windows 10 comme Paint peuvent également faire le travail.
