Les problèmes Skype les plus courants et comment les résoudre
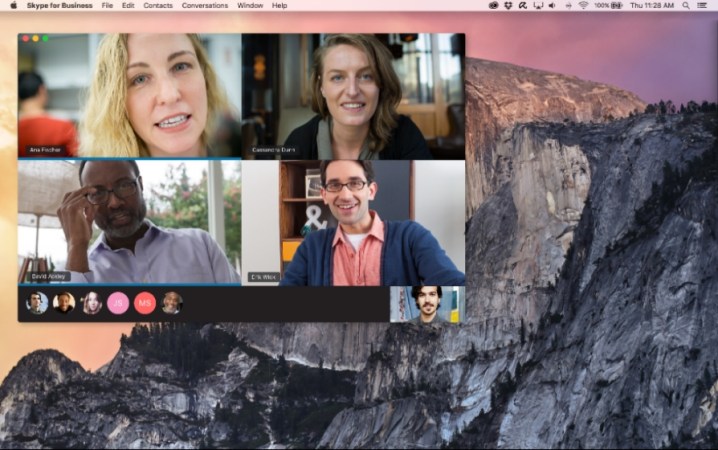
Skype est une excellente option pour discuter en vidéo avec vos amis et votre famille ou pour mener une vidéoconférence avec vos collègues. Cependant, Skype n'est pas sans bugs, problèmes et problèmes qui peuvent faire en sorte que se retrouver face à face avec quelqu'un ressemble à une épreuve. Pour faciliter la tâche de tout le monde, nous avons compilé une sélection des problèmes Skype les plus courants et comment les résoudre.
La vidéo ne fonctionne pas
Si vous ne parvenez pas à faire fonctionner votre appareil photo ou si vous rencontrez des problèmes pour voir les connexions des autres, vous pourriez tout aussi bien utiliser un vrai téléphone au lieu de Skype. Heureusement, ces problèmes peuvent généralement être résolus avec un peu de bricolage de votre part, ou il peut s'agir simplement d'interruptions de service du côté de Skype.
L'un des problèmes les plus courants qui surviennent sont les problèmes visuels dus au fait que Skype n'a pas accès à l'appareil photo de votre PC ou de votre téléphone. Pour les utilisateurs de bureau, ouvrez l'application Skype et sélectionnez les trois points horizontaux près de l'icône en forme de cloche de notification pour accéder au menu Skype. Sélectionnez Paramètres > Audio et vidéo. Si votre photo n'apparaît pas dans la fenêtre d'aperçu de la caméra Skype, vous saurez qu'il y a un problème de connexion.
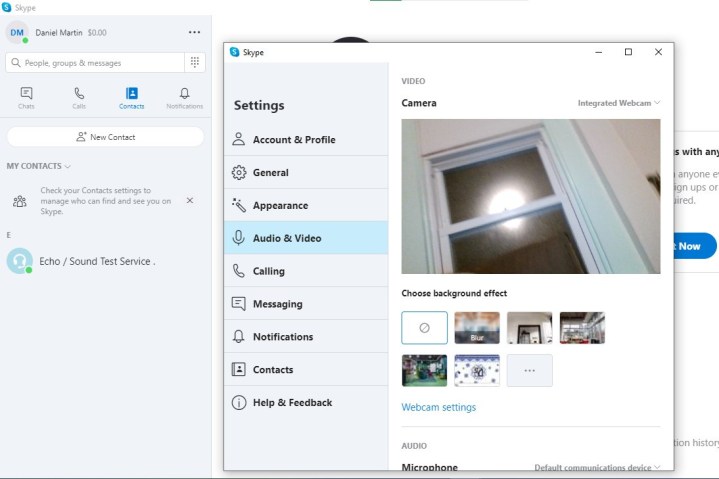
Pour les utilisateurs Skype mobiles et smartphones, localisez l'application Appareil photo sur votre appareil, activez le mode selfie et assurez-vous que votre flux fonctionne correctement. Les utilisateurs iOS doivent se diriger vers Paramètres > Skype et s'assurer que l'accès à la caméra a été activé. Les propriétaires d'Android doivent sélectionner Paramètres > Applications > Skype > Autorisations > Caméra et vérifier que l'application dispose d'un accès à la caméra.
Pour ceux qui possèdent des webcams physiques, vérifiez que les connexions des câbles sont solides, que le système d'exploitation reconnaît votre caméra, que l'obturateur (le cas échéant) est relevé et que rien ne bloque le champ de vision de votre caméra. Vous pouvez également essayer d'utiliser la caméra dans une autre application pour voir si le problème vient de la caméra elle-même ou de Skype.
Le son ne fonctionne pas
Skype dispose d'une fonctionnalité de test audio intégrée à laquelle vous pouvez accéder en accédant à Contacts et en sélectionnant le service de test d'écho/son. Ensuite, vous devrez sélectionner l'icône de téléphone bleue et blanche dans le coin supérieur droit. Vous devez ensuite suivre les instructions que vous entendez pour diagnostiquer le problème. Une autre cause potentielle de problèmes audiovisuels est la force et la qualité de votre connexion, qu'elle soit Wi-Fi ou cellulaire. Ceux qui se connectent à Skype via Wi-Fi devraient essayer de rapprocher leur PC de leur routeur (ou vice versa) et envisager d'effectuer des diagnostics audio sur leur système.
En revanche, les utilisateurs de mobiles et de smartphones devraient essayer de passer d'un réseau Wi-Fi à un réseau cellulaire pour voir si leur connexion s'améliore. Si vous pouvez charger d'autres sites Web et services sans problème, mais pas Skype, il peut s'agir d'un problème de bande passante : plusieurs utilisateurs sur le même réseau peuvent finir par étouffer les données dont vous avez besoin pour une application comme Skype. Bien sûr, vous devriez toujours vérifier auprès des autres participants à l’appel pour voir si quelque chose ne va pas de leur côté.
Si tout le reste échoue, éteindre et rallumer l'appareil photo, redémarrer ou réinstaller Skype et réinitialiser votre PC sont des méthodes éprouvées pour résoudre ces problèmes.
Impossible de se connecter
Si vous ne parvenez pas à vous connecter à Skype ou si vous parvenez à vous connecter et que l'application plante à plusieurs reprises, il y a de fortes chances que quelque chose ne va pas avec Skype. La seule question est de savoir si le problème est lié à vos informations d'accès, à un réseau. problème ou une panne de service. Bien que nous ayons discuté ci-dessus des solutions pour résoudre les problèmes de réseau, l'une des solutions les plus simples consiste à réinitialiser votre nom d'utilisateur et votre mot de passe et à voir si cela fonctionne. Si vous et tous vos collègues ne parvenez pas à accéder à Skype, vous devriez consulter Downdetector ou la page d'état de Skype pour voir s'il y a une panne généralisée.
Identifiant oublié
Ouvrez la page de connexion Skype , puis sélectionnez Options de connexion > J'ai oublié mon nom d'utilisateur . Entrez un numéro de téléphone ou une autre adresse e-mail associée à votre compte Microsoft, qui enverra un code de sécurité au numéro de téléphone ou à l'adresse e-mail que vous avez utilisé. Entrez le code et sélectionnez Suivant pour afficher tous les comptes associés aux détails que vous avez fournis, bien que le nom d'utilisateur soit masqué pour des raisons de sécurité. Sélectionnez Se connecter une fois que vous avez trouvé le bon compte pour y accéder.

Si vous ne vous souvenez pas de votre mot de passe et que vous ne pouvez pas accéder au téléphone ou à l'adresse e-mail avec laquelle vous avez créé le compte, soumettez le formulaire de récupération de compte . Entrez votre e-mail, votre numéro de téléphone ou votre nom Skype, ainsi qu'une e-mail supplémentaire à laquelle vous pouvez être contacté. Notez qu'une fois le formulaire soumis, la vérification de vos informations peut prendre jusqu'à 24 heures. L'approbation ou le refus de votre demande sera envoyé à l'adresse e-mail supplémentaire que vous avez fournie.
Mot de passe oublié
Le mot de passe de votre compte Skype et le mot de passe de votre compte Microsoft sont identiques. Malheureusement, vous ne pouvez pas simplement le récupérer : vous devrez le réinitialiser. Pour ce faire, connectez-vous à votre compte Microsoft et suivez le processus de récupération jusqu'à la fin.
