Devez-vous supprimer le fichier Hiberfil.sys dans Windows 10?

Lors de l'analyse de votre ordinateur pour des fichiers volumineux, vous avez presque certainement rencontré hiberfil.sys . Ce fichier Windows est responsable de la gestion de l'hibernation de l'ordinateur, mais à quoi sert même l'hibernation? Avez-vous besoin de ce fichier ou devez-vous supprimer hiberfil.sys pour économiser de l'espace?
Nous répondrons à ces questions et à d'autres en explorant hiberfil.sys dans Windows 10.
La mise en veille prolongée est l'une des nombreuses options d'alimentation de Windows 10. L'arrêt, bien sûr, quitte complètement Windows et permet de débrancher votre ordinateur en toute sécurité. Le sommeil et l'hibernation sont les deux autres choix majeurs.
Le mode veille enregistre votre session actuelle dans la RAM et met Windows dans un état de faible consommation. Lorsque vous êtes prêt à reprendre, vous pouvez revenir à l'action presque instantanément là où vous vous étiez arrêté. Ce mode est le meilleur lorsque vous prenez une courte pause dans l'utilisation de votre PC.
L'hibernation va encore plus loin. Au lieu de stocker votre session dans la RAM (qui est perdue si votre batterie meurt ou si l'ordinateur est débranché), la mise en veille prolongée l'enregistre temporairement sur votre disque dur, puis s'arrête. Avec l'hibernation, vous pouvez débrancher votre bureau pendant une semaine, le rebrancher, puis reprendre là où vous vous étiez arrêté.
La mise en veille prolongée est un bon choix si vous ne prévoyez pas d'utiliser votre ordinateur pendant une longue période ou si vous avez besoin de sauvegarder votre session sans vous soucier de la fin de la batterie de votre appareil. C'est également une bonne option pour les ordinateurs portables, car vous pouvez enregistrer votre état tout en vous assurant que votre ordinateur ne se réveillera pas au hasard dans votre sac à dos.
Si vous ne voyez pas l'option de mise en veille prolongée lorsque vous cliquez sur l'icône d'alimentation dans le menu Démarrer, vous pouvez effectuer une modification rapide pour la réactiver.
Pour ce faire, ouvrez Paramètres et accédez à Système> Alimentation et veille . Sous Paramètres associés à droite, cliquez sur Paramètres d'alimentation supplémentaires pour ouvrir le menu Options d'alimentation du Panneau de configuration.
Ici, dans la barre latérale gauche, vous verrez un lien qui dit Choisissez ce que font les boutons d'alimentation — cliquez dessus.
Dans le menu résultant, cliquez sur le texte Modifier les paramètres qui ne sont actuellement pas disponibles en haut afin que vous puissiez apporter des modifications. Cochez ensuite la case Hibernate pour l'activer dans le menu d'alimentation.
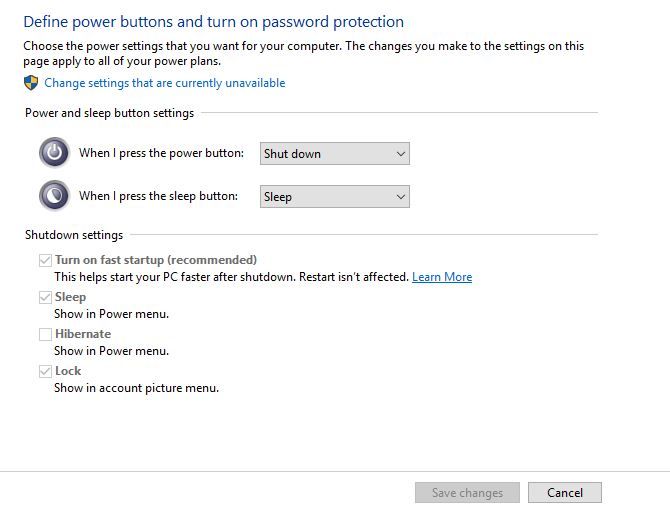
Vous pouvez décocher d'autres options ici si vous le souhaitez, mais ce n'est généralement pas nécessaire. L'exception est le démarrage rapide, qui peut entraîner des temps de démarrage lents et d'autres problèmes.
Windows utilise le fichier hiberfil.sys pour stocker votre session pendant l'hibernation. Tous les programmes et fichiers que vous avez ouverts lorsque vous entrez en veille prolongée doivent bien sûr aller quelque part.
Selon la quantité de RAM dont vous disposez , ce fichier peut prendre jusqu'à 10 Go ou plus. Si vous n'utilisez jamais la mise en veille prolongée, vous pouvez désactiver la fonctionnalité et récupérer cet espace disque.
Cependant, la suppression du fichier lui-même ne fonctionnera pas, car Windows le recréera simplement. Au lieu de cela, vous pouvez désactiver le mode hibernation en exécutant une commande dans l'invite de commandes:
- Cliquez avec le bouton droit sur le bouton Démarrer et sélectionnez Invite de commandes (Admin) ou Windows PowerShell (Admin) .
- Entrez la commande suivante pour désactiver la mise en veille prolongée:
Une fois que vous faites cela, Windows supprimera le fichier hiberfil.sys et vous ne verrez plus Hibernate comme une option dans le menu d'alimentation.
Si vous souhaitez réactiver la mise en veille prolongée plus tard, ouvrez simplement une autre fenêtre d'invite de commande administrateur et exécutez la commande pour la réactiver:
Si vous n'êtes pas sûr que tout a fonctionné correctement, vous pouvez vérifier que le fichier d'hibernation a disparu en le recherchant à la racine de votre lecteur C : . C: hiberfil.sys est son emplacement.
Cependant, vous devez modifier quelques paramètres de dossier avant de pouvoir le voir. Ouvrez une fenêtre Explorateur de fichiers et sélectionnez l'onglet Affichage , puis le bouton Options . Passez à l'onglet Affichage dans la fenêtre résultante, puis vous devez sélectionner deux options:
- Afficher les fichiers, dossiers et lecteurs cachés: activez cette option.
- Masquer les fichiers protégés du système d'exploitation (recommandé): assurez-vous que cette case n'est pas cochée.
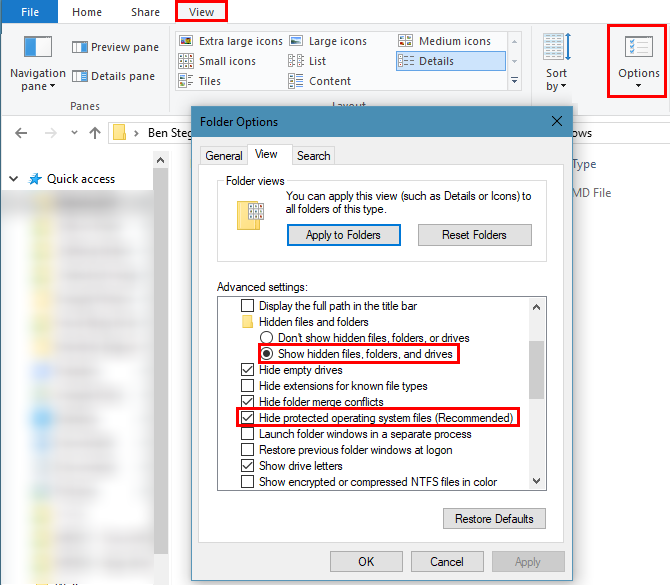
Bien qu'il soit assez facile de supprimer hiberfil.sys, si vous le devriez ou non est une autre question.
Vraiment, la seule raison de désactiver l'hibernation et de supprimer hiberfil.sys est d'économiser de l'espace disque. Si vous avez un petit SSD avec seulement quelques gigaoctets libres, la désactivation de l'hibernation est logique si vous ne l'utilisez jamais. Cependant, vous pouvez essayer d' autres méthodes pour libérer de l'espace dans Windows avant de vous débarrasser de l'hibernation.
Avec des disques plus gros (500 Go ou plus), utiliser 1 à 5% de votre espace disque pour une fonctionnalité utile n'est pas aussi important que cela.
À moins que vous ne laissiez votre PC allumé tout le temps, vous devriez essayer la mise en veille prolongée pour voir si cela fonctionne pour vous avant de le désactiver. Lorsque vous utilisez la mise en veille prolongée, il n'est pas nécessaire de fermer tous vos programmes et d'arrêter à la fin de la journée lorsque vous allez ouvrir ces mêmes applications le lendemain matin.
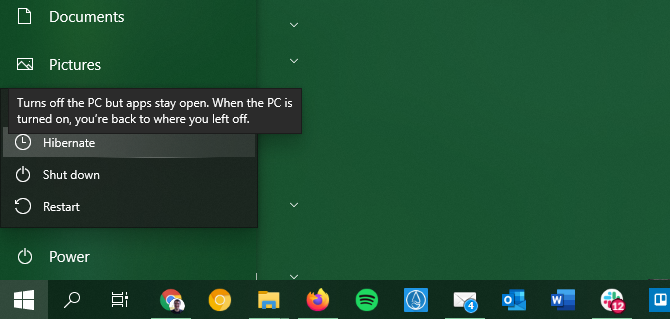
L'hibernation n'utilisera pas d'électricité supplémentaire et votre PC démarrera plus rapidement que si vous l'aviez arrêté. Cependant, vous devez savoir que si vous désactivez l'hibernation, ni les fonctionnalités de démarrage rapide ni de veille hybride ne fonctionneront.
Comme mentionné ci-dessus, Fast Startup est censé aider votre ordinateur à démarrer plus rapidement en chargeant certains composants Windows avant de démarrer. Cela vous fait gagner quelques secondes, mais il est également connu pour causer des problèmes. Et le mode veille hybride est destiné à aider votre ordinateur à se charger plus rapidement lorsqu'il sort du mode veille, mais ce n'est pas non plus un énorme changement.
Vous savez maintenant tout sur l'hibernation Windows, comment la désactiver et si c'est une bonne idée de le faire. Pour la plupart des gens, nous vous recommandons d'essayer l'hibernation et de voir si cela vous fait gagner du temps. Si vous ne l'utilisez jamais et que vous avez besoin d'espace disque supplémentaire, désactivez-le — Le démarrage rapide ne fournit de toute façon pas un énorme avantage.
Bien qu'il soit sûr de supprimer le fichier d'hibernation de la manière décrite ci-dessus, il existe d'autres fichiers Windows par défaut que vous ne devez jamais toucher.
Crédit d'image: bilhagolan / Depositphotos
