Comment sauvegarder les e-mails dans Outlook sur Windows et Mac
Que vous souhaitiez conserver des e-mails parce que vous achetez un nouvel ordinateur ou que vous résolvez un problème, vous pouvez créer une sauvegardedans Microsoft Outlook .
En exportant votre boîte de réception vers un format de fichier Outlook, vous pouvez facilement la réimporter ultérieurement si nécessaire. Vous pouvez également exporter un fichier CSV que vous pouvez ouvrir dans Excel pour le consulter et l'analyser. Ici, nous expliquerons comment sauvegarder les e-mails dans Outlook en utilisant les deux types de fichiers.
Sauvegarder les e-mails avec un fichier Outlook sous Windows
Si vous souhaitez créer une sauvegarde de vos e-mails que vous pourrez facilement réimporter dans Outlook ultérieurement, la meilleure option est de créer un fichier PST. Malheureusement, cette technique n'est pas disponible sur la version Mac d'Outlook.
Étape 1 : Ouvrez Outlook et sélectionnez Fichier > Ouvrir et exporter . Ensuite, choisissez Import/export .
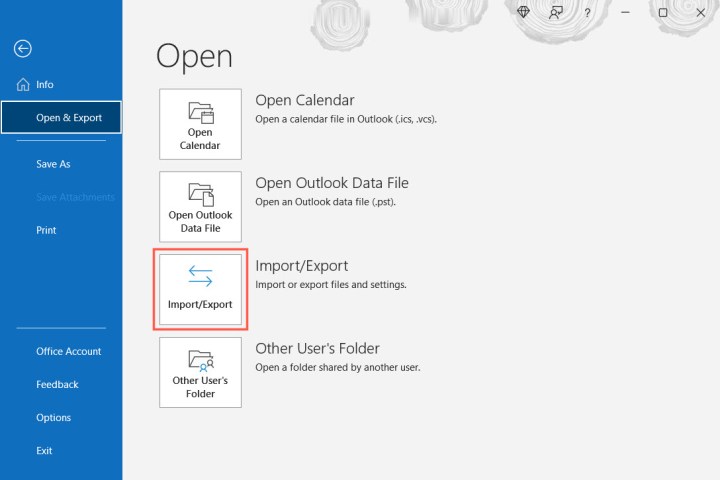
Étape 2 : Lorsque la fenêtre Assistant d'importation et d'exportation s'ouvre, sélectionnez Exporter vers un fichier et choisissez Suivant .

Étape 3 : Dans la fenêtre suivante, choisissez le fichier de données Outlook (.pst) et sélectionnez Suivant .
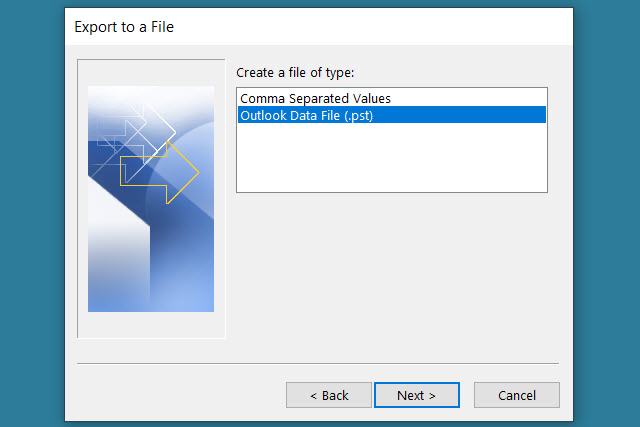
Étape 4 : Ensuite, sélectionnez votre boîte de réception et cochez la case Inclure les sous-dossiers pour vous assurer que vous disposez de tous les dossiers que vous avez créés. Vous pouvez éventuellement choisir un dossier différent et spécifique si vous préférez.
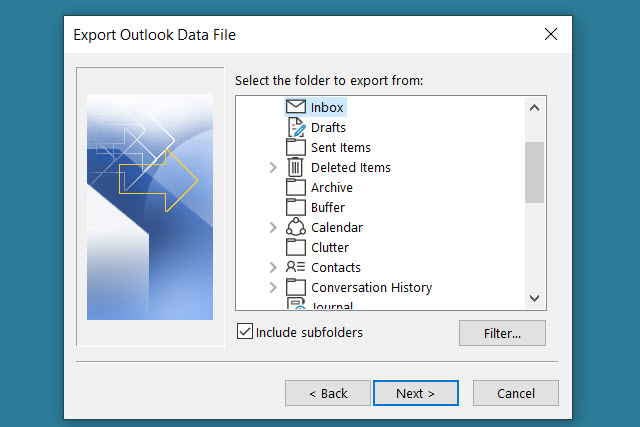
Étape 5 : Si vous souhaitez des e-mails particuliers, tels que ceux d'un certain expéditeur, pendant une période donnée ou avec des mots-clés spécifiques, sélectionnez Filtrer . Ajoutez les critères et choisissez OK .
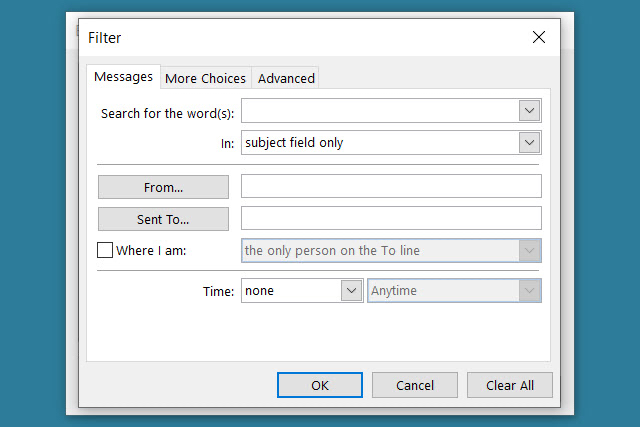
Étape 6 : Sélectionnez Suivant après avoir sélectionné la boîte de réception, les sous-dossiers et les filtres.
Étape 7 : Choisissez un emplacement pour enregistrer le fichier. Vous pouvez utiliser le bouton Parcourir pour sélectionner l'emplacement ou saisir le chemin complet dans la case en haut.
Étape 8 : Ensuite, choisissez l’une des options pour remplacer les doublons, autoriser les doublons ou ne pas exporter les doublons. Sélectionnez Terminer .
Vous pouvez ensuite visiter l'emplacement que vous avez sélectionné pour le fichier pour l'ouvrir.

Sauvegarder les e-mails avec un fichier CSV
Si vous souhaitez sauvegarder vos e-mails afin de disposer d'un fichier lisible que vous pourrez ouvrir dans Excel si nécessaire, vous pouvez plutôt créer un fichier CSV. Essayez cette technique sur les versions Windows ou Mac d'Outlook.
Étape 1 : Suivez les deux premières étapes ci-dessus pour sélectionner Importer/exporter et ouvrir l'assistant d'importation et d'exportation.
Étape 2 : Sélectionnez Exporter vers un fichier et choisissez Suivant .
Étape 3 : Cette fois, choisissez Valeurs séparées par des virgules dans la zone Exporter vers un fichier et sélectionnez Suivant .
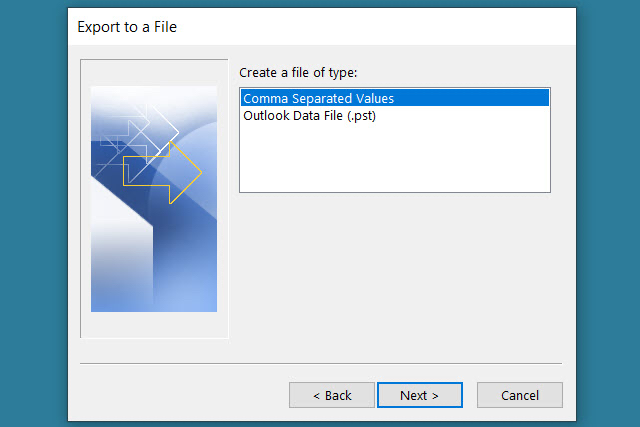
Étape 4 : Choisissez votre boîte de réception dans la liste et choisissez Suivant .
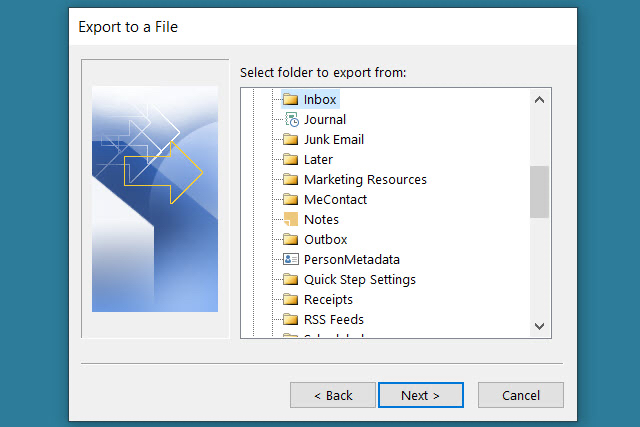
Étape 5 : Entrez l'emplacement et le nom du fichier à l'aide du chemin, ou sélectionnez le bouton Parcourir pour choisir l'emplacement du fichier.
Si vous utilisez le bouton Parcourir , accédez à l'emplacement, entrez le nom de fichier que vous souhaitez utiliser et sélectionnez OK .
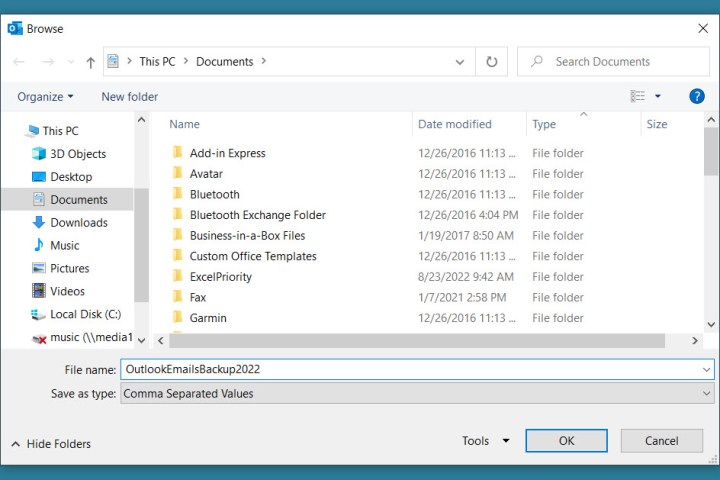
Étape 6 : Lorsque vous avez l'emplacement et le nom du fichier dans la zone Enregistrer le fichier exporté sous, sélectionnez Suivant .
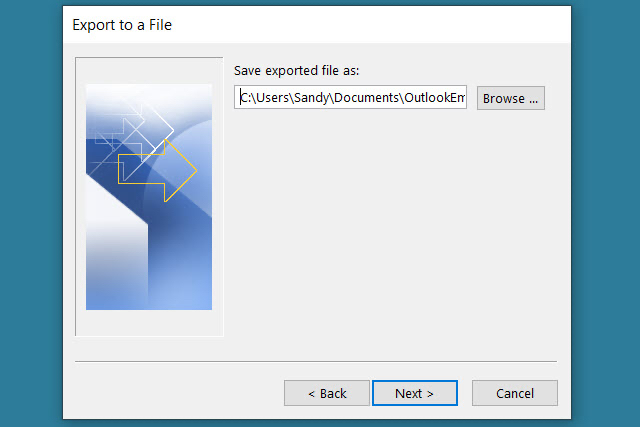
Étape 7 : Confirmez la boîte de réception que vous exportez et sélectionnez Terminer .
Vous verrez un bref message lors de la création du fichier, et vous pourrez ensuite visiter l'emplacement que vous avez choisi pour accéder au fichier et l'ouvrir dans Excel ou une application similaire.
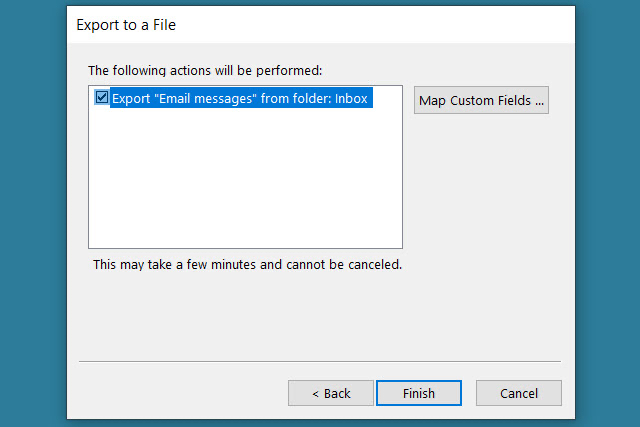
La sauvegarde de vos e-mails Outlook pour les conserver ou les réimporter ultérieurement ne prend que quelques minutes. Et cela vaut probablement la peine de vous assurer de ne perdre aucun message important.
Pour en savoir plus, découvrez comment rappeler un e-mail dans Outlook ou comment modifier votre signature Outlook .
