Comment utiliser les mises en page Snap dans Windows 11
Les mises en page Snap ne sont que l'un des outils de productivité fournis par Microsoft dans Windows 11. Bien que la possibilité de Snap vos fenêtres actives dans différentes mises en page avec plus d'options ne semble pas si excitante, c'est une nouvelle option pratique pour gagner du temps pour ceux qui travaillent régulièrement avec plusieurs fenêtres ouvertes.
Alors, comment fonctionnent les mises en page Snap de Windows 11 ? Découvrons-le.
Que sont les dispositions Snap de Windows 11 ?
Les mises en page Windows 11 Snap sont un nouvel ensemble d'options de mise en page qui déplacent les fenêtres de votre application dans différentes positions d'écran.
Vous pouvez voir cette fonctionnalité dans Windows 10, où vous pouvez aligner vos fenêtres côte à côte. De plus, lorsque vous alignez votre fenêtre sur un côté de l'écran, une petite boîte de dialogue apparaît en face, vous permettant de sélectionner la deuxième fenêtre. Windows 10 Snap était une grande amélioration par rapport aux itérations précédentes, permettant une capture horizontale et verticale, ainsi qu'une capture quart d'écran si vous faites glisser une application dans le coin.
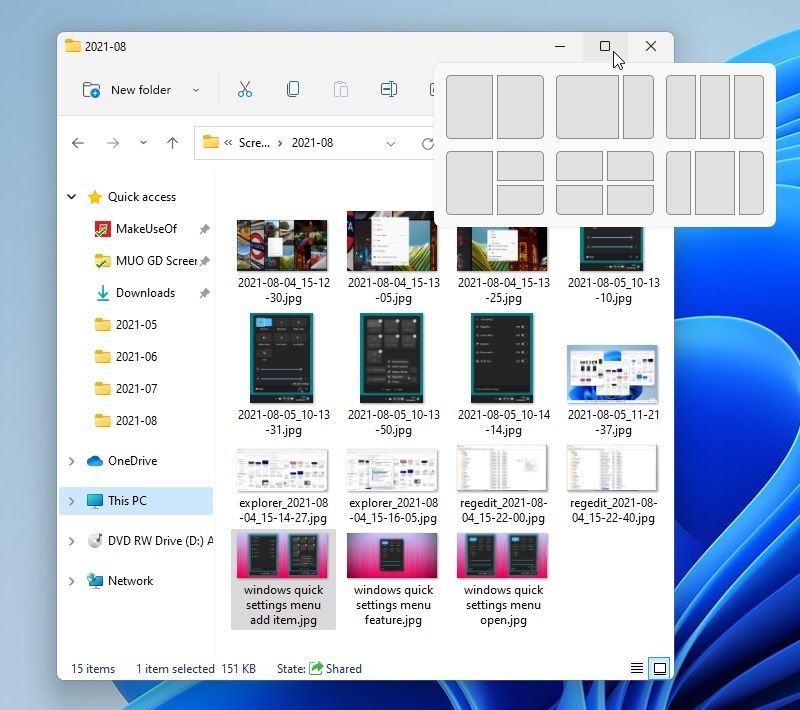
En 2019, l' ancien favori de Windows PowerToys a été relancé . Dans le cadre du package, les utilisateurs de Windows pouvaient télécharger l'utilitaire FancyZones, augmentant considérablement la gamme d'options Snap avec des zones Snap, des zones personnalisables et bien plus encore.
Voyant la popularité de FancyZones, Microsoft a pris la décision d' intégrer une grande partie de ses fonctionnalités dans Windows 11 . Le résultat est Windows 11 Snap Layouts, une série de positions de fenêtre d'application intégrées auxquelles vous pouvez accéder à partir de la barre de titre de la fenêtre.
Comment utiliser les dispositions Snap de Windows 11
L'utilisation de Snap Layouts dans Windows 11 est un processus très simple. Comme l'outil est intégré au système d'exploitation, vous n'avez pas besoin de télécharger ou de configurer quoi que ce soit. Les options Snap Layout varient en fonction de la taille de votre écran, mais l'essentiel de l'outil est le même pour tout le monde.
- Ouvrez une nouvelle fenêtre de l'explorateur de fichiers.
- Passez la souris sur l' icône Agrandir la fenêtre dans le coin supérieur droit.
- Les mises en page Snap apparaîtront. Sélectionnez une disposition Snap qui convient à la configuration de votre fenêtre.
- La première fenêtre se mettra en place. Maintenant, sélectionnez les autres fenêtres que vous souhaitez voir apparaître dans les autres zones Snap Layout.
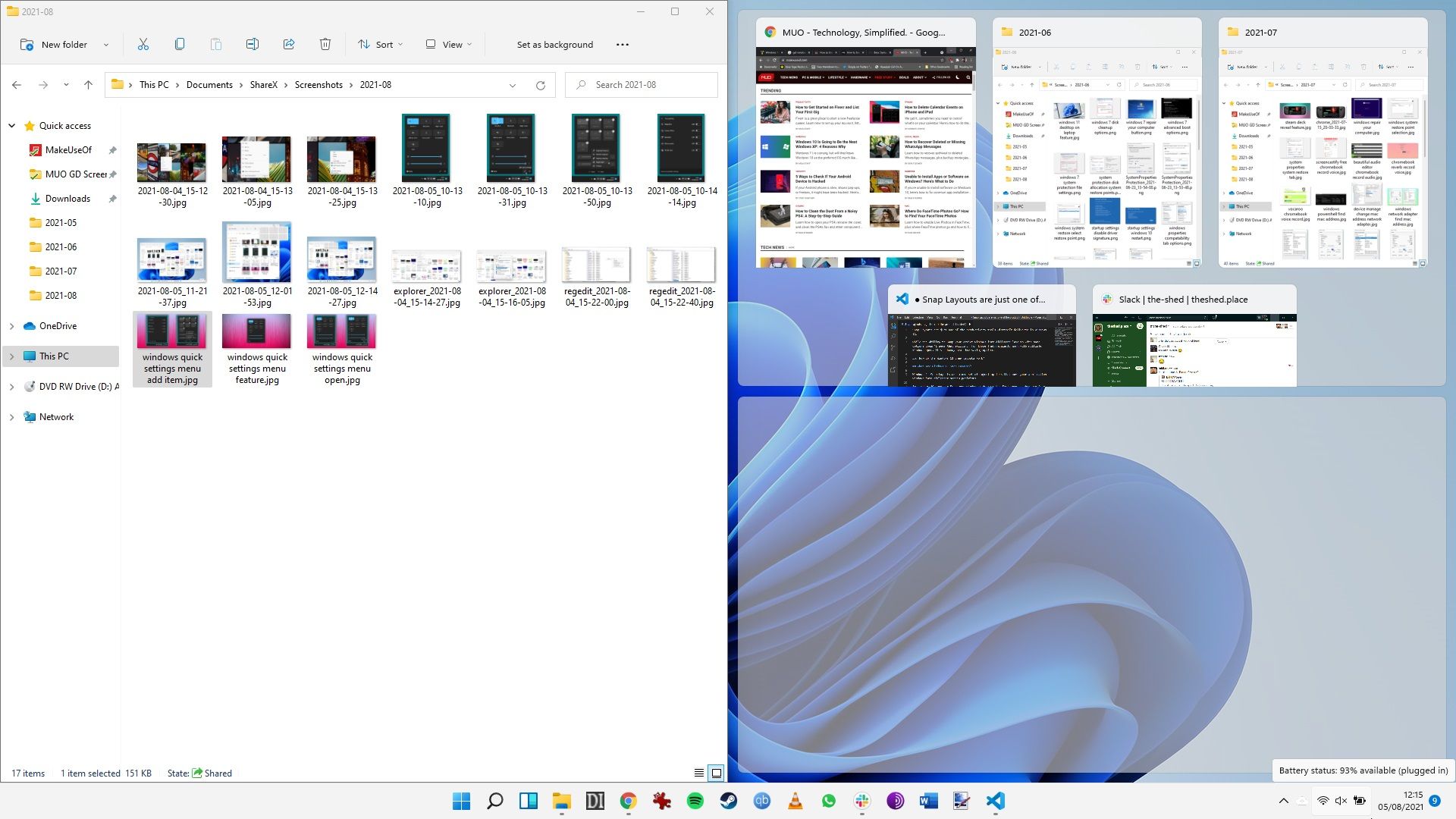
Alternativement, vous pouvez utiliser Snap Layouts avec votre clavier. Dans la fenêtre que vous souhaitez accrocher, appuyez sur Win + Flèche dans la direction dans laquelle vous souhaitez positionner la fenêtre. Après avoir déplacé la première fenêtre, la boîte de dialogue Snap apparaîtra dans l'espace vide.
Actuellement, vous pouvez choisir parmi six mises en page Snap différentes :
- Une répartition d'écran égale
- Un écran partagé 80/20
- Trois colonnes égales
- Trois colonnes inégales
- Un écran divisé 50/25/25
- Un quart d'écran divisé
Personnalisation des paramètres de mise en page d'accrochage de Windows 11
Il existe quelques options de mise en page Snap de Windows 11 que vous personnalisez via l'application Paramètres Windows.
Par exemple, vous pouvez désactiver complètement l'option Dispositions d'accrochage de Windows 11 ou modifier la façon dont les dispositions d'accrochage réagissent lorsque deux fenêtres ou plus sont capturées.
- Appuyez sur Win + I pour ouvrir l'application Paramètres.
- Tapez snap dans la barre de recherche des paramètres, puis sélectionnez Snap Settings .
- Cochez ou décochez les options que vous souhaitez utiliser ou supprimer.
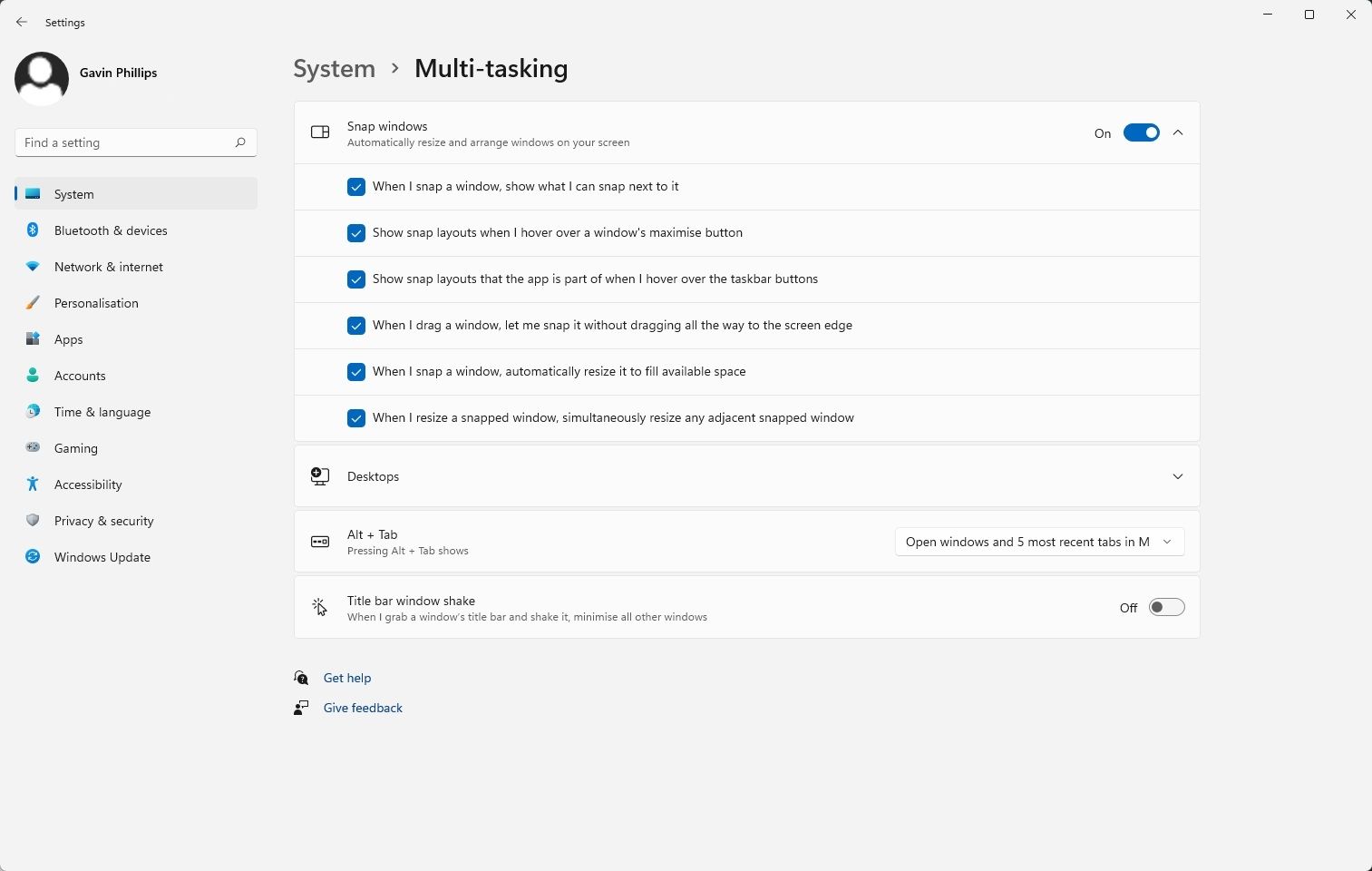
Windows 11 Snap Layouts vs PowerToys FancyZones
Maintenant, la grande question pour de nombreux utilisateurs de Windows est de savoir si l'intégration de Snap Layouts de Microsoft est meilleure que PowerToys FancyZones, l'outil qui a inspiré la fonctionnalité Snap mise à jour.
C'est une question intéressante. L'intégration de Snap Layouts directement dans Windows 11 le rend sans aucun doute plus facile à utiliser et est un gain de productivité , ce qui est, bien sûr, un énorme plus. Les six mises en page actuellement disponibles pour les utilisateurs de Windows 11 ne sont pas beaucoup, mais nous nous attendons à ce que cette fonctionnalité augmente à l'avenir (sans oublier que Windows 11 est toujours en cours de développement).
Cependant, est-ce que FancyZones bat ?
Bien que FancyZones nécessite un téléchargement supplémentaire, il s'agit toujours d'un outil Microsoft (et open source). De plus, FancyZones dispose d'un outil que Snap Layouts n'a pas (encore) : les modèles personnalisables.
L'un des plus gros attraits de FancyZones, en particulier pour ceux qui travaillent avec des écrans plus grands, est la mise en page personnalisable de l'écran Snap. Les dispositions personnalisées FancyZones vous permettent également de créer des zones qui se chevauchent. Donc, si vous savez que vous avez une zone d'une fenêtre ou d'un programme que vous n'utilisez pas, vous pouvez définir une région spécifique pour qu'elle se chevauche avec une autre, maximisant ainsi l'espace de votre écran.
FancyZones propose également quelques options supplémentaires. Par exemple, avec FancyZones, vous pouvez déplacer automatiquement une fenêtre vers sa dernière zone connue ou vous assurer qu'une fenêtre capturée retrouve sa taille d'origine (ce qui peut devenir très irritant avec Windows Snap normal).
Comment créer une mise en page personnalisée avec FancyZones
Avant de continuer, voici un guide rapide sur la façon de créer une mise en page personnalisée à l'aide de PowerToys FancyZones.
Comme mentionné ci-dessus, PowerToys est un outil Microsoft gratuit et open source que vous pouvez télécharger pour ajouter des fonctions intéressantes à Windows. Il fonctionne à la fois avec Windows 10 et Windows 11, bien qu'avec ce dernier, vous pourriez trouver quelques morceaux cassés ici et là alors que les développeurs continuent de s'adapter au nouveau système d'exploitation.
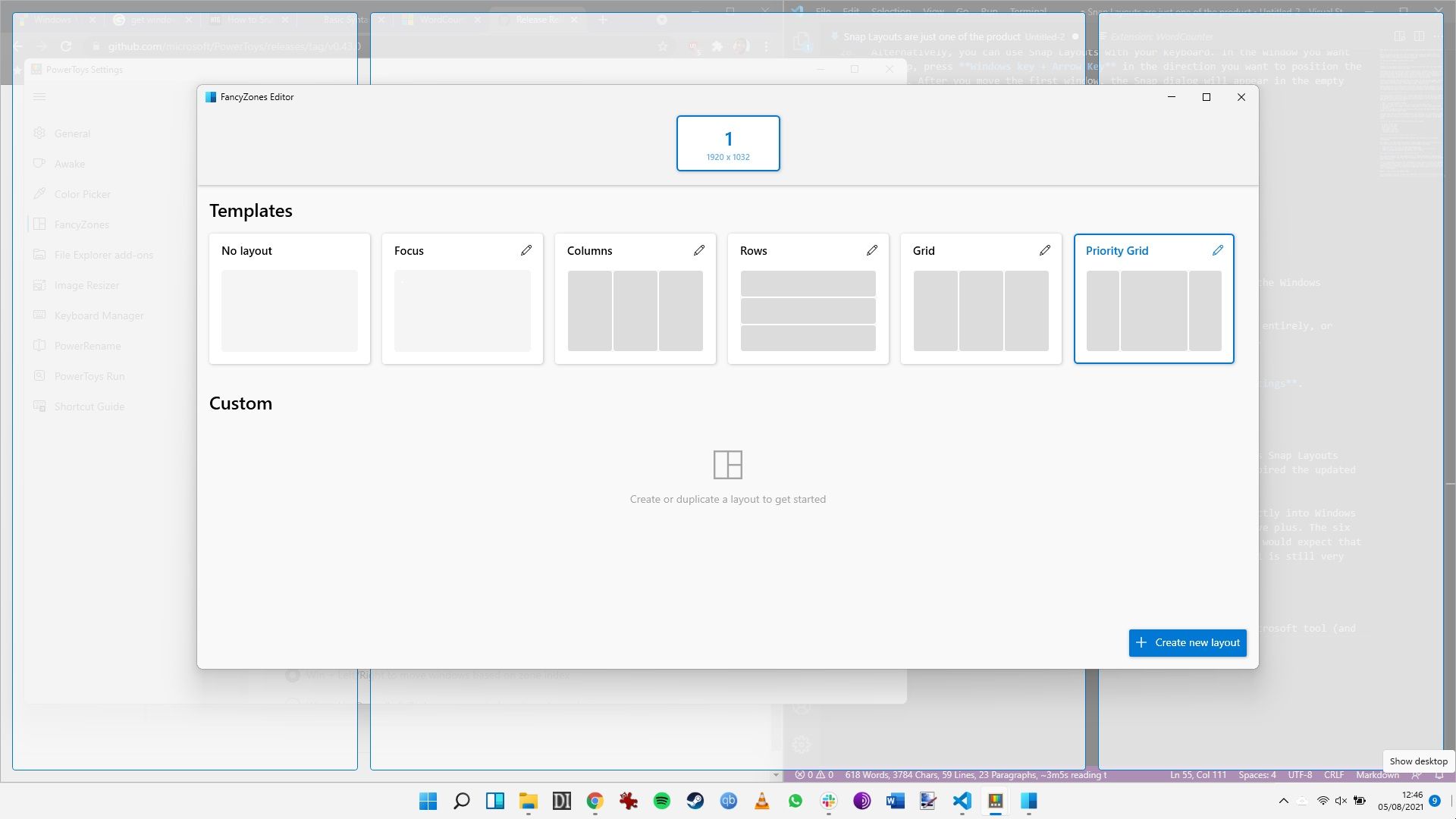
- Dirigez-vous vers la page de publication de PowerToys , puis téléchargez et installez la dernière version de l'outil.
- Après l'installation, l'application PowerToys se lancera. Sélectionnez FancyZones dans la liste.
- Maintenant, sous Éditeur , sélectionnez Lancer l'éditeur de mise en page .
- L'éditeur FancyZones se lancera. Dans le coin inférieur droit, sélectionnez Créer une nouvelle mise en page .
- Dans la nouvelle fenêtre, attribuez un nom à votre mise en page personnalisée, puis sélectionnez Grille ou Toile . Canvas est l'option qui permet le chevauchement des zones.
- Vous pouvez maintenant déplacer vos zones Snap Layouts sur l'écran. Ajustez la taille de la zone en faisant glisser les bords. Si vous souhaitez ajouter une autre zone, appuyez sur le gros bouton bleu plus dans la fenêtre qui apparaît au centre de votre écran.
- Lorsque vous avez terminé, sélectionnez Enregistrer et appliquer.
Gardez FancyZones ouvertes et vous pouvez commencer à utiliser vos mises en page Snap personnalisées.
Les mises en page Windows 11 Snap sont un boost de productivité
Intégrer plus de mises en page Snap dans Windows 11 est une excellente initiative. En facilitant l'accès à un plus large éventail de mises en page par simple pression d'un bouton, l'organisation de votre écran sera un peu plus rapide avant une session de travail chargée. Même si ce ne sont que quelques secondes sauvées, elles s'additionnent toutes.
Cependant, il reste clairement du travail à faire pour amener Snap Layouts au même niveau que FancyZones. Donc, si vous souhaitez une capture d'écran plus avancée avec des mises en page personnalisables, FancyZones est l'outil qu'il vous faut.
