Ces paramètres secrets du Finder amélioreront considérablement votre Mac
Si vous possédez un MacBook Air, un MacBook Pro ou tout autre appareil Apple exécutant MacOS , vous savez probablement que le Finder est l'expérience de base. C'est l'endroit où naviguer dans vos fichiers, applications et autres éléments que vous utilisez au quotidien.
Mais saviez-vous que vous n'avez pas à vous en tenir à la façon dont Apple a configuré le Finder, dès la sortie de la boîte ? Comme beaucoup d'autres choses dans MacOS, l'expérience du Finder est en fait hautement personnalisable. Nous voulions mettre en évidence certains des meilleurs conseils MacOS , tous centrés sur le Finder, et comment le rendre plus utile.
Changer ce que les nouvelles fenêtres du Finder affichent

Par défaut, les nouvelles fenêtres du Finder aiment vous montrer vos fichiers les plus récents. Ce n'est pas toujours pratique, car si vous téléchargez beaucoup de fichiers ou si vous avez beaucoup de documents, votre fenêtre du Finder sera un énorme gâchis. C'est pourquoi vous pouvez remplacer le dossier affiché par défaut par les nouvelles fenêtres du Finder par autre chose, comme les documents ou le bureau.
Pour ce faire, cliquez sur une nouvelle fenêtre du Finder. Ensuite, visitez l'option Finder dans la barre de menu en haut de votre écran. Choisissez Préférences , puis sous Nouveau spectacle Windows du Finder , choisissez le dossier souhaité. De cette façon, vous pouvez accéder au dossier de votre choix et ne pas voir une liste de fichiers.
Activer les disques durs sur le bureau
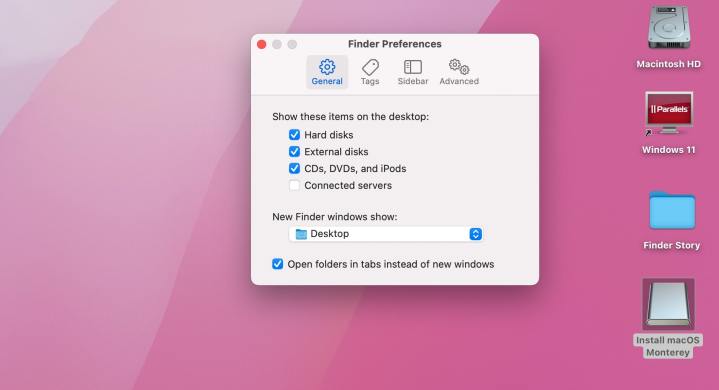
Ensuite, une astuce pour éviter d'avoir à utiliser le Finder manuellement dans un cas précis. Si vous activez les disques sombres sur le bureau, vous pouvez voir tous les disques que vous avez connectés à votre Mac. Cela inclut les lecteurs réseau ou les disques durs externes. Cela rend plus facile que d'avoir à cliquer pour ouvrir d'abord le Finder, puis à cliquer dans la barre latérale pour accéder aux disques.
Encore une fois, il vous suffit d'ouvrir une nouvelle fenêtre du Finder. Ensuite, visitez le Finder dans la barre de menu en haut de votre écran. Choisissez Préférences. Assurez-vous que l'option Disques durs est sélectionnée sous Afficher ces éléments. Vous pouvez également activer les autres éléments de cette liste. Il s'agit notamment des disques externes, des CD ou des DVD ou des iPhones, et des services.
Ajustez la barre latérale pour activer ce que vous voulez voir
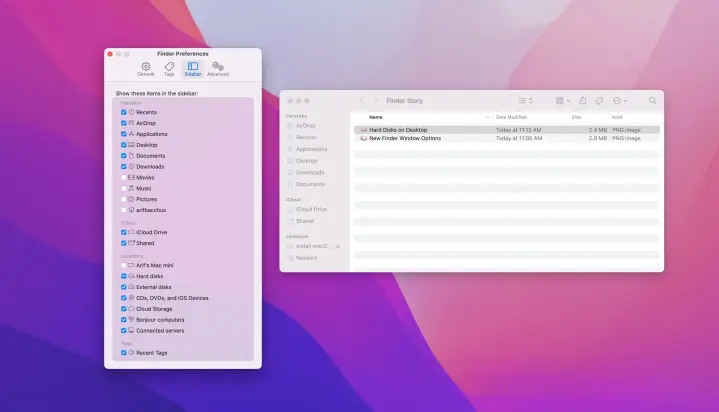
La barre latérale du Finder vous donne accès aux zones communes de MacOS telles que les applications, les téléchargements, les documents, etc. Si vous n'utilisez pas certains de ces éléments et que vous souhaitez ajouter d'autres emplacements, vous pouvez les modifier.
Visitez simplement les préférences du Finder, puis cliquez sur le menu de la barre latérale . Il y a une tonne d'éléments que vous pouvez ajouter, comme AirDrop, Films, Images, iCloud Drive, et bien plus encore ! Cliquez pour cocher ceux que vous souhaitez activer et décochez ceux dont vous n'avez pas besoin !
Afficher vos extensions de nom de fichier
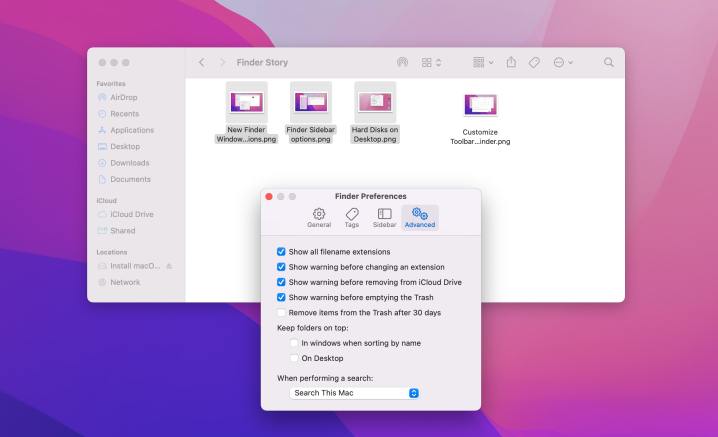
Il est possible que vous utilisiez de nombreuses applications différentes sur votre Mac. Chacune de ces applications a des extensions de fichiers différentes. Les exemples incluent .doc pour les documents Word, .PDF pour les fichiers PDF et .PSD pour Photoshop. MacOS fait du bon travail en vous montrant des aperçus de ces types de fichiers, mais vous pouvez également activer les extensions de nom de fichier afin d'avoir une meilleure idée de ce à quoi vous avez affaire.
Cette option de réglage se trouve dans la section Avancé des Préférences du Finder. À partir de là, vous pouvez activer les extensions de nom de fichier en cliquant sur Afficher toutes les extensions de nom de fichier. Une fois que vous l'avez fait, le Finder changera la façon dont les fichiers sont affichés. Il va maintenant vous montrer certains des exemples et extensions que nous avons mentionnés ci-dessus chaque fois qu'un fichier est répertorié.
Personnalisez votre barre d'outils Finder et ajoutez Airdrop
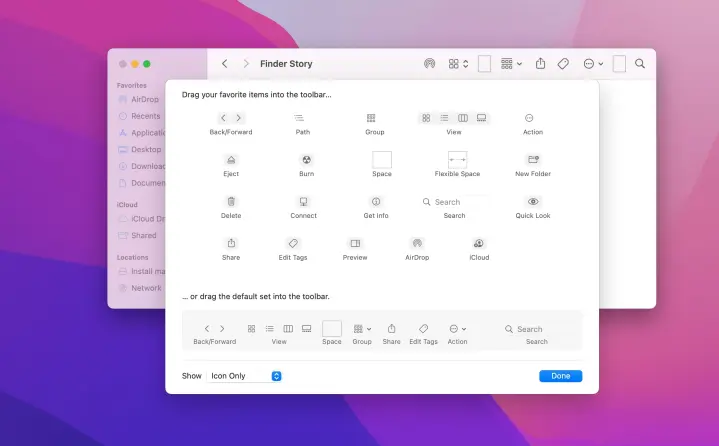
Vous voyez les icônes en haut à droite des nouvelles fenêtres du Finder ? Vous pouvez en fait les personnaliser et ajouter différentes options, y compris un raccourci vers Airdrop. Cela vous facilite grandement la vie lors du partage de fichiers, mais vous pouvez également ajouter d'autres actions rapides comme la création de nouveaux dossiers, la gravure de CD ou l'éjection de CD, etc.
Pour modifier cette option du Finder, il vous suffit de visiter la barre de menus après avoir ouvert une nouvelle fenêtre du Finder. Cette fois, cependant, allez dans Afficher puis Personnaliser la barre d'outils . Vous verrez alors différentes icônes que vous pouvez activer. Cliquez sur les icônes et faites-les glisser dans votre nouvelle fenêtre du Finder ! Aussi simple que cela! Si vous le souhaitez, vous pouvez même modifier l'option sous Afficher afin que votre vue inclue des icônes, ainsi que du texte, pour une meilleure compréhension de ce que fait l'icône.
Nous avons cependant une note sur l'option AirDrop. Si vous choisissez de le faire glisser dans votre barre d'outils, cela ne fonctionnera réellement que lorsque les fichiers seront sélectionnés. Sinon, il s'affichera en gris. Une fois les fichiers sélectionnés, vous pouvez cliquer sur l'icône AirDrop et envoyer vos fichiers vers un iPhone, un iPad ou un autre appareil Apple.
Ajoutez la barre de chemin et la barre d'état pour naviguer rapidement
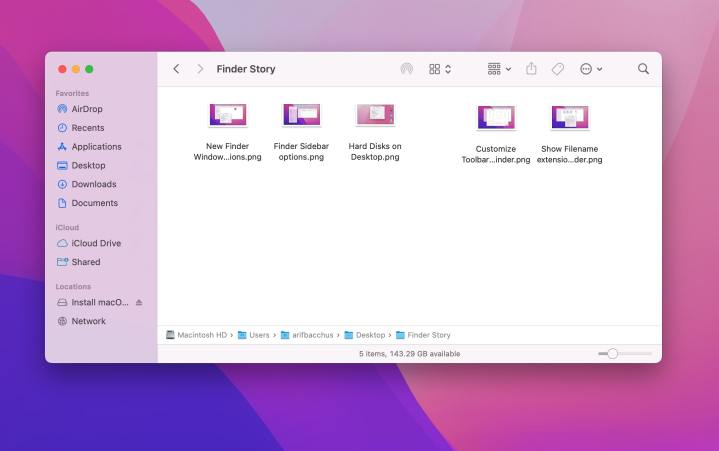
Perdez-vous souvent votre place lorsque vous naviguez dans des fichiers et des dossiers dans le Finder ? Eh bien, bien qu'il soit désactivé par défaut, vous pouvez vous faciliter la vie en affichant la barre de chemin et la barre d'état. Pour ce faire, cliquez simplement sur le menu en haut de votre écran lorsque le Finder est ouvert, et choisissez Affichage suivi de Afficher la barre de chemin et Afficher la barre d'état . Cela fait apparaître une sorte de répertoire au bas de votre Finder. Vous pourrez voir le stockage des fichiers et même changer l'icône des fichiers. Plutôt cool, hein ?
Modifier les options d'affichage et ajouter des fonds d'écran aux fenêtres de dossiers
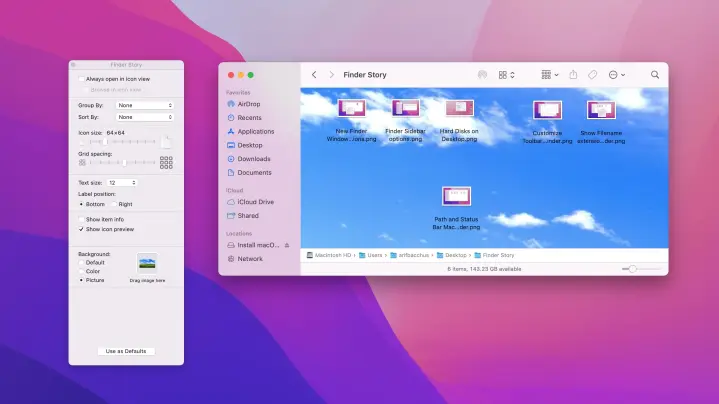
Notre dernier paramètre de Finder à modifier est en fait l'un des plus cool. Vous pouvez modifier vos options d'affichage à partir du Finder pour ajouter différents fonds d'écran à différents dossiers dans l'arrière-plan du Finder. Cela peut vous aider à séparer les dossiers plus facilement.
Comme nos autres conseils, celui-ci est également facile. Ouvrez simplement une nouvelle fenêtre du Finder, cliquez en haut et choisissez Affichage suivi de Afficher les options d'affichage. À partir de là, regardez sous Arrière-plan, assurez-vous que Image est sélectionnée et faites glisser un fichier à utiliser comme arrière-plan. Vous pouvez également changer la couleur en une couleur spécifique. C'est simple et facile, et les possibilités de personnalisation sont infinies.
