Comment réparer votre disque Mac en utilisant le mode sans échec, fsck, etc.
Pas de panique si votre Mac ne démarre pas. macOS inclut quelques correctifs simples qui peuvent vous aider à tout obtenir immédiatement. Vous n'avez pas encore besoin d'apporter votre machine à un centre de service pour réparation. Économisez du temps et de l'argent en essayant de le réparer vous-même.
Nous vous montrerons comment utiliser des fonctionnalités telles que les premiers secours de l'utilitaire de disque, fsck et les outils intégrés à la récupération macOS pour relancer un Mac qui refuse de démarrer.
Avant que nous commencions
Ces conseils concernent les cas où votre Mac refuse de démarrer. Vous pouvez voir un écran noir, vous pouvez obtenir un message d'erreur ou votre ordinateur peut se bloquer sur le logo Apple blanc. Si votre machine fonctionne correctement, ce guide de dépannage n'est pas pour vous.
Si vous soupçonnez des problèmes avec votre disque de démarrage en raison de problèmes de performances ou d'un comportement erratique , l'exécution de First Aid ne fera certainement pas de mal. Mais d'abord, n'est-il pas logique de se demander ce que font réellement les premiers secours ?
Lorsque votre Mac démarre, il effectue une vérification de cohérence rapide pour analyser le disque de démarrage et vérifier le schéma de partition (l'espace où existent les volumes) et la structure des répertoires de volumes (qui catalogue les fichiers et dossiers stockés).
Lancez Utilitaire de disque et cliquez sur Premiers secours suivi de Exécuter , en sélectionnant les volumes dans l'ordre suivant :
- Macintosh HD – Données
- Macintosh HD (en supposant que vous n'ayez pas renommé le volume de démarrage)
- Disque conteneur
- SSD
Si First Aid trouve des erreurs, il essaiera de les corriger automatiquement.
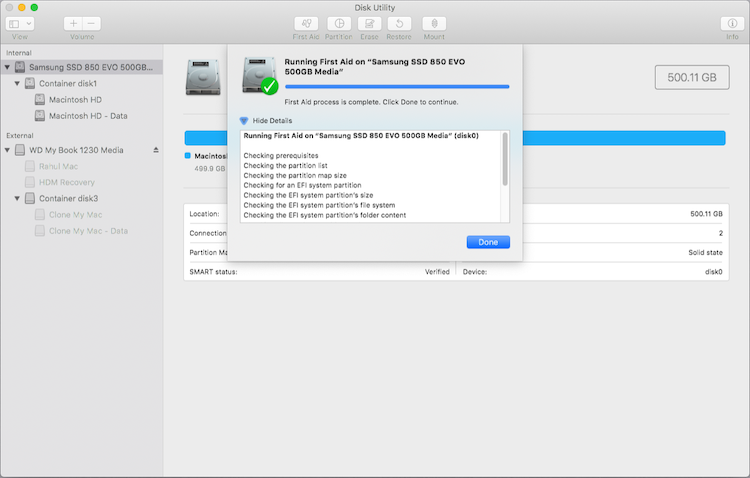
1. Essayez le mode sans échec
Le « Mode sans échec » vous fournit un point de départ pour vous aider à déterminer si un problème est causé par un logiciel qui se charge au démarrage de votre Mac ou un problème matériel. Le démarrage de votre Mac en mode sans échec vérifie votre disque de démarrage et répare les problèmes de répertoire, si nécessaire.
Il ne charge que les extensions système minimales, laissant derrière lui des extensions de noyau et des éléments de connexion tiers tout en effaçant les caches de police, de noyau ou d'autres caches système. Si le problème revient après avoir quitté le mode sans échec, vous saurez par où commencer à rechercher les coupables. Pour démarrer en mode sans échec, suivez les séquences ci-dessous
Mac Intel : allumez ou redémarrez votre Mac, puis appuyez immédiatement sur la touche Maj et maintenez-la enfoncée. Un Mac en mode sans échec affiche les mots « Démarrage sans échec » en texte rouge vif dans le coin supérieur de l'écran de connexion.
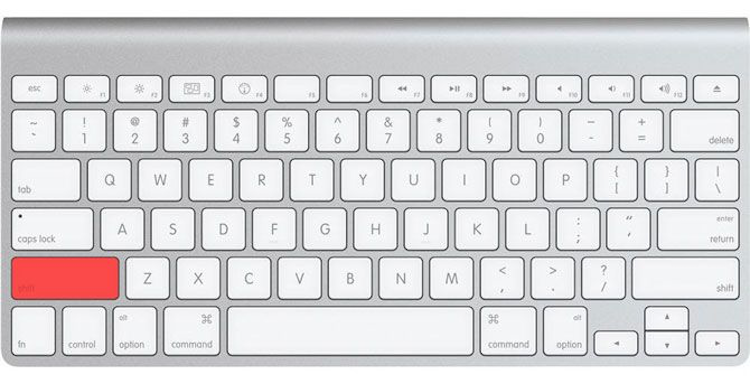
Mac Apple Silicon : éteignez votre Mac. Appuyez sur le bouton d'alimentation et maintenez-le enfoncé (pendant au moins 10 secondes) jusqu'à ce que votre Mac affiche la fenêtre des options de démarrage. Sélectionnez votre disque de démarrage, puis maintenez la touche Maj enfoncée. Cliquez sur Continuer en mode sans échec ou appuyez sur Retour .
Si vous avez du mal à trouver le composant spécifique, essayez le mode Verbose en maintenant Cmd + V au démarrage et analysez le processus de démarrage. Redémarrez en mode sans échec, supprimez le composant, puis réessayez.
2. Réparez votre disque dans macOS Recovery
Chaque Mac est livré avec macOS Recovery, qui réside sur une partition distincte sur le disque de démarrage. Ce mode vous permet de réparer ou de restaurer le lecteur de démarrage, d'accéder au terminal et de réinstaller macOS. Pour démarrer la récupération macOS, suivez les étapes ci-dessous :
Mac Intel : redémarrez ou allumez votre Mac, puis appuyez immédiatement sur Cmd + R et maintenez-les enfoncés . Relâchez les touches lorsque votre Mac affiche quelque chose à l'écran. Si vous avez configuré un mot de passe pour le micrologiciel, vous devez le fournir pour accéder au mode de récupération.
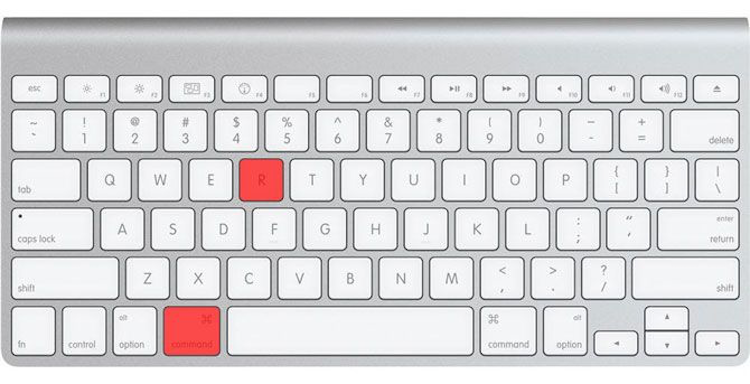
Macs M1 : éteignez votre Mac. Appuyez sur le bouton d'alimentation et maintenez-le enfoncé jusqu'à ce que vous voyiez une invite indiquant « Chargement des options de démarrage ». Un ensemble d'un ou plusieurs disques devrait apparaître avec une icône d'engrenage intitulée Options . Sélectionnez Options , puis appuyez sur Retour .
Une fois que vous êtes dans macOS Recovery, lancez Utilitaire de disque et exécutez First Aid comme indiqué ci-dessus. Si le mode sans échec n'a pas résolu votre problème, cette étape devrait réparer votre disque et votre système de fichiers, ce qui peut ne pas être possible lorsque vous les utilisez comme lecteur de démarrage.
Problème de démarrage dans la récupération macOS ?
Si vous rencontrez des problèmes pour démarrer dans macOS Recovery , peut-être en raison d'un problème avec votre lecteur, vous pouvez démarrer macOS Recovery via Internet (en maintenant Cmd + Option + R ) ou à partir du volume de récupération situé sur un lecteur externe.
Encore une fois, cela dépend du type de Mac que vous possédez. Dans les Mac avec la puce M1, il n'y a aucune restriction pour démarrer à partir de volumes externes puisque chaque volume a ses propres paramètres de sécurité. Mais dans les Mac Intel avec la puce T2, il est nécessaire d'activer le "démarrage à partir d'un support externe".
3. Utilisez fsck en mode mono-utilisateur
Si le mode sans échec ou les premiers secours dans macOS Recovery n'ont pas résolu vos problèmes, nous utiliserons fsck (vérification de la cohérence du système de fichiers). C'est un outil Unix populaire pour vérifier et résoudre les problèmes de lecteur. Le mode mono-utilisateur vous permet d'apporter des modifications aux ressources utilisateur partagées.
Il n'essaie pas de démarrer macOS, mais donne simplement accès à la ligne de commande Unix. Pour démarrer en mode mono-utilisateur, démarrez votre Mac dans macOS Recovery et choisissez Utilitaires > Terminal . Cette procédure s'applique aux Mac Intel et M1.
Pour les anciens Mac, appuyez et maintenez Cmd + S lorsque votre ordinateur démarre. Si vous avez défini un mot de passe pour le micrologiciel, le mode mono-utilisateur n'est pas disponible pour vous. Lorsque vous êtes dans le Terminal, tapez ce qui suit et appuyez sur Retour :
/sbin/fsck -fy(Où "f" signifie qu'il forcera l'utilitaire à vérifier le système de fichiers du lecteur, et "y" signifie qu'il confirmera automatiquement les actions de la commande fsck.)
Selon la taille de votre volume, ce processus peut prendre un certain temps. Répétez cette commande jusqu'à ce que vous voyiez le message « Le volume Macintosh HD semble être OK. »
Ensuite, exécutez :
/sbin/mount -uwCela montera le volume de démarrage en tant que système de fichiers en lecture et en écriture. Une fois que vous avez terminé, exécutez la commande exit pour démarrer le Mac.
Vous n'arrivez toujours pas à démarrer votre Mac ?
Si votre Mac ne démarre toujours pas après avoir exécuté First Aid et fsck, vous pouvez avoir de sérieux problèmes avec votre lecteur. À ce stade, il est conseillé de sauvegarder vos fichiers et d' exécuter Apple Diagnostics pour voir s'il y a des problèmes évidents.
Mode disque cible
Étant donné que cette fonctionnalité est intégrée aux Mac à processeur Intel, vous pouvez l'utiliser pour récupérer des données même si le volume macOS installé est corrompu. Voici un rapide sur la façon de récupérer des fichiers avec le mode disque cible .
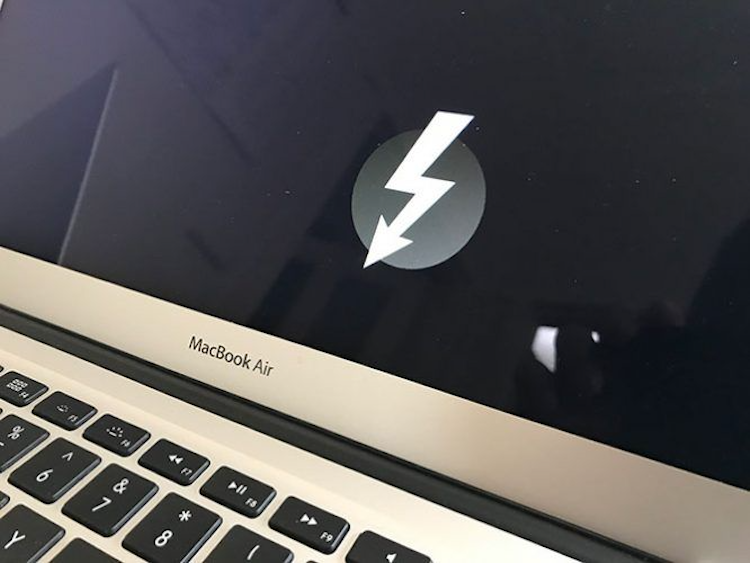
Remarque : les Mac M1 utilisent le partage de disque au lieu du mode de disque cible. Pour l'utiliser, redémarrez dans macOS Recovery, puis choisissez Utilitaires > Partager le disque . Sélectionnez votre disque de démarrage et cliquez sur Démarrer le partage . Connectez votre Mac à un autre Mac via un câble USB et vous verrez le disque partagé dans la barre latérale du Finder.
Créer une image du disque
Vous pouvez même créer une image du lecteur défectueux, pour lequel vous devrez connecter un lecteur externe de rechange au moins aussi gros que le disque de démarrage. Démarrez votre Mac dans macOS Recovery, puis lancez Utilitaire de disque . Dans la barre de menus, choisissez Fichier > Nouvelle image > Image de « Macintosh HD » . Spécifiez votre lecteur externe et démarrez le processus.
Cela peut prendre un certain temps et rien ne garantit que le processus sera un succès. À la fin, il créera un fichier DMG de votre ancien lecteur que vous pourrez monter et trier à votre convenance.
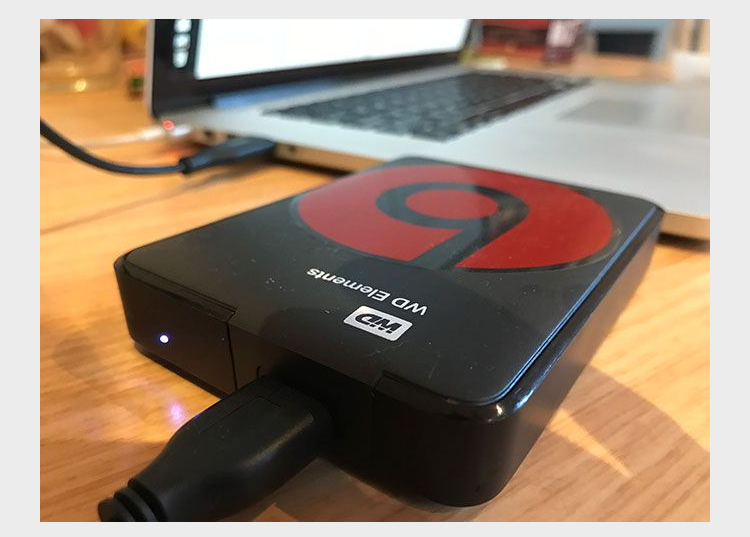
Copiez vos fichiers manuellement
Vous avez la possibilité de copier manuellement les fichiers. Démarrez votre Mac dans macOS Recovery et lancez Terminal. Connectez ensuite le lecteur externe que vous souhaitez utiliser comme destination pour vos fichiers.
Exécutez la commande cp -r . Par exemple, cp -r /Volumes/Macintosh HD/Users/[nom d'utilisateur]/Documents /Volumes/Backup/ **.
Ici, cp est la commande de copie et -r exécute cette commande de manière récursive. Cela signifie qu'il copiera tous les répertoires dans le répertoire que vous spécifiez, puis les répertoires qu'ils contiennent, et ainsi de suite.
Le premier chemin est l'emplacement des fichiers. Notez la barre oblique inverse () dans le nom du chemin, que vous utilisez pour spécifier les emplacements qui ont des espaces dans leur nom. Le deuxième chemin est l'emplacement de votre lecteur externe, qui sera toujours dans /Volumes/ avec l'étiquette que vous avez donnée (dans cet exemple, le lecteur s'appelle Backup).
L'importance de la sauvegarde de votre Mac
J'espère que vous pourrez récupérer votre disque ou tout fichier important dont vous pourriez avoir besoin. Même avec une restauration réussie et les nombreux outils dont nous avons parlé à votre disposition, il n'y a rien de tel que la tranquillité d'esprit qu'offre une sauvegarde récente.
Vous n'avez même pas besoin d'utiliser Time Machine pour protéger votre Mac. Pourquoi ne pas essayer l'un des nombreux autres outils de sauvegarde Mac disponibles pour sauvegarder votre Mac.
