Un guide étape par étape pour l’installation de PostgreSQL sur Windows
Les systèmes de gestion de bases de données relationnelles (SGBDR) peuvent stocker une grande quantité de données en utilisant la disposition tabulaire d'une base de données. Les SGBDR sont largement utilisés pour effectuer des opérations de base de données telles que la création, l'administration et la gestion de petites et grandes charges de travail.
PostgreSQL est un outil fantastique à utiliser, mais il peut être un peu intimidant de le faire fonctionner sous Windows. En tant que tel, laissez-nous vous guider pour configurer PostgreSQL sur Windows et commencer avec votre base de données dès que possible.
Ce que vous devez savoir sur PostgreSQL
PostgreSQL est un logiciel de gestion de base de données basé sur SQL. Ce logiciel de niveau entreprise est connu pour sa polyvalence et son évolutivité. Sa flexibilité lui permet de gérer simultanément différents niveaux de charges de travail à partir d'une ou de plusieurs machines. Mieux encore, il peut fonctionner de manière transparente avec tout un entrepôt d'utilisateurs simultanés.
PostgreSQL a acquis une solide réputation pour son architecture éprouvée, sa fiabilité, l'intégrité des données, ses ensembles de fonctionnalités robustes et son extensibilité. Le dévouement de la communauté open source derrière le logiciel permet à ce logiciel de fournir des solutions performantes et innovantes de manière cohérente.
Comment installer PostgreSQL sur Windows
Le processus d'installation de PostgreSQL sur Windows est légèrement différent de ses homologues Linux. Vous devez installer le serveur de base de données Postgre et un outil graphique pour administrer la base de données.
Bien que vous puissiez les télécharger séparément, vous devrez toujours les configurer ensemble, ce qui peut être un défi en soi. Il est donc préférable de télécharger et d'installer un programme d'installation fourni.
Pour lancer l'installation, visitez le site Web officiel de PostgreSQL et sélectionnez Télécharger . Sur la page suivante, sélectionnez Windows car nous téléchargeons une version compatible pour le système d'exploitation Windows.
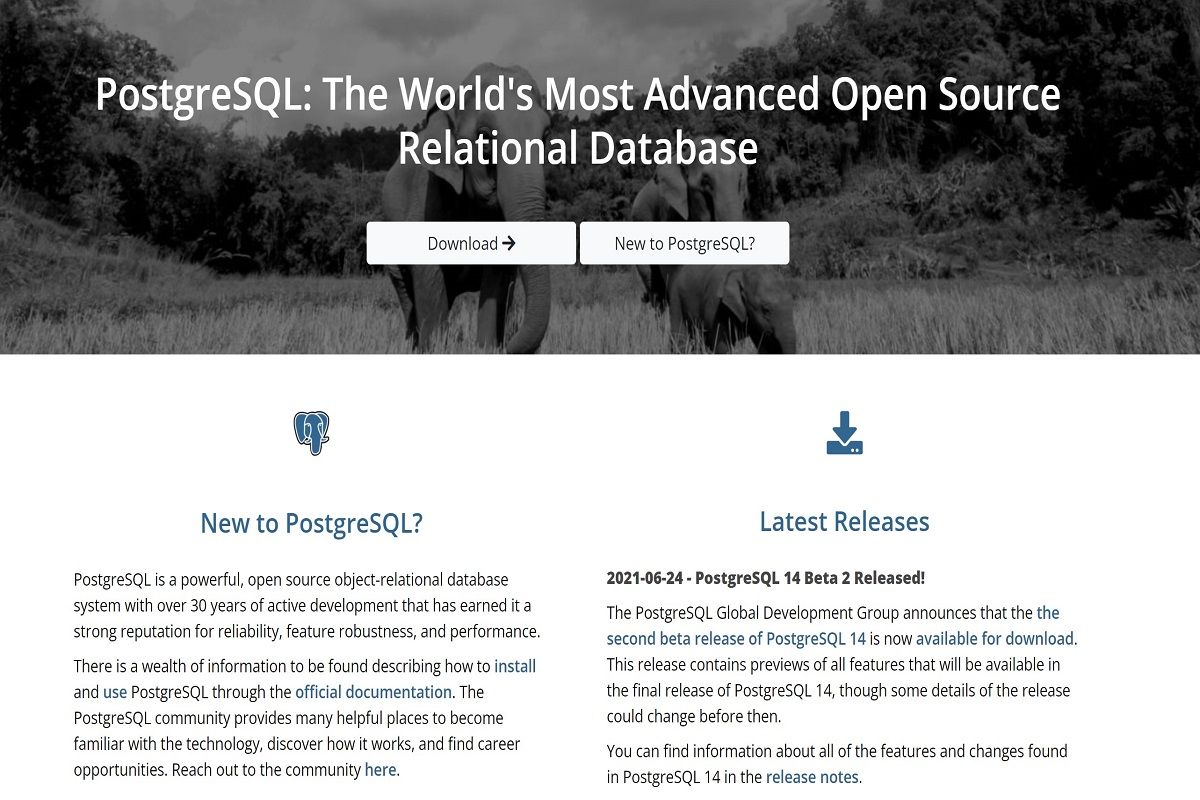
Sur la page Windows Installer, cliquez sur Télécharger le programme d'installation . Dans la section Support de plate-forme, vous remarquerez des informations pertinentes pour chacune des versions publiées. Il est préférable de noter la dernière version disponible en téléchargement.
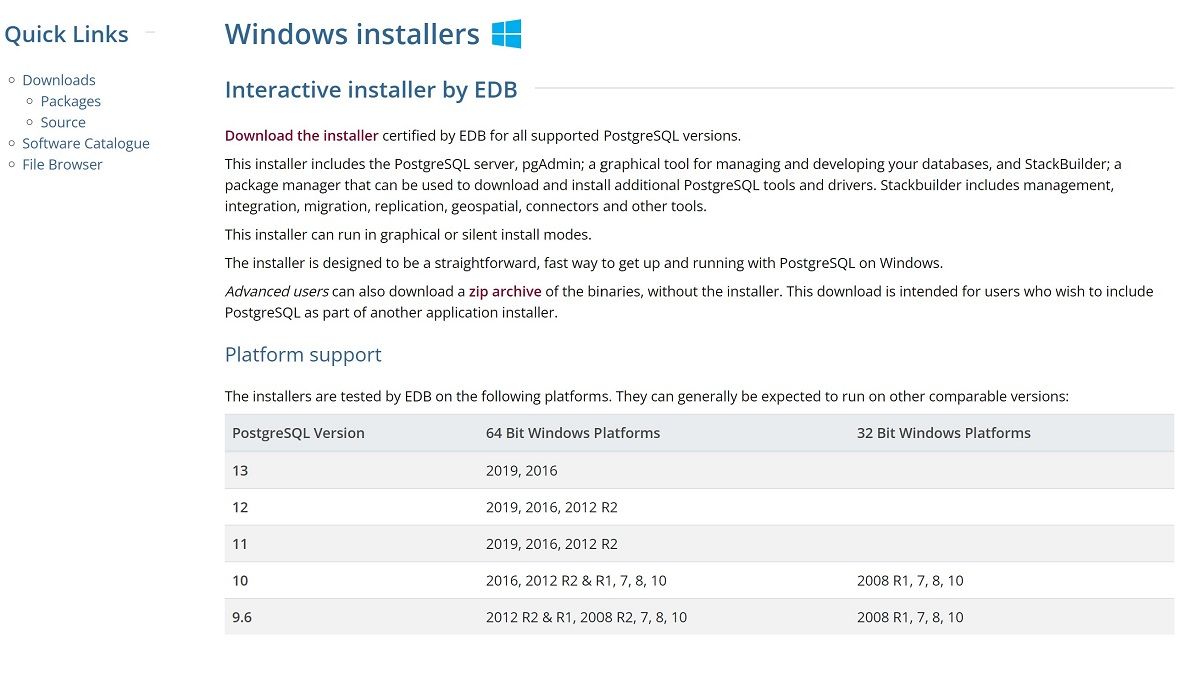
En cliquant sur Télécharger le programme d'installation, vous accédez à la page de téléchargement de la base de données PostgreSQL. Selon la version de votre ordinateur, vous pouvez choisir entre Windows x86-64 ou Windows x86-32 .
Sélectionnez la dernière version de PostgreSQL dans la boîte de dialogue et cliquez sur le bouton de téléchargement à côté. Cela devrait démarrer le téléchargement de l'installation pour vous.
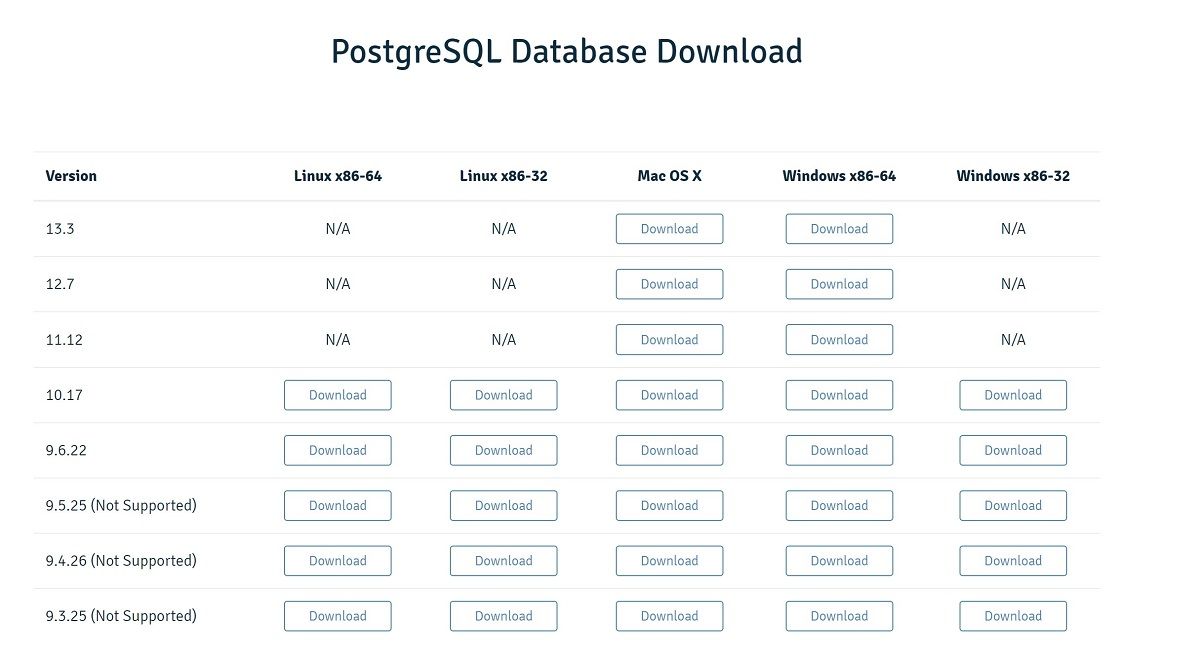
Une fois le fichier EXE téléchargé, cliquez dessus pour commencer l'installation. Le programme d'installation vous demandera le répertoire de destination et les détails des composants.
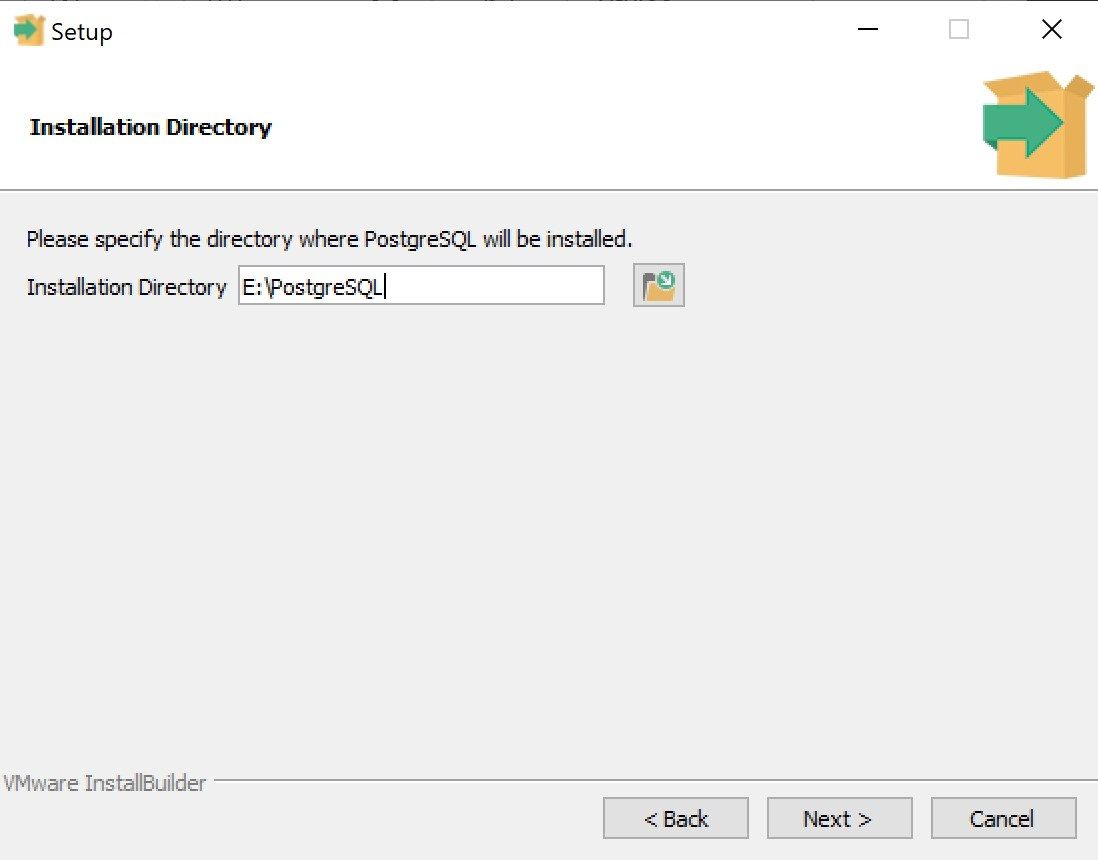
Dans la liste des composants, vous pouvez choisir parmi les éléments suivants :
- Serveur PostgreSQL
- pgAdmin4
- Générateur de piles
- Outils de ligne de commande
C'est une bonne idée de cocher les quatre cases, car chaque application sera utile dans un proche avenir.
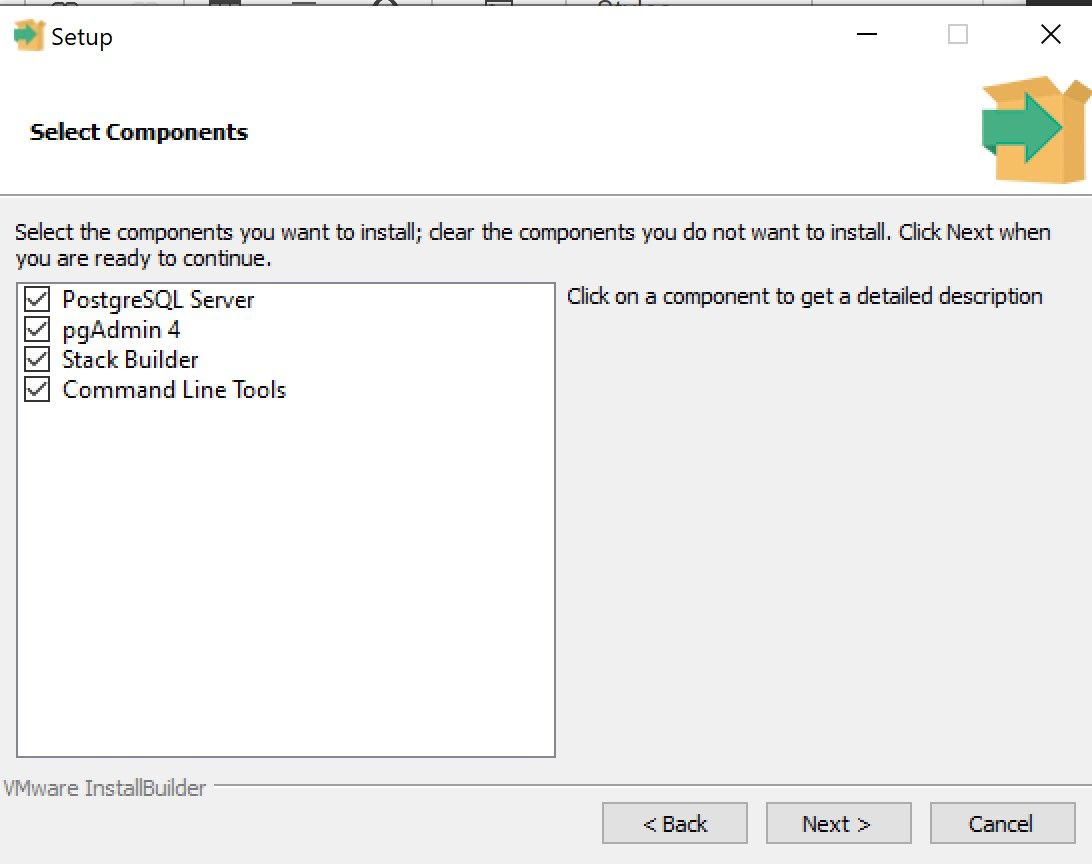
Sur l'écran suivant, vous devrez configurer un super mot de passe pour le superutilisateur de la base de données. Créez un mot de passe, puis cliquez sur Suivant .
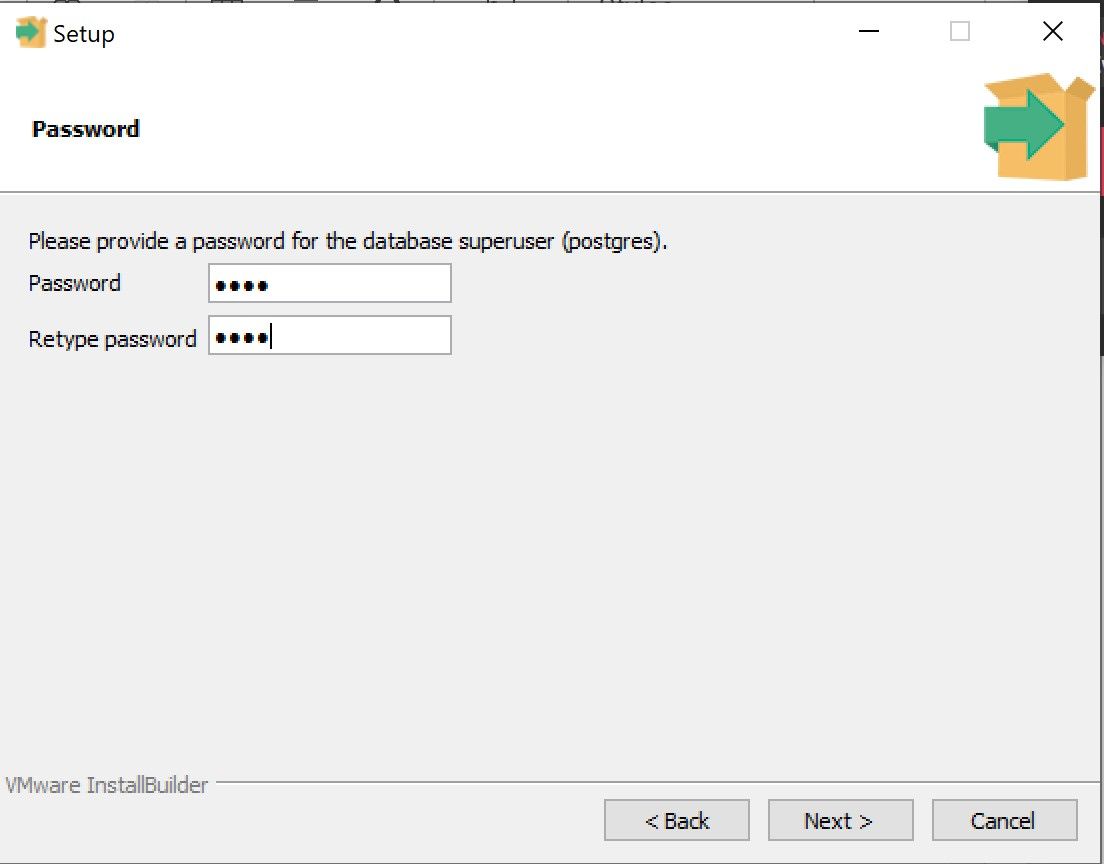
Sur l'écran suivant, laissez le numéro de port inchangé et cliquez sur Suivant . Vous devriez voir un résumé de pré-installation qui répertorie tous les détails que vous avez configurés. Passez en revue chaque aspect de l'installation, et si tout semble correct, cliquez sur Suivant .
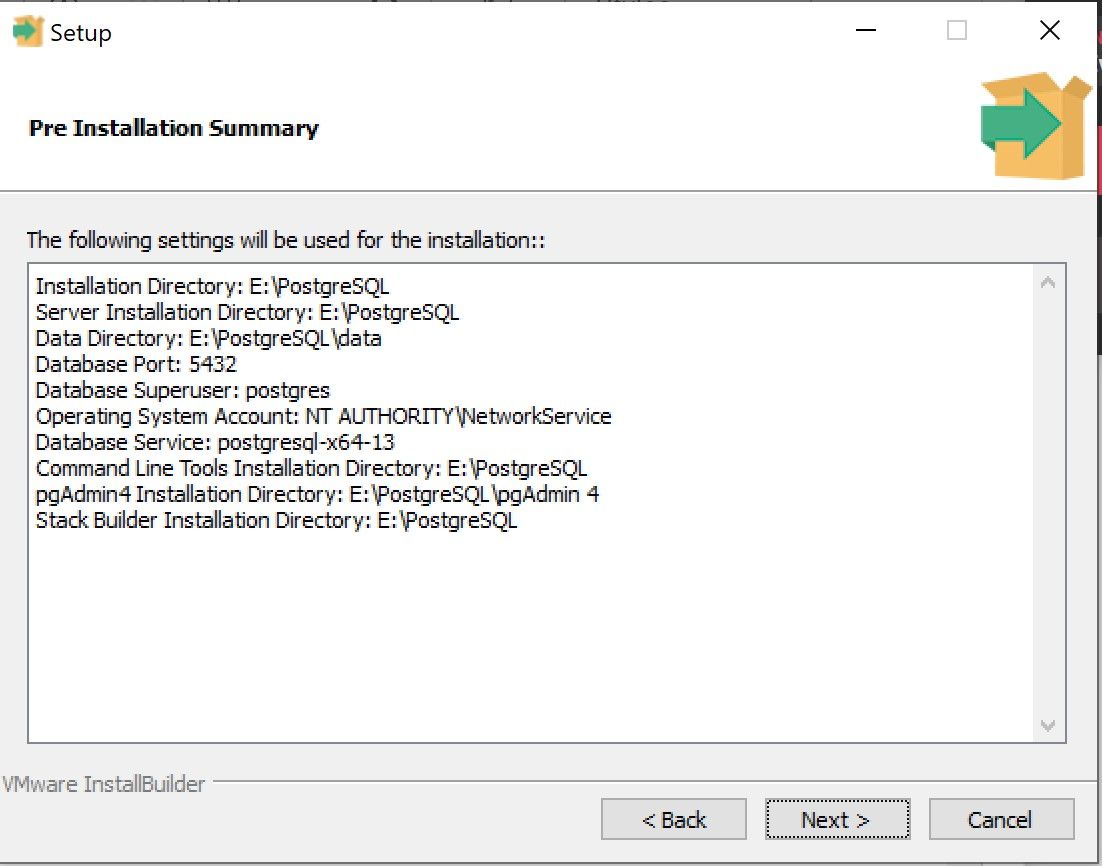
La boîte de dialogue Prêt à installer apparaîtra. Cliquez sur Suivant pour commencer l'installation.
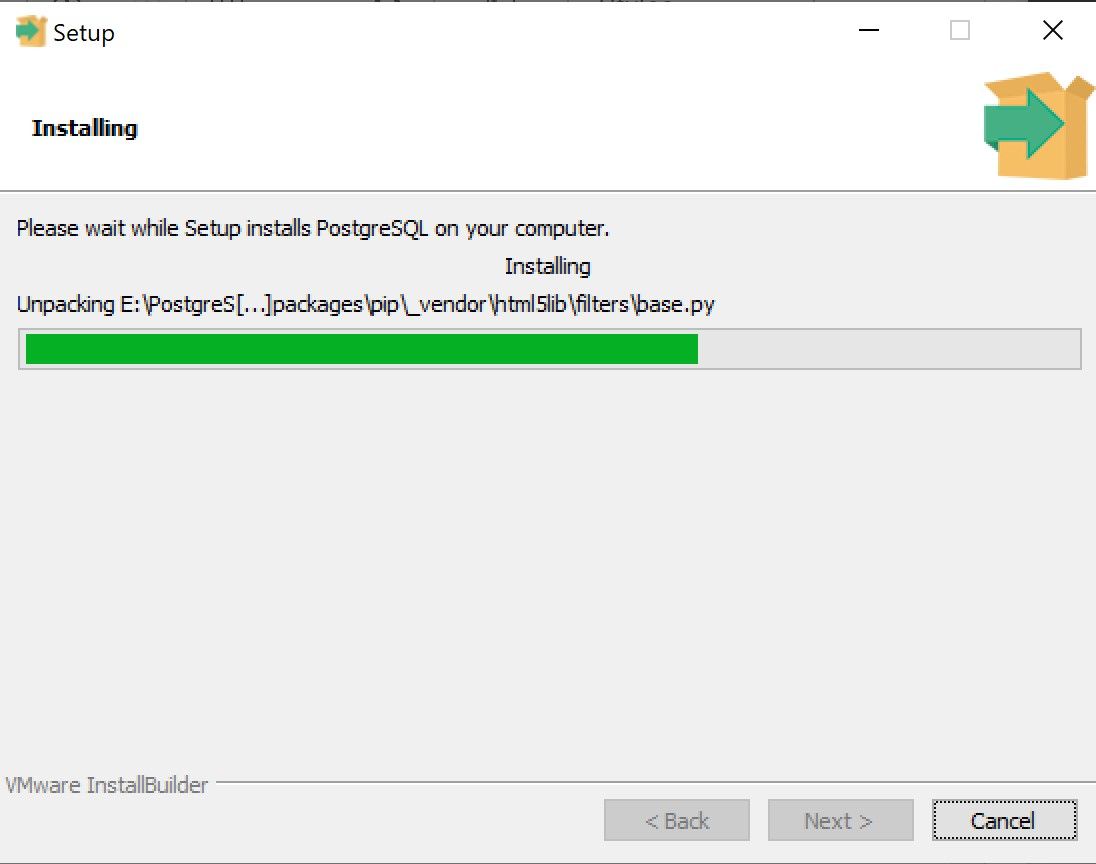
Se connecter à PostgreSQL avec pgAdmin4
Il existe deux manières de connecter PostgreSQL à un serveur. Vous pouvez soit utiliser la méthode de ligne de commande conventionnelle, soit l'outil pgAdmin qui est préchargé après le processus d'installation sous Windows.
Connexion à PostgreSQL à l'aide de l'application pgAdmin
- Lancez l'application pgAdmin à partir du dossier des fichiers du programme ou en utilisant la fonction de recherche de Windows.
- Connectez-vous au client pgAdmin en utilisant le mot de passe principal que vous avez utilisé pendant le processus d'installation.
- Cliquez sur l'option Créer un serveur et remplissez les détails nécessaires tels que l'hôte, le port, la base de données de maintenance, le nom d'utilisateur et le mot de passe.
- Cliquez sur l'option Enregistrer. Le serveur créé est maintenant visible dans l'onglet de gauche.
- Double-cliquez sur le nom du serveur et entrez le mot de passe pour vous connecter au serveur PostgreSQL.
Connexion à PostgreSQL à l'aide de la fenêtre de commande
Après l'installation, vous pouvez rechercher le shell SQL (PSQL) dans le menu Démarrer. C'est ici que vous entrerez toutes les commandes SQL pertinentes.
Pour lister toutes les bases de données disponibles avec PSQL, tapez l et appuyez sur Entrée.

Comment créer une nouvelle base de données dans PostgreSQL
Pour créer une nouvelle base de données, tapez CREATE DATABASE test , où test est le nom de la base de données.
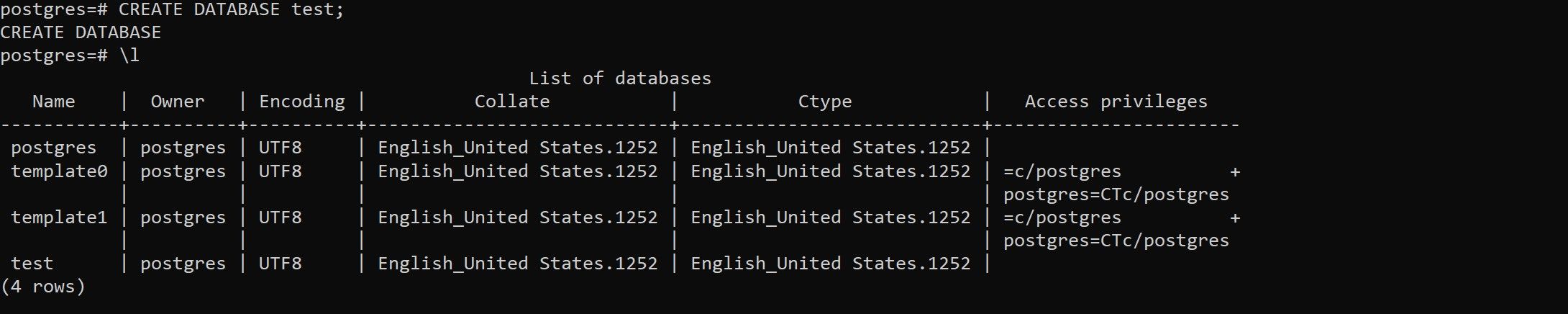
Pour accéder à la nouvelle base de données, fermez le terminal PSQL et rouvrez-le. L'application se souviendra du nom du serveur, du port, du nom d'utilisateur et du mot de passe que vous avez utilisés la dernière fois.
Avant de vous reconnecter, remplacez le nom Postgres par le nom de vos bases de données définies, puis appuyez sur Entrée .
Comment créer et répertorier des tables dans PostgreSQL
Pour créer une table dans une base de données existante, utilisez la commande suivante :
CREATE TABLE PERSON (
ID BIGSERIAL NOT NULL PRIMARY KEY,
NAME VARCHAR(100) NOT NULL,
COUNTRY VARCHAR(50) NOT NULL );Cette commande créera une table person dans le test de la base de données et y ajoutera également quelques noms de variables. Ajustez ces variables en fonction de vos propres besoins.
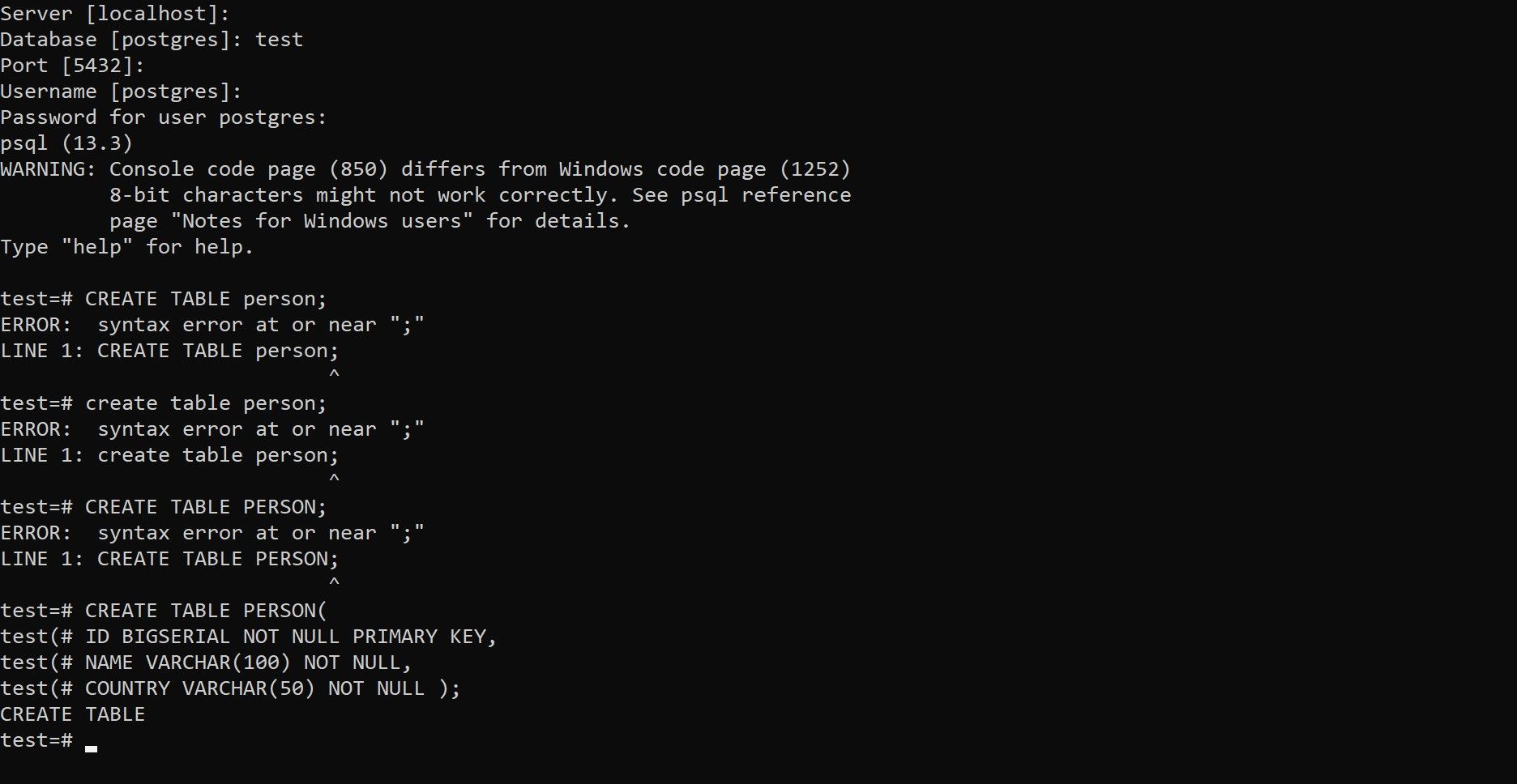
Pour répertorier toutes les tables d'une base de données, utilisez la commande dt . Si vous utilisez cette commande avec l'exemple ci-dessus, vous remarquerez qu'il n'y a qu'une seule table appelée Person dans la base de données Test .
Comment modifier les informations d'identification de l'utilisateur racine
Vous pouvez modifier le mot de passe Postgres après vous être connecté en tant qu'utilisateur root. Pour ce faire, utilisez la commande suivante :
ALTER USER postgres PASSWORD 'newpassword';Remplacez newpassword par le mot de passe de votre choix.
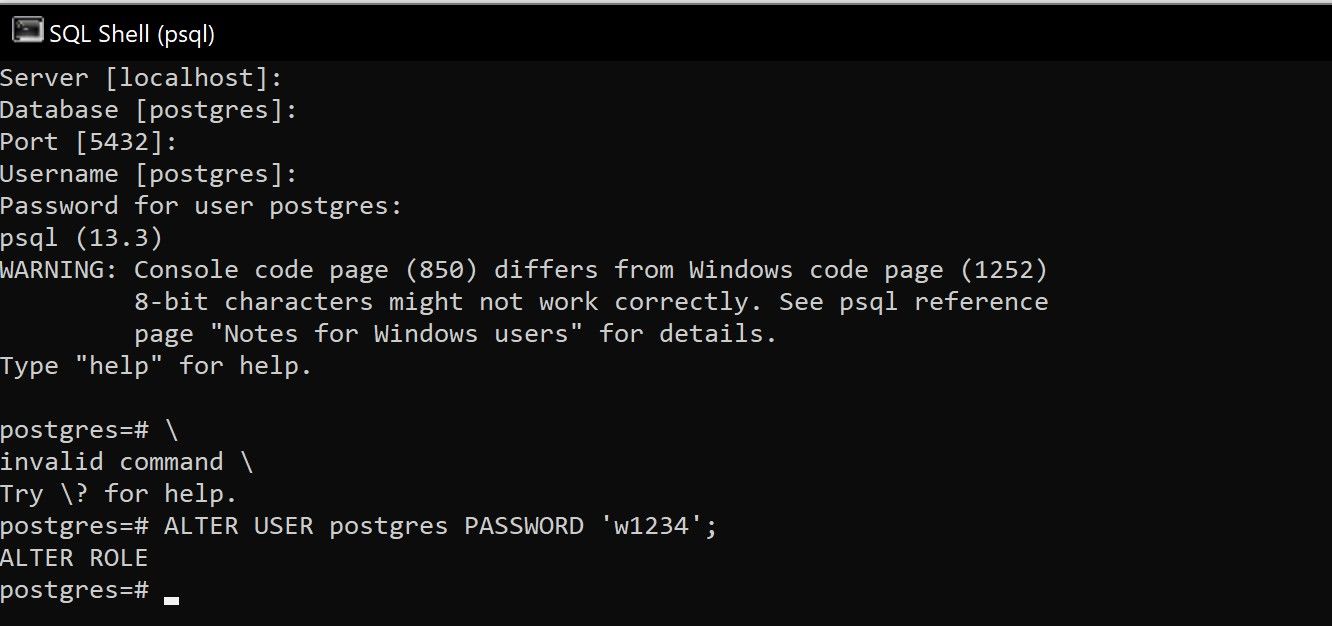
Création et suppression d'un rôle d'utilisateur dans PostgreSQL
De nombreuses personnes travaillent simultanément sur un projet avec des rôles différents. Vous pouvez créer différents rôles qui ont des accès différents dans PostgreSQL en utilisant la console Windows. Vous pouvez également choisir d'accorder ou non un statut de superutilisateur au rôle nouvellement créé.
Pour accorder l'accès à quelqu'un, exécutez la console Windows et remplacez le répertoire par défaut par le répertoire bin PostgreSQL (par exemple, C:Program FilesPostgreSQL9.0bin) ou ajoutez ce répertoire à la variable d'environnement Path.
Utilisez maintenant le code suivant dans la console :
createuser.exe --createdb --username postgres --no-createrole --pwprompt openpgVous pouvez modifier les commandes pour changer les privilèges de rôle. Vous serez invité à choisir le statut de superutilisateur pour le rôle. Entrez y pour Oui ou n pour Non, puis attribuez un mot de passe pour créer le nouveau rôle.
Vous pouvez supprimer un rôle d'utilisateur de la liste des autres utilisateurs à l'aide de la commande suivante :
DROP USER name [, ...];Travailler avec PostgreSQL sous Windows
PostgreSQL est un outil incroyable pour gérer les bases de données de manière fiable et infaillible. Le processus d'installation de Windows est relativement simple et ne nécessite que quelques clics pour être configuré et exécuté.
