Faites en sorte que les instructions Excel IF imbriquées avec plusieurs conditions fonctionnent pour vous
Les instructions SI dans Excel vous permettent de définir des conditions pour votre formule et de lui indiquer ce qu'il faut afficher lorsque la condition est remplie ou non.
Vous pouvez faire passer vos instructions IF au niveau supérieur en les imbriquant les unes dans les autres. Curieux comment ? Continuez à lire pour le découvrir!
Que sont les déclarations IF dans Excel ?
Une instruction IF ou une fonction IF est l'une de ces fonctions dans Excel qui a le potentiel de faire passer votre formule au niveau supérieur et de rendre possible des tâches plus sophistiquées. Avec la fonction SI, vous pouvez écrire une condition ou un test logique dans votre formule.
Si la valeur réussit le test logique, la formule renverra la première sortie. Si ce n'est pas le cas, la formule renverra une autre sortie. Ces deux si formeront la fonction SI. Un grand avantage de la fonction SI est que vous pouvez l'imbriquer à l'intérieur d'elle-même, ce qui vous donne la possibilité de créer plusieurs conditions pour votre formule.
Avant de passer aux instructions IF imbriquées, en voici une simple : si vous êtes déjà familiarisé avec la fonction IF, passez à la section suivante. Sinon, lisez notre guide sur les instructions IF et comment les utiliser dans Excel .
Exemple d'instruction Excel IF
Pour commencer, faisons une instruction IF de base dans Excel. Supposons que vous ayez les notes de certains étudiants et que vous vouliez qu'Excel détermine s'ils ont réussi ou, Dieu nous en préserve, ont échoué. Les notes sont sur 20 et la note minimale de passage est de 12.
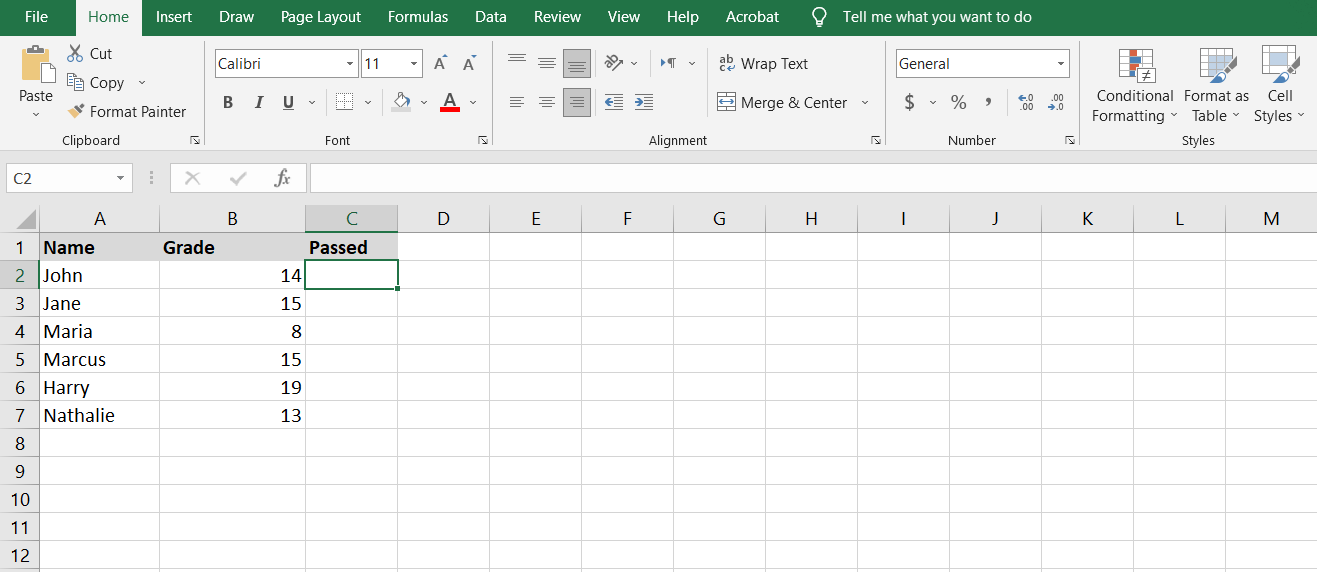
Pour y parvenir, vous devez rédiger une instruction IF qui effectue un test logique pour savoir si la note de l'élève est supérieure ou non à la note de passage minimale. Si c'est le cas, la formule renverra Yes , si ce n'est pas le cas, la formule renverra No .
- Sélectionnez la cellule C2 .
- Dans la barre de formule, saisissez la formule ci-dessous :
=IF(B2>12, "Yes", "No")N'oubliez pas qu'après le test logique, la première valeur est si vraie et la seconde est si fausse.
- Appuyez sur Entrée . Excel va maintenant déterminer si l'étudiant a réussi ou non.
- Saisissez la poignée de remplissage et faites-la glisser sur le reste des cellules de B2 à B7 .
- Observez alors que le sort des élèves est décidé.
Instructions IF imbriquées dans Excel
Une instruction IF imbriquée se produit lorsque l'une des valeurs de l'instruction IF est elle-même une autre instruction IF. En conséquence, nous avons une instruction IF imbriquée formée avec cette deuxième instruction IF.
Vous pouvez continuer à imbriquer les instructions IF les unes dans les autres jusqu'à ce que toutes vos conditions aient été définies dans la formule. Il est préférable d'avoir une sorte d'ordre, car vous pouvez facilement vous perdre dans ces nids.
Exemple d'instruction IF imbriquée 1
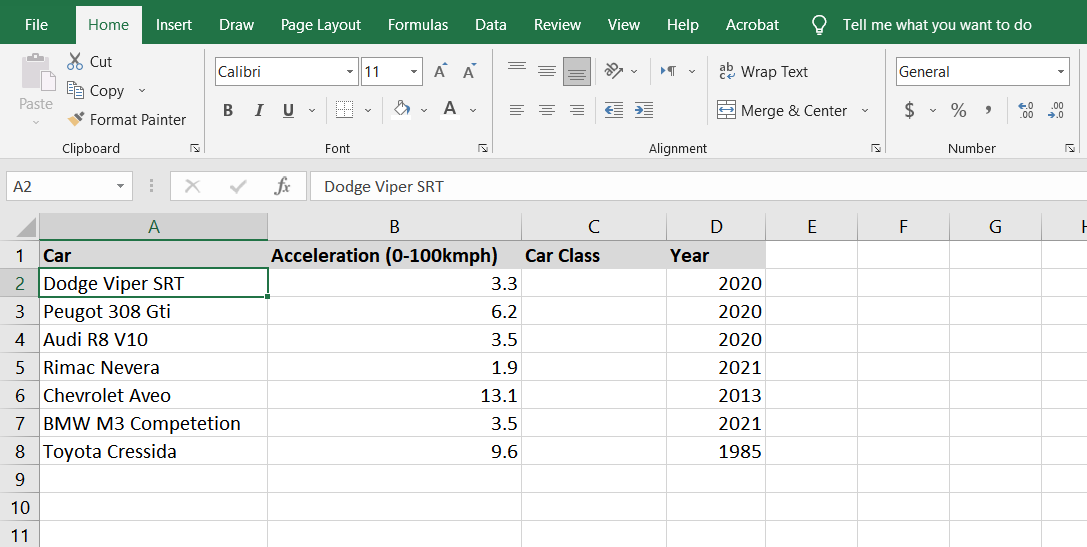
Dans ce premier exemple, nous avons une liste de voitures et leurs attributs, et une liste de classes de voitures. Dans ce scénario, nous voulons classer ces voitures en fonction de la vitesse à laquelle elles peuvent accélérer de 0 à 100 km/h. Vous pouvez voir l'exemple de guide de classe dans l'image ci-dessous.
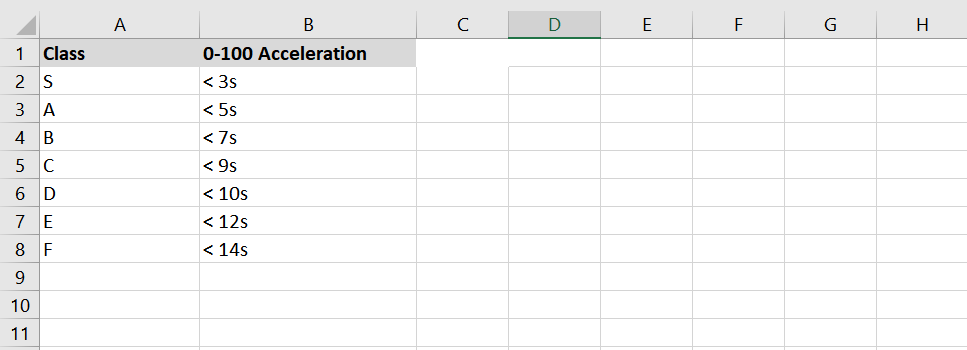
Maintenant, revenons à la fiche technique principale. Le but ici est d'écrire une formule qui affiche la classe de voiture en lisant son accélération. En substance, la formule testera si l'accélération est inférieure à 3 secondes. Si c'est le cas, alors la voiture est définitivement une voiture de classe S.
Cependant, s'il n'était pas inférieur à 3, la formule testera s'il est inférieur à 5. Ce test, couplé au premier test, teste en fait si la valeur d'accélération est comprise entre 3 et 5, ce qui indiquerait si le la voiture est de classe A ou non.
Ces tests se poursuivront et avec chaque instruction IF, l'instruction IF précédente sera éliminée. La formule finira par tester la valeur d'accélération pour chaque classe, et si la voiture ne correspond à aucune de celles-ci (c'est-à-dire une accélération de plus de 14 secondes), la formule affichera « Aucune classe ».
=IF(B2<3,"S",IF(B2<5,"A",IF(B2<7,"B",IF(B2<9,"C",IF(B2<10,"D",IF(B2<12,"E",IF(B2<14,"F","No Class")))))))Dans ce cas, value_if_false est une autre instruction IF. Cela se répète sept fois, jusqu'à ce que dans l'instruction finale, la valeur si faux devienne Aucune classe. Mettons cette formule à profit.
- Sélectionnez la cellule C2 .
- Dans la barre de formule, saisissez la formule ci-dessous :
=IF(B2<3,"S",IF(B2<5,"A",IF(B2<7,"B",IF(B2<9,"C",IF(B2<10,"D",IF(B2<12,"E",IF(B2<14,"F","No Class"))))))) - Appuyez sur Entrée . La formule va maintenant déterminer la classe de la première voiture.
- Saisissez la poignée de remplissage et faites-la glisser sur le reste des cellules ( C2 à C8 ).
- Observez que la formule Excel détermine la classe de chaque voiture.
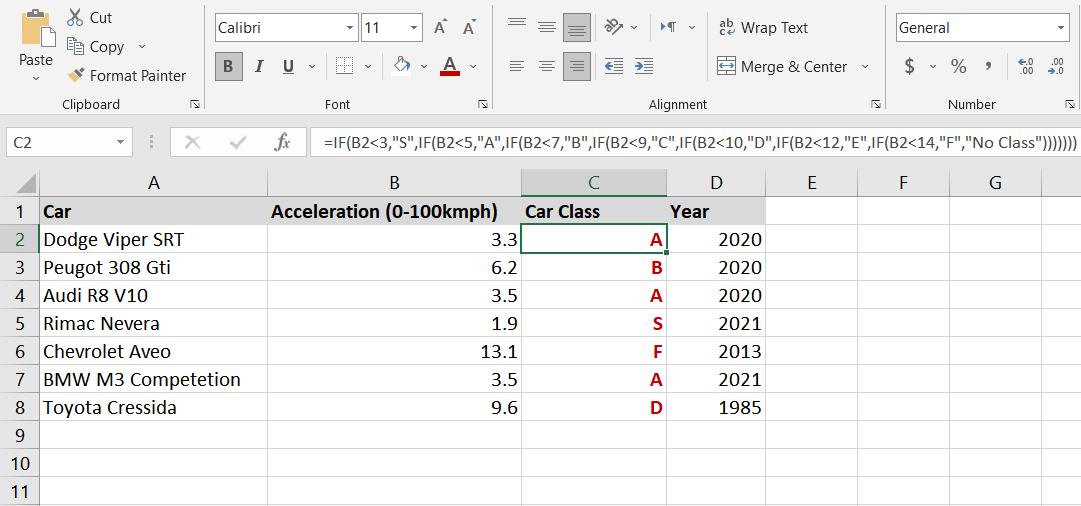
Exemple d'instruction IF imbriquée 2
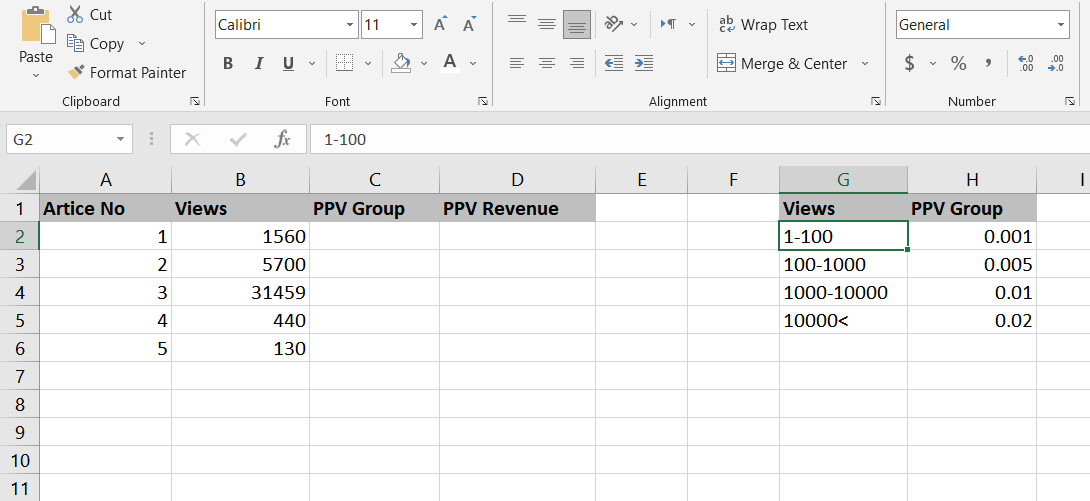
Dans ce deuxième exemple, nous avons une liste d'articles avec les vues que chacun d'eux a reçues. Les auteurs sont payés pour chaque vue, cependant, le montant du paiement par vue (PPV) lui-même est déterminé par le nombre de vues.
Ainsi, pour calculer les revenus PPV, vous devez d'abord voir dans quel groupe PPV appartient l'article, puis enfin, multiplier le groupe PPV par le nombre de vues pour obtenir les revenus PPV.
L'écriture d'une formule pour vérifier et déterminer le groupe PPV ressemble beaucoup à l'exemple précédent avec les classes de voitures. Vous aurez besoin d'une instruction IF imbriquée.
=IF(B2<100,0.001,IF(B2<1000,0.005,IF(B2<10000,0.01,0.02)))Cette formule testera les vues et verra si l'article appartient au premier groupe. Si tel est le cas, le groupe PPV sera de 0,001 et si ce n'est pas le cas, la formule passera au test s'il appartient aux autres groupes. Si l'article ne rentre dans aucun des groupes précédents, il doit avoir plus de 10 000 vues, ce qui le place dans le groupe PPV 0,02. Il est temps d'utiliser cette formule dans la fiche technique.
- Sélectionnez la cellule C2 .
- Dans la barre de formule, saisissez la formule ci-dessous :
=IF(B2<100,0.001,IF(B2<1000,0.005,IF(B2<10000,0.01,0.02))) - Appuyez sur Entrée . La formule déterminera le groupe PPV de cet article.
- Saisissez la poignée de remplissage et faites-la glisser sur le reste des cellules ( C2 à C6 ). Maintenant, la formule déterminera le groupe PPV pour chaque article.
Maintenant, calculons les revenus PPV.
- Sélectionnez la cellule D2 .
- Dans la barre de formule, entrez la formule ci-dessous et appuyez sur Entrée :
=B2*C2Cela multipliera le groupe PPV par le nombre de vues.
- Saisissez la poignée de remplissage sur la cellule D2 et faites-la glisser sur le reste des cellules ( D2 à D6 ).
- Excel va maintenant calculer les revenus PPV pour chaque article.
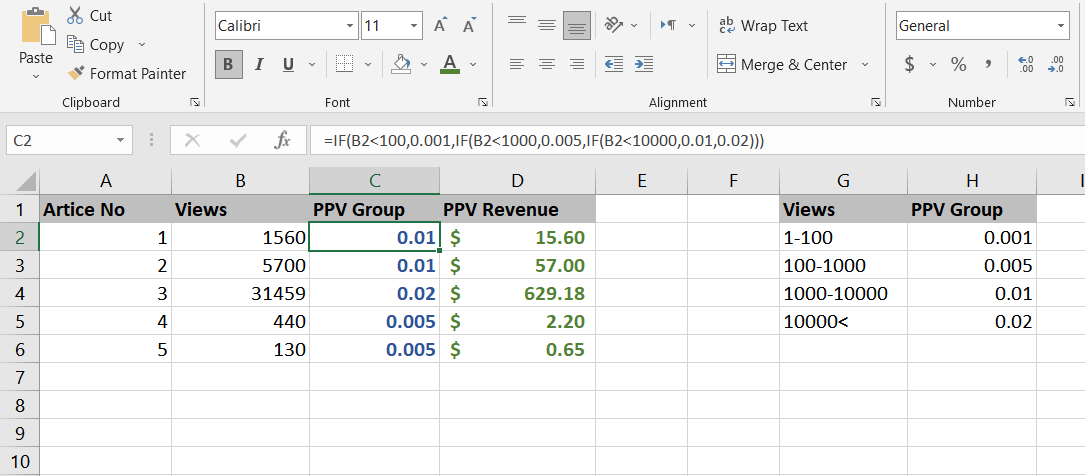
Instructions IF imbriquées simplifiées
Les instructions IF imbriquées peuvent sembler intimidantes du point de vue d'un étranger, mais si vous savez ce que vous faites, elles sont aussi faciles à utiliser qu'une instruction IF ordinaire. Les déclarations SI sont très utiles si vous utilisez Excel pour la finance. Que diriez-vous d'autres fonctions Excel financières ?
