Comment installer Microsoft Teams sur Windows 10
Microsoft Teams a rapidement gravi les échelons des logiciels de visioconférence, à la fois pour un usage professionnel et personnel. Cela est principalement dû à la pandémie qui a accéléré la transition vers le travail à distance.
Si vous utilisez un ordinateur Windows, vous pouvez installer et tirer parti de Microsoft Teams de plusieurs manières.
Installer Microsoft Teams à l'aide du programme d'installation officiel
L'un des moyens les plus simples et les plus utilisés d'installer Microsoft Teams consiste à télécharger la configuration directement à partir du site Web officiel de Microsoft. Cela garantit que vous obtenez la dernière version de Teams sans aucun logiciel malveillant.
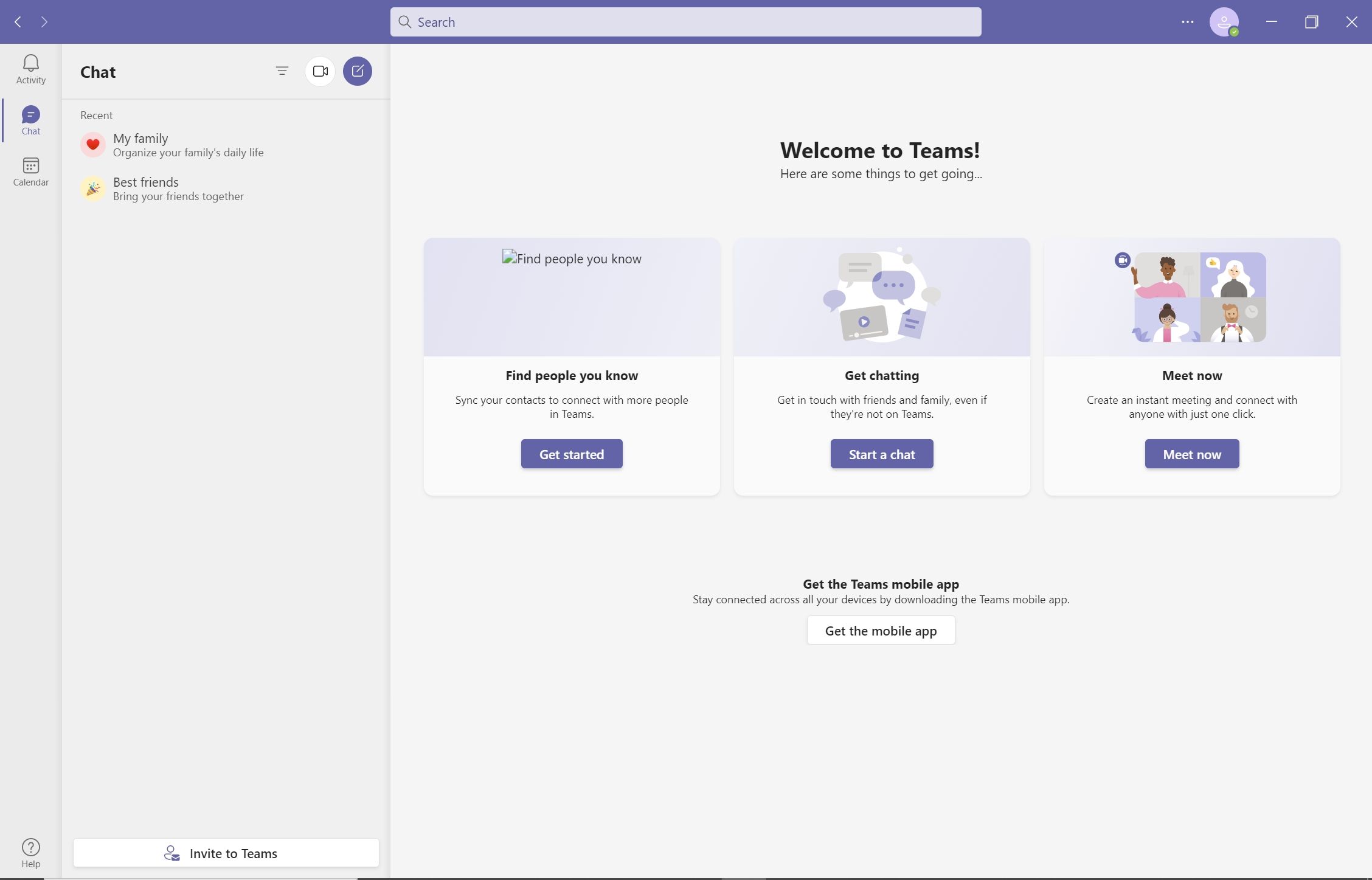
- Ouvrez votre navigateur Web et accédez à la page de téléchargement officielle de Microsoft Teams .
- Cliquez sur Télécharger pour le bureau .
- Sur la page suivante, cliquez sur Télécharger les équipes et attendez la fin du téléchargement.
- Une fois le téléchargement terminé, exécutez le fichier téléchargé.
- Attendez que Microsoft Teams s'installe.
- Entrez vos informations d'identification Microsoft. Les utilisateurs peuvent également utiliser Windows Hello ou un code PIN pour se connecter.
- Après vous être connecté, Microsoft Teams vous invitera à définir un nom et un profil.
Après l'installation, Microsoft Teams se lancera automatiquement au démarrage. Donc, si vous ne voulez pas que cela se produise, assurez-vous de désactiver l'option à l'aide des Préférences dans l'interface Microsoft Teams.
Installer Microsoft Teams à l'aide de l'invite de commande
L'invite de commande est un utilitaire Windows génial qui vous permet d'effectuer une grande variété de fonctions sur votre ordinateur Windows. Cela peut également être un moyen efficace de diagnostiquer les erreurs que vous pourriez rencontrer sur votre ordinateur.
Vous pouvez également installer directement Microsoft Teams à l'aide de la commande winget dans l'invite de commande. Cependant, vous devez avoir installé le gestionnaire de packages Windows sur leur ordinateur pour que cela fonctionne.
Si vous disposez d'une version mise à jour de Windows 10, vous l'avez probablement déjà installée. Pour être sûr, vous pouvez vérifier la disponibilité du gestionnaire de packages Windows :
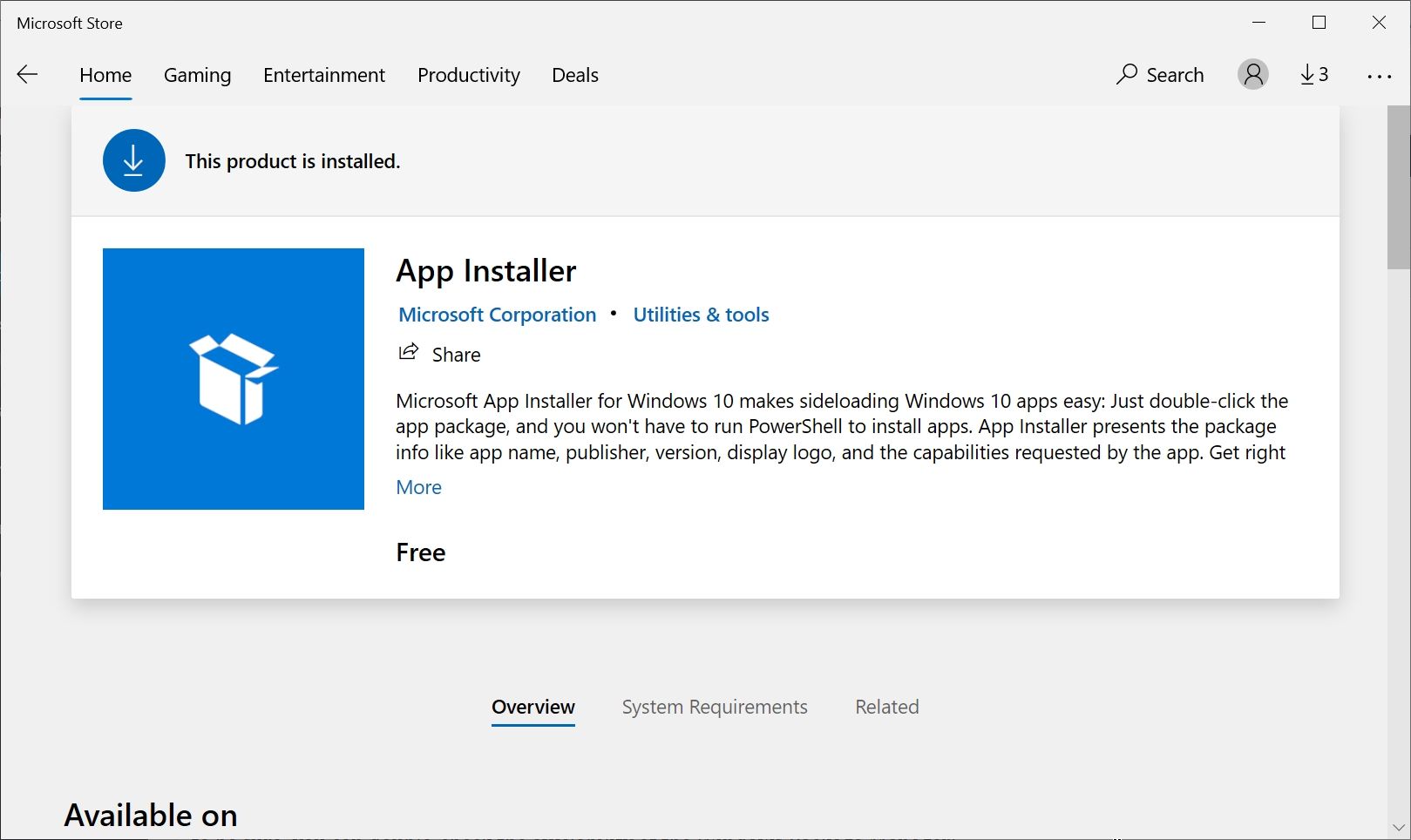
- Dans la barre de recherche du menu Démarrer, tapez "Microsoft Store" et ouvrez-le.
- Dans la barre de recherche du Microsoft Store, tapez « App Installer ».
- Assurez-vous que l'application, visible dans l'image ci-dessus, est installée.
- Fermez le Microsoft Store.
Alternativement, vous pouvez également télécharger le package App Installer à partir de GitHub . Il n'est pas rare que les utilisateurs rencontrent des problèmes lorsqu'ils essaient d'installer une application à partir du Microsoft Store. Heureusement, ces problèmes courants du Microsoft Store peuvent être facilement résolus.
Après vous être assuré que le gestionnaire de packages Windows est installé, suivez ces étapes pour installer Microsoft Teams sur votre appareil.
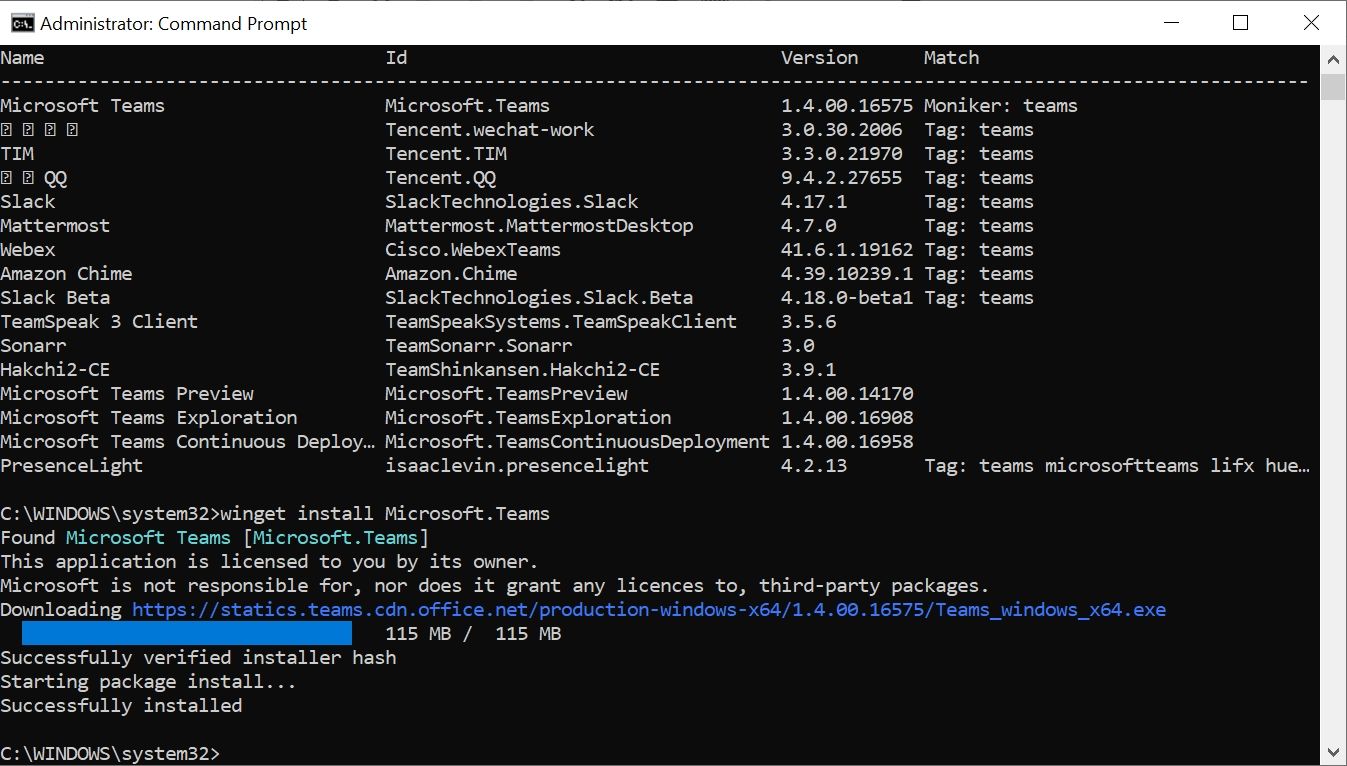
- Dans la barre de recherche du menu Démarrer, tapez cmd .
- Dans les résultats de la recherche, cliquez avec le bouton droit sur Invite de commandes > Exécuter en tant qu'administrateur .
- Dans la console d'invite de commandes, tapez winget search teams pour voir si le package Microsoft Teams est disponible.
- Après cela, tapez winget install Microsoft.Teams et attendez la fin du processus.
- Une fois le processus terminé, lancez Microsoft Teams à l'aide de l'icône du bureau.
Installer Microsoft Teams en tant qu'application Web
Le moyen le plus rapide d'utiliser Microsoft Teams consiste à l'installer en tant qu'application Web. Cela crée essentiellement un raccourci pour la version du navigateur de Microsoft Teams sur votre bureau, éliminant ainsi le besoin d'ouvrir un navigateur Web chaque fois que vous devez lancer des équipes.
Cela signifie que vous n'obtiendrez pas de fonctionnalités réservées aux applications, mais si vous utilisez la version gratuite de Teams, vous ne manquerez de rien. Cela vous fera également économiser le temps et les données nécessaires pour télécharger le package d'installation de 115 Mo de Teams.
L'installation d'une application Web est assez simple, et Google Chrome et Microsoft Edge prennent tous deux en charge cette fonctionnalité.
Installer Microsoft Teams en tant qu'application Web à l'aide de Google Chrome
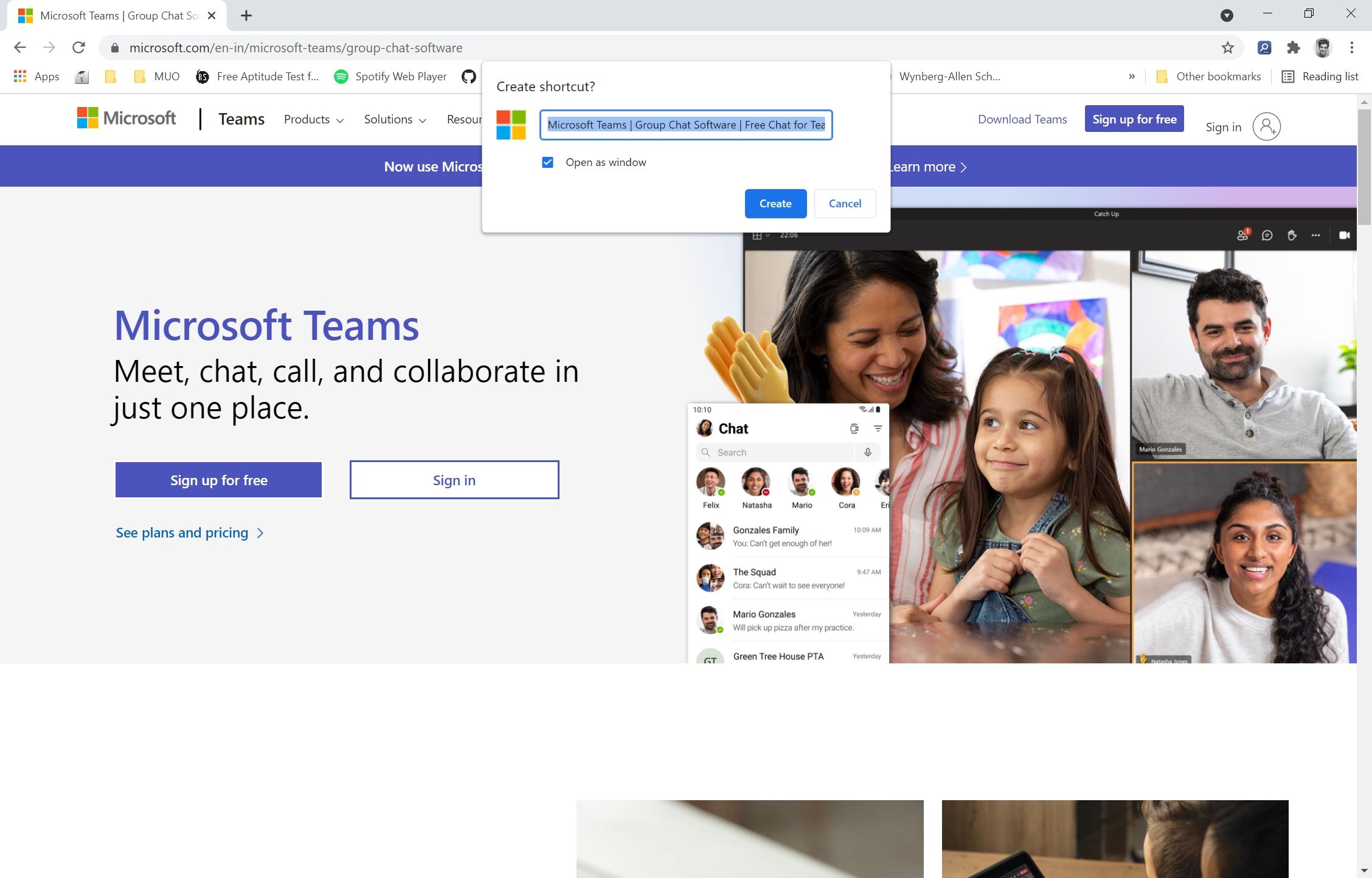
- Ouvrez Google Chrome et accédez au site Web de Microsoft Teams .
- Lorsque vous êtes sur le site Web, cliquez sur le menu Options (trois points) dans le coin droit de Google Chrome.
- Accédez à Plus d'outils > Créer un raccourci .
- N'oubliez pas de cocher la case "Ouvrir dans la fenêtre".
- Saisissez un nom pour le raccourci et cliquez sur Créer .
- Vous devriez pouvoir voir une icône de bureau pour Microsoft Teams.
Installer Microsoft Teams en tant qu'application Web à l'aide de Microsoft Edge
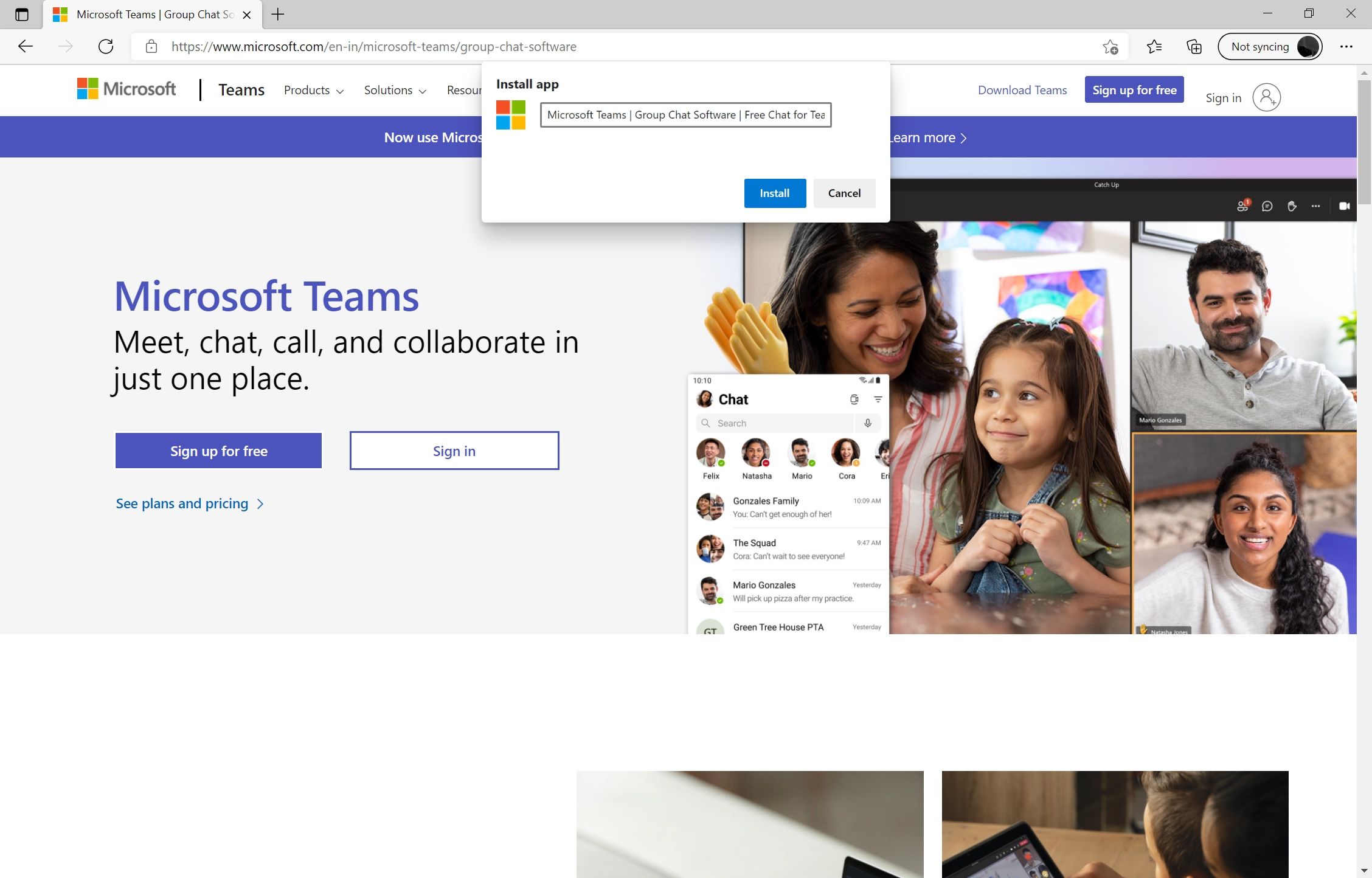
- Lancez Microsoft Edge et accédez au site Web Microsoft Teams .
- Semblable à Chrome, accédez au menu des options dans le coin supérieur droit d'Edge.
- Cliquez sur Applications > Installer ce site en tant qu'application .
- Saisissez un nom pour votre application Web et cliquez sur Installer .
Microsoft Teams installé et prêt à fonctionner
Comme le montre la liste ci-dessus, il existe de nombreuses façons d'installer Microsoft Teams sur Windows 10. La méthode que vous choisissez dépend du type de fonctionnalité dont vous avez besoin et de votre aisance avec le système d'exploitation Windows.
Vous pouvez encore améliorer votre expérience Microsoft Teams en utilisant divers trucs et astuces.
