Vous possédez un Samsung Galaxy Z Flip 5 ? Voici 10 choses que vous devez faire

La cinquième génération de téléphones pliables de Samsung est déjà là, apportant des améliorations structurelles à la charnière et à d'autres parties cachées à l'intérieur du corps. Outre les composants internes améliorés, le Samsung Galaxy Z Flip 5 attire également l’attention de Samsung sous la forme de son nouvel écran de couverture nettement plus grand.
Cet écran externe occupe désormais une grande surface sur la face supérieure du Flip et vous permet d'accomplir beaucoup plus sans ouvrir le téléphone que sur n'importe lequel des modèles précédents. Outre un matériel amélioré, le logiciel optimisé garantit que les nouvelles et puissantes spécifications sont utilisées à leur potentiel maximum.
Mais avec un nouveau téléphone qui se démarque des autres, il est possible de laisser bon nombre de ses fonctionnalités inutilisées. Si vous avez déjà acheté le nouveau Z Flip 5 – ou si vous débordez de plaisir et d’anticipation d’en obtenir un bientôt – voici les 10 premières choses que vous devez faire dès que vous l’obtenez.
Personnaliser l'écran de couverture

L’un des plus grands avantages du Galaxy Z Flip 5 par rapport au Flip 4 réside dans son vaste écran de couverture. Le nouvel écran de couverture ouvre une nouvelle dimension de possibilités : du visionnage de vidéos en plein écran sur YouTube, Netflix ou des plateformes similaires à la saisie et à l'utilisation de versions plein écran d'applications sans ouvrir le téléphone. Nous explorerons toutes ces possibilités dans les sections à venir, mais commençons par la disposition principale de l'écran de couverture.
Lorsque vous configurez pour la première fois l'écran de couverture, vous remarquerez que l'écran d'accueil sur l'écran externe est composé d'une grande horloge avec une animation d'arrière-plan qui occupe la majeure partie de l'espace de l'écran. Cela peut sembler un gaspillage d'un écran plus grand, mais vous pouvez rapidement modifier cette vue sans même ouvrir le téléphone.
Déverrouillez le Z Flip 5, puis appuyez longuement sur l’écran d’accueil actuel. Cela révélera une pile de différentes options prédéfinies pour l'écran d'accueil parmi lesquelles vous pourrez choisir. Vous pouvez faire glisser votre doigt de haut en bas et appuyer sur l'écran préféré pour le définir comme nouvel écran de couverture. Si aucun de ces préréglages existants ne semble suffisamment attrayant, Samsung propose également de nombreuses options pour personnaliser l'écran.

Pour cela, vous devez ouvrir le téléphone et accéder à Paramètres > Écran de couverture . Vous pouvez également faire glisser votre doigt jusqu'à la fin de l'écran de couverture prédéfini, où vous serez invité à ouvrir le Flip 5 pour configurer les paramètres. Il s’agit essentiellement de la même page qui s’ouvre automatiquement, et les étapes sont désormais similaires.
Maintenant, sélectionnez le bouton Ajouter un nouveau , ouvrant tout un cosmos de dispositions d’écran de couverture. Laissez-nous vous guider à travers chaque section.
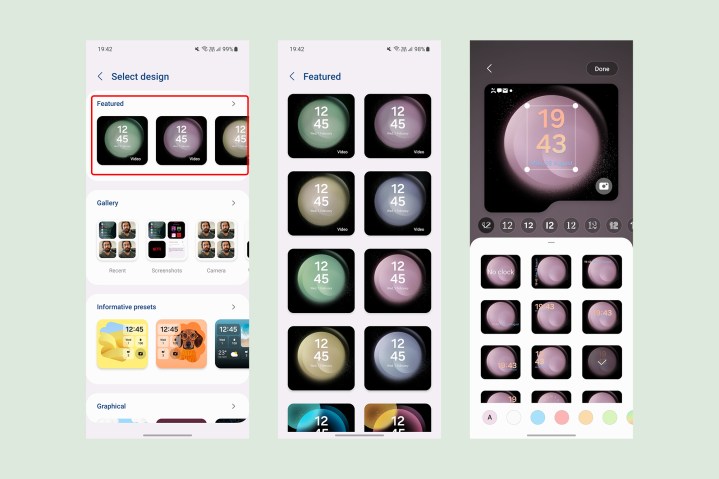
Vous pouvez choisir parmi l'une des options de la section En vedette , où vous trouverez des fonds d'écran de couverture ressemblant aux fonds d'écran d'origine pour l'écran intérieur afin que vous puissiez rester simple.
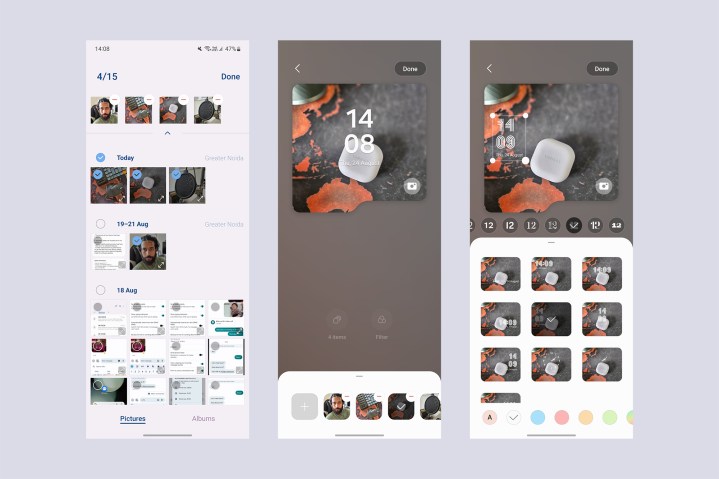
L'option suivante consiste à sélectionner des images dans la Galerie . Vous pouvez choisir jusqu'à 15 images comme arrière-plan, qui changeront à chaque fois que vous déverrouillerez l'écran de couverture. Vous pouvez organiser chaque image pour garantir que tous les éléments essentiels sont visibles sur le cadre carré ou choisir des cadres en forme de nuage ou des découpes en forme d'alphabet si vous préférez quelque chose de non symétrique. En plus des arrière-plans, vous pouvez appliquer des filtres de couleur ou choisir parmi un assortiment de dispositions d'horloge avec différentes polices.

Si vous préférez obtenir plus d'informations à partir de l'écran principal, choisissez l'un des préréglages informatifs . Ceux-ci reçoivent des grilles prédéfinies pour des informations telles que l'heure, la date, le niveau de la batterie et le nombre de notifications non lues. Outre différentes dispositions de blocs, vous pouvez choisir une image personnalisée dans la galerie, avec différentes options de découpe pour encadrer l'image.
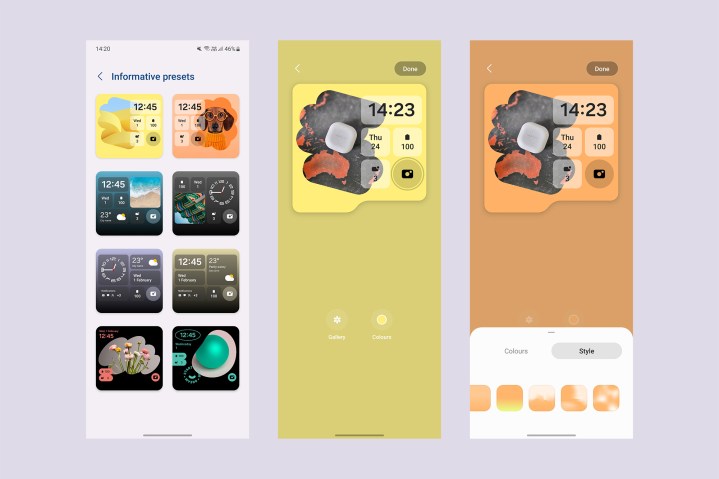
Vous pouvez modifier la couleur d'arrière-plan ou choisir un dégradé à afficher en arrière-plan. Nous souhaitons que Samsung vous propose également des suggestions automatiques pour la couleur d’arrière-plan, mais elles ne sont pas disponibles actuellement.
Samsung peut également ajouter la possibilité de télécharger des dispositions de grille d'écran de couverture supplémentaires à partir du Galaxy Store, comme c'est le cas pour un affichage permanent.
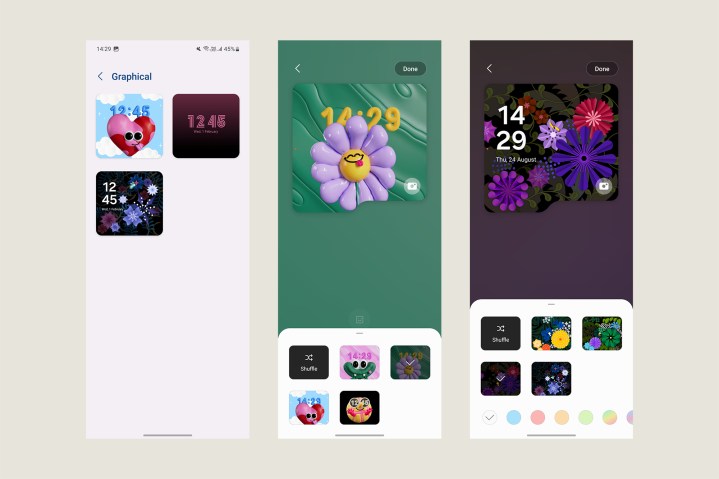
Ensuite, vous pouvez explorer la section Graphique , où Samsung propose trois types d'écrans, chacun pouvant être personnalisé avec différents arrière-plans animés. Il n'y a pas beaucoup d'options de personnalisation, mais vous pouvez ajouter un raccourci personnalisé pour lancer rapidement l'appareil photo, activer la torche ou choisir parmi de nombreuses autres options. Vous pouvez également afficher ou masquer l'option de batterie en haut.
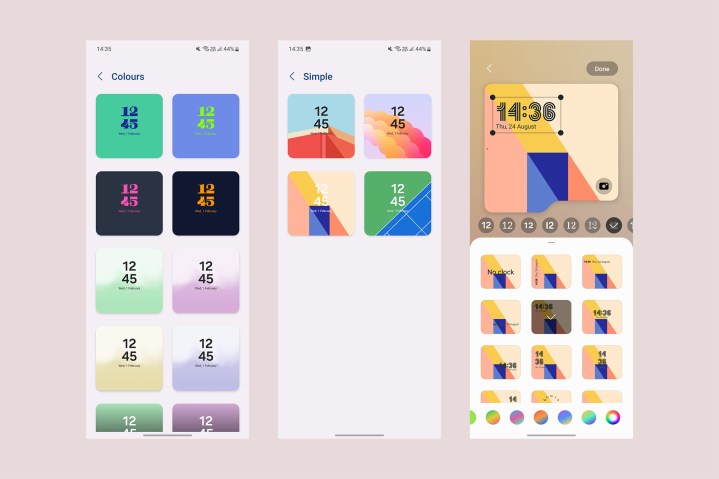
Enfin, si vous préférez un écran de couverture propre sans beaucoup d'informations affichées, vous pouvez en choisir une parmi l'une des deux catégories restantes : Simple ou Couleurs . Comme Galerie, ces options vous permettent de sélectionner un arrière-plan prédéfini avec une horloge personnalisable.
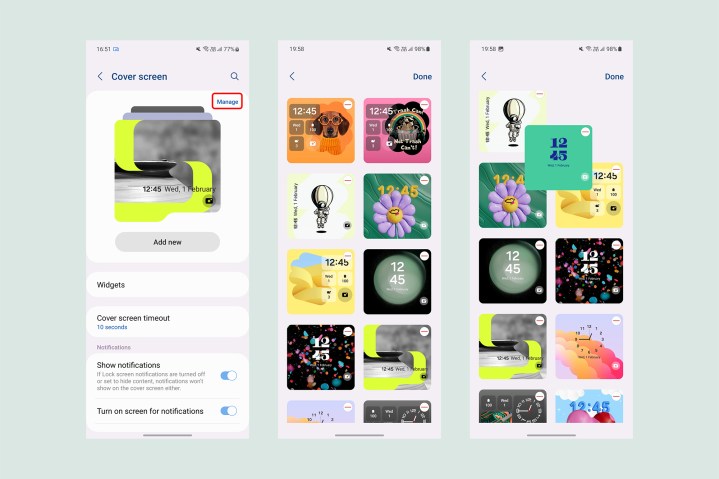
Chaque nouvelle disposition d'écran de couverture que vous choisissez ou créez à partir des options existantes est automatiquement ajoutée à la pile d'écrans. Si vous souhaitez en supprimer, accédez à Paramètres > Écran de couverture et sélectionnez Gérer dans le coin supérieur droit. Maintenant, dans toute la grille des faces d'écran de couverture disponibles, supprimez celle dont vous ne voulez pas en sélectionnant le symbole Moins (-) sur chacune ou en appuyant longuement sur l'une des options et en la faisant glisser vers la position souhaitée.
Choisissez vos widgets d'écran de couverture
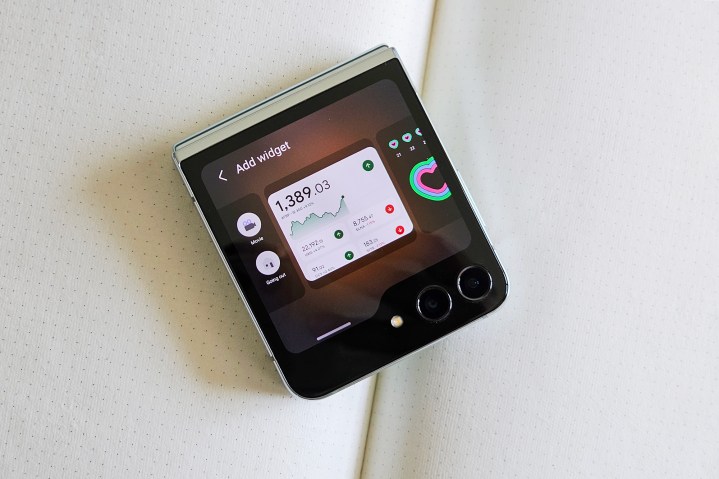
Une fois l'écran de couverture personnalisé à votre guise, vous êtes libre d'explorer d'autres applications et fonctions auxquelles vous pouvez accéder directement à partir de là. Ces raccourcis rapides vers des fonctionnalités spécifiques de l'application ou d'autres fonctions du système sont appelés widgets et sont accessibles en faisant glisser votre doigt vers la droite sur l'écran d'accueil de l'écran de couverture (un glissement vers la gauche ouvre les notifications non lues sur le Galaxy Z Flip 5).
Par défaut, les widgets pour le calendrier, la météo, l'alarme et le nombre de pas quotidiens sont activés, mais il est possible de les personnaliser en fonction de vos besoins. Pour commencer à organiser les widgets à partir de l'écran externe, appuyez longuement sur l'un des écrans, activant le mode d'édition. Une fois dans ce mode, vous pouvez sélectionner le bouton (-) pour supprimer un écran ou appuyer longuement pour le saisir et le faire glisser pour réorganiser la liste. Vous pouvez également faire glisser votre doigt jusqu'à la fin de la liste et sélectionner l'icône (+) pour ajouter plus de widgets pour les contacts favoris, les routines SmartThings, le tableau de bord Samsung Health, etc.
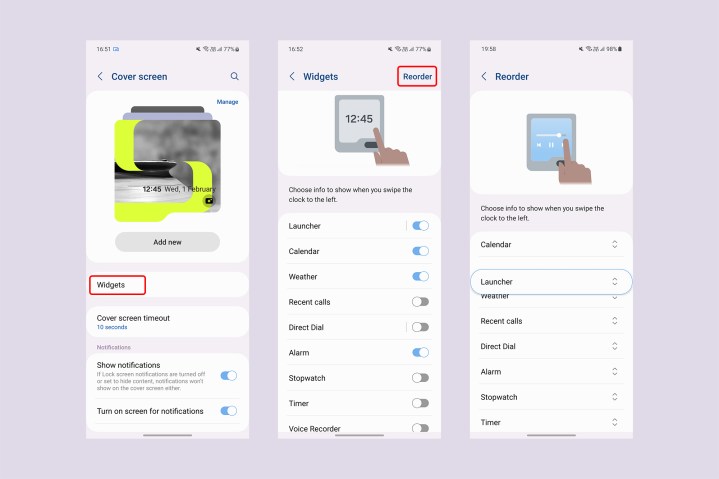
Si cette interface vous manque, vous pouvez à la place modifier les widgets à l'aide de l'écran interne. Accédez à Paramètres > Affichage de la couverture et sélectionnez Widgets . Vous pouvez facilement basculer n’importe quel écran de widget ou choisir Réorganiser pour les organiser dans un ordre spécifique.
Bien que puissants, ces widgets sont choisis par Samsung et se limitent à être des extensions des propres applications de Samsung. Heureusement, vous pouvez utiliser des applications tierces sur l'écran de couverture en modifiant quelques paramètres simples.
Exécutez n'importe quelle application sur l'écran de couverture

Le plus grand avantage du Galaxy Z Flip 5 est sa capacité à exécuter les versions complètes des applications directement depuis l’écran de couverture. Alors que le Galaxy Z Flip 4 avait une capacité similaire , son petit écran a probablement dissuadé la plupart des utilisateurs d'aller au-delà des widgets de base.
Pendant ce temps, l'écran du Flip 5 est presque deux fois plus grand, ce qui le rend idéal pour exécuter des applications sans manquer de contenu essentiel. Voici les étapes pour accéder aux applications en plein écran depuis l'écran de couverture du Galaxy Z Flip 5 :
- Accédez à Paramètres > Fonctionnalités avancées > Labs .
- Sélectionnez Applications autorisées sur l'écran de couverture .
- Activez le bouton bascule en haut à droite, puis autorisez les applications que vous souhaitez utiliser sur cet écran extérieur.
Samsung n'autorise actuellement que cinq applications à s'exécuter sur l'écran de couverture. Cependant, il existe une autre méthode pour exécuter pratiquement n'importe quelle application installée sur l'écran de couverture. Il utilise l'application officielle Good Lock de Samsung, qui propose une suite d'extensions appelées modules qui vous permettent de modifier l'apparence et les fonctionnalités de votre téléphone Samsung.
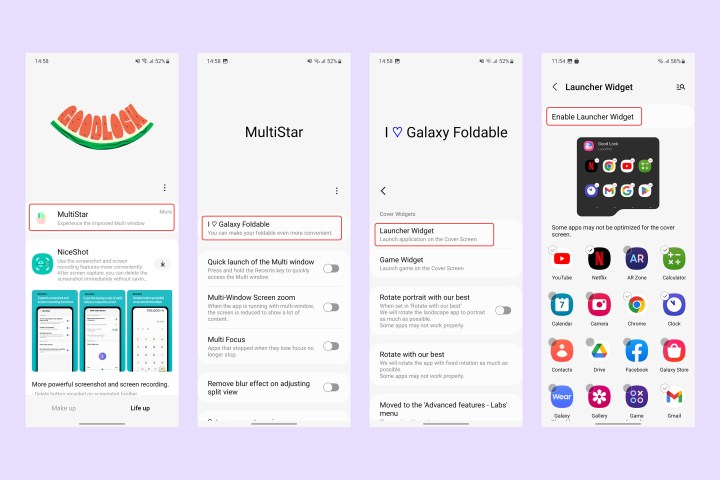
Une fois la configuration terminée, fermez le téléphone, déverrouillez l'écran de couverture et faites glisser votre doigt vers la droite pour trouver le lanceur Good Lock. Il vous permettra désormais d'ouvrir l'une des applications précédemment sélectionnées sur l'écran de couverture.
Notez que même si vous pouvez taper sur l'écran extérieur du Galaxy Z Flip 5, vous ne pouvez le faire qu'en utilisant le clavier Samsung officiel et aucune autre alternative, telle que Gboard. Vous devez également activer chaque nouvelle application après l'installation à partir de Good Lock, comme démontré sur la photo ci-dessus, pour les autoriser sur l'écran externe.
Jouez sans jamais ouvrir votre téléphone

Outre les applications classiques, vous pouvez également exécuter une myriade de jeux sur l'écran de couverture – de Call of Duty Mobile à Candy Crush , il n'y a aucune limitation quant aux jeux auxquels vous pouvez jouer sur l'écran de couverture. Cependant, il peut y avoir des problèmes de mise à l'échelle ou de recadrage, en particulier sur les jeux qui ne sont pas optimisés pour fonctionner sur un écran carré. Soit dit en passant, les titres optimisés pour s'adapter à l'écran intérieur (également carré) du Galaxy Z Fold 5 devraient également fonctionner ici.
Mais si vous recherchez un divertissement instantané sans vous immerger complètement, l'application Good Lock propose également plusieurs mini-jeux alimentés par l'application GameSnacks de Google . Voici les étapes pour activer ces jeux :
- Accédez à Good Lock > MultiStar et appuyez sur I ♡ Galaxy Folding.
- Sélectionnez Widget de jeu > Activer le widget de jeu . Cela vous redirigera vers les paramètres de l'écran de couverture, où vous pourrez activer le widget pour les jeux.
Maintenant, choisissez les jeux que vous souhaitez essayer sur l’écran de couverture et vous disposez d’un widget d’écran de couverture dédié avec des jeux de petite taille.
Changer la façon dont vous naviguez sur l'écran de couverture

L'interface définie par Samsung pour l'écran de couverture du Galaxy Z Flip 5 repose fortement sur le glissement sur l'écran. Il est logique que la navigation sur écran soit en phase avec cela.
Par défaut, le Galaxy Z Flip 5 est livré avec une barre de navigation à trois boutons, typique d'Android, et une version allégée sans les boutons Récents est répliquée pour l'écran de couverture. Vous pouvez cependant passer aux gestes de navigation de type iPhone en quelques étapes simples.
- Accédez à Paramètres > Affichage > Barre de navigation .
- Sélectionnez Gestes de balayage au lieu des boutons de navigation.
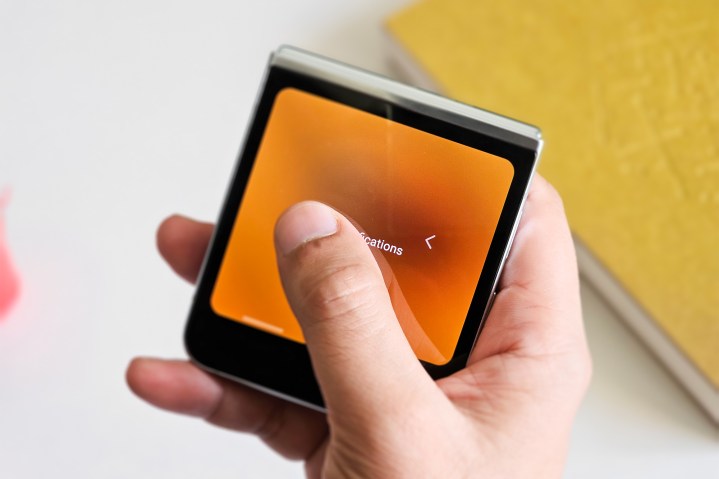
Il est également possible d'utiliser la barre de navigation à trois boutons sur l'écran principal et les gestes sur l'écran de couverture (ou vice versa). Il vous suffit de suivre ces étapes :
- Accédez à Paramètres > Affichage > Barre de navigation et sélectionnez la méthode de navigation préférée pour l'affichage de la couverture.
- Maintenant, allez dans Paramètres > Fonctionnalités avancées > Labs .
- Désactivez la bascule pour Utiliser la navigation sur l'écran principal sur l'écran de couverture .
- Modifiez à nouveau la barre de navigation depuis Paramètres > Affichage > Barre de navigation en fonction de vos préférences pour l'affichage interne . Cela modifiera la barre de navigation de l'affichage interne sans affecter l'écran de couverture.
Maximisez la productivité avec le mode Flex

Le mode Flex est un moyen efficace d'utiliser le mécanisme de pliage des smartphones pliables de Samsung. Lorsqu'un téléphone Samsung n'est que partiellement plié, généralement entre 75 et 115 degrés, son écran intérieur est divisé en deux sections, le contenu de l'écran étant déplacé vers la moitié supérieure et les commandes spécifiques aux applications occupant la moitié inférieure.
Le mode Flex a pour but de faciliter l’utilisation de votre Galaxy Z Fold ou Z Flip tout en le gardant sur une surface plane. Sur le Galaxy Z Flip 5, en particulier, le mode Flex peut être utilisé en remplacement de la moitié supérieure de l'écran qui affiche le viseur dans l'application Appareil photo, tandis que la moitié inférieure affiche les commandes de l'appareil photo et les images récemment capturées. De même, lorsque vous utilisez des applications telles que YouTube sur le Galaxy Z Flip 5 en mode Flex, la moitié inférieure de l'écran affiche les commandes d'avance et de retour à côté de la barre de recherche, ainsi que les commandes de luminosité et de volume.

Pour les autres applications qui ne disposent pas intrinsèquement de moyens de diviser les commandes, la moitié inférieure devient un trackpad de souris et comporte également des boutons pour dérouler le panneau de notification, modifier la luminosité de l'écran, modifier la luminosité ou le volume ou prendre une capture d'écran.
Voici les étapes pour déployer le mode Flex sur votre Galaxy Z Flip 5 :
- Accédez à Paramètres > Fonctionnalités avancées > Labs .
- Sélectionnez le panneau du mode Flex .
- Activez la bascule sur l'écran suivant pour activer le mode Flex.
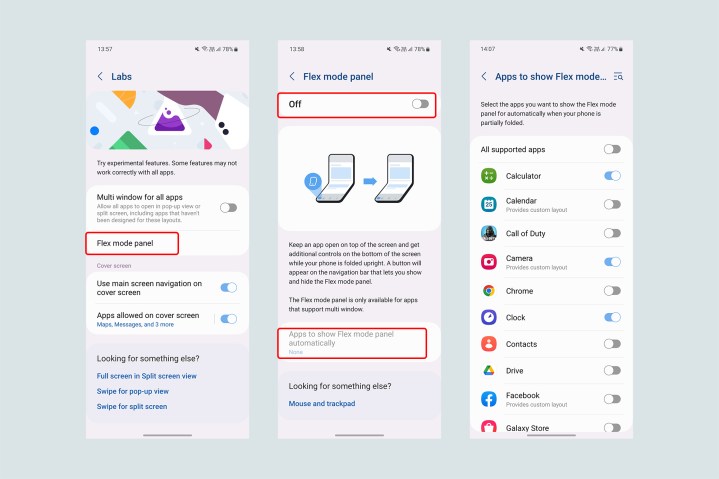
Désormais, chaque fois que votre Galaxy Z Flip 5 est partiellement plié, un petit bouton de mode Flex apparaît en bas à gauche de l'écran. Cependant, si vous souhaitez que cette transition soit transparente et automatique, vous pouvez configurer le mode Flex pour qu'il s'active par défaut en procédant comme suit :
- Accédez à Paramètres > Fonctionnalités avancées > Labs > Panneau du mode Flex.
- Sélectionnez Applications pour afficher automatiquement le panneau du mode Flex
- Vous pouvez soit activer le mode Flex pour toutes les applications prises en charge , soit sélectionner les applications individuellement.
Notez que certaines applications, en particulier celles conçues pour fonctionner de manière optimale en mode paysage tout en utilisant la totalité de l'écran (telles que Netflix et d'autres services vidéo), peuvent ne pas prendre en charge le mode Flex. Contrairement au Galaxy Z Fold 5, il n’existe actuellement aucun moyen de forcer le mode Flex sur toutes les applications.
Prenez des selfies suprêmes
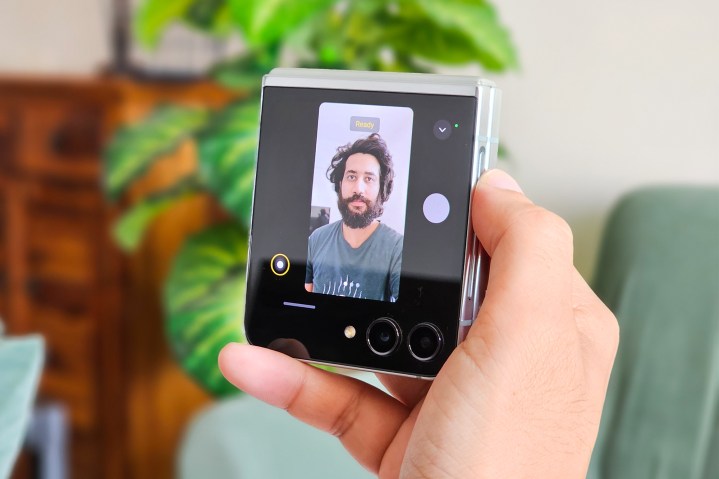
Avec le mode Flex, le Galaxy Z Flip 5 devient un appareil incroyable pour prendre des photos et des vidéos stables sans le placer sur un trépied. Et grâce à l'écran extérieur, il en va de même pour les selfies.
Lorsque vous ouvrez l'application Appareil photo, vous pouvez activer l'aperçu de l'écran de couverture en appuyant sur le bouton le plus à droite de la barre supérieure. Avec cette fonction, l'écran de couverture reflète le viseur de l'application principale, vous permettant de prendre des selfies à distance tout en plaçant le téléphone sur une surface plane et en utilisant des gestes de la main.
Alternativement, vous pouvez ouvrir l'application appareil photo directement depuis l'écran de couverture. Lorsqu'il est ouvert ainsi, l'écran de couverture agira comme plus qu'un simple viseur et offrira des commandes supplémentaires, notamment la possibilité de basculer entre les modes Photo, Vidéo et Portrait en faisant glisser votre doigt vers la gauche ou la droite sur l'écran. Vous pouvez prendre une photo ou démarrer l'enregistrement en appuyant simplement sur l'écran.
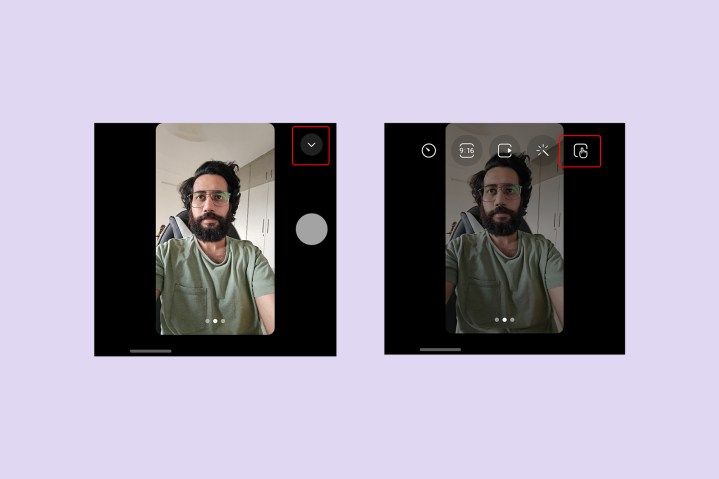
En choisissant le bouton à pointe de flèche vers le bas (˅) , vous pouvez également activer un bouton Obturateur/Enregistrement au lieu d'appuyer sur l'écran. Avec ce bouton, vous pouvez également modifier le rapport hauteur/largeur de la photo, choisir des filtres prédéfinis, régler une minuterie ou modifier la résolution dans le cas d'une vidéo.
Enfin, vous pouvez pincer l'écran pour passer de la caméra principale à la caméra ultra grand angle, capturant ainsi des selfies phénoménaux de 0,5 (selfies utilisant l'objectif ultra grand angle) même sans ouvrir le téléphone.
Prenez et terminez des appels avec style
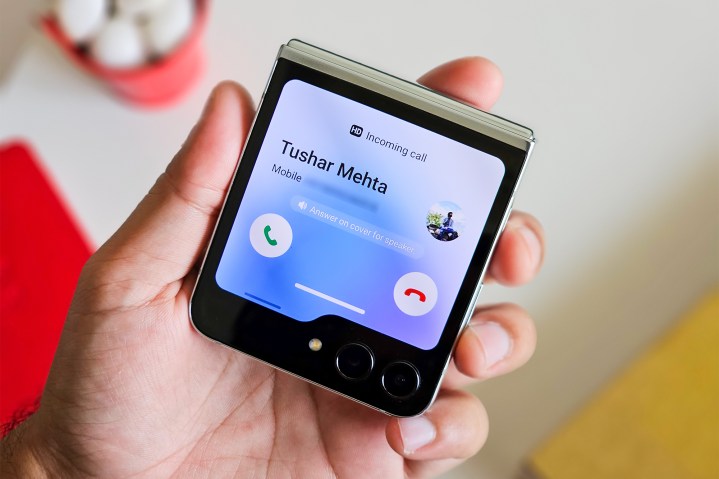
Les coques étaient parmi les modèles de téléphones les plus emblématiques au début des années 2000, avant que les téléphones à dalle ne prennent le relais. L'aspect le plus attrayant du clapet était son style et son élégance, en particulier lorsqu'il s'agissait de répondre ou de mettre fin à des appels (à l'époque où appeler était encore l'un des principaux utilitaires d'un téléphone). Avec la série Galaxy Z Flip, Samsung vous permet non seulement de ressentir ce sentiment d'excitation en ouvrant et en fermant le téléphone, mais vous permet également de prendre et de terminer des appels avec ce geste.
Pour décrocher et terminer des appels sur le Galaxy Z Flip 5 en dépliant et pliant le téléphone, voici les paramètres que vous devez modifier :
- Assurez-vous que le téléphone Samsung est votre application de numérotation par défaut. Cette méthode peut ne pas fonctionner si vous utilisez Google Phone ou toute autre application comme application d'appel par défaut.
- Accédez à l'application Téléphone, sélectionnez le bouton à trois points en haut à droite, puis Paramètres . Vous pouvez également accéder à Paramètres > Applications > Paramètres de l'application Samsung > Paramètres d'appel .
- Sélectionnez les options d'inversion dans les paramètres d'appel.
- Activez Ouvrir le téléphone pour répondre aux appels et Fermer le téléphone pour mettre fin aux appels .
Passer à un meilleur lanceur
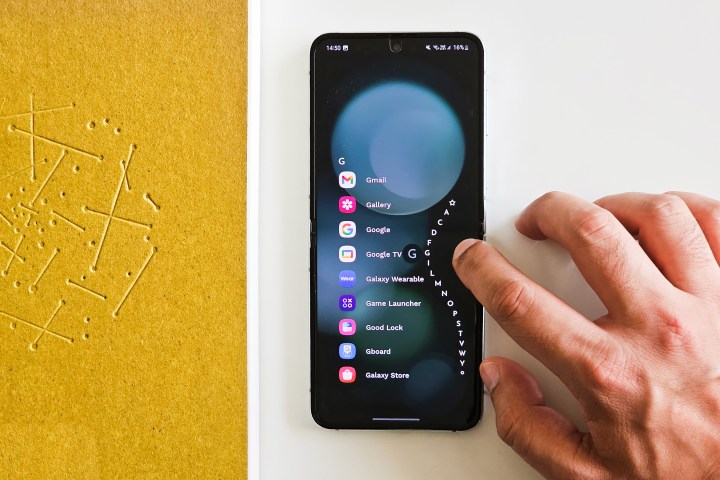
Une fois déplié, le Galaxy Z Flip 5 a un rapport hauteur/largeur de 22:9. Comme il est beaucoup plus grand que votre téléphone à dalle moyen, atteindre les icônes d'application en haut de l'écran peut être un peu difficile – et énervant car cela augmente vos chances de faire tomber le téléphone.
Alors que les éléments de One UI de Samsung sont optimisés pour une utilisation d'une seule main, le tiroir d'applications s'étend pour couvrir la totalité de l'écran. Par conséquent, choisir un lanceur tiers pour votre nouveau Z Flip 5 peut s’avérer être une brillante idée. Pour changer de lanceur, procédez comme suit :
- Téléchargez un lanceur de votre choix sur le Google Play Store.
- Accédez à Paramètres > Applications > Choisir les applications par défaut.
- Sous Application Accueil, remplacez la valeur par défaut par votre lanceur préféré.
Je recommande d'utiliser Niagara Launcher pour le Galaxy Z Flip 5 en raison de sa conception simpliste et de sa facilité d'utilisation avec une seule main. Au lieu d'un tiroir d'applications séparé qui occupe l'écran, Niagara Launcher répertorie toutes les applications par ordre alphabétique dans une séquence horizontale. En utilisant les lettres sur les côtés, vous pouvez simplement faire glisser – ou appuyer avec – votre pouce sur le bord droit ou gauche pour accéder à toutes les applications commençant par une lettre particulière.
Couvrez votre Flip

Le Galaxy Z Flip 5 est une combinaison attrayante d’un facteur de forme provoquant la nostalgie et d’un écran pliable avancé. Mais le Galaxy Z Flip 5 – comme tout appareil doté d’un écran pliable – est, comme on pouvait s’y attendre, fragile, et il est donc primordial de choisir la protection appropriée pour le téléphone, qui a un prix de départ de 999 $.
Pour vous assurer que votre Galaxy Z Flip 5 reste protégé contre les chutes, nous avons dressé une liste des meilleurs étuis Samsung Galaxy Z Flip 5 . Ces étuis varient en termes de style et de millimètres supplémentaires de revêtement qu'ils ajoutent au téléphone à clapet en fonction des besoins de différentes personnes. Pour accompagner le boîtier, nous avons également une sélection des meilleurs protecteurs d’écran Galaxy Z Flip 5 pour les écrans intérieurs et extérieurs.
