10 conseils Microsoft à faire pour une meilleure gestion des tâches
Microsoft To Do a célébré son quatrième anniversaire en avril 2021. L'application a parcouru un long chemin depuis son lancement en tant que successeur décevant de Wunderlist.
Il est maintenant étroitement intégré au système d'exploitation Windows et intègre de nombreuses fonctionnalités dans une conception légère. Voici quelques conseils d'utilisation de Microsoft To Do.
1. Collaboration et tâches partagées
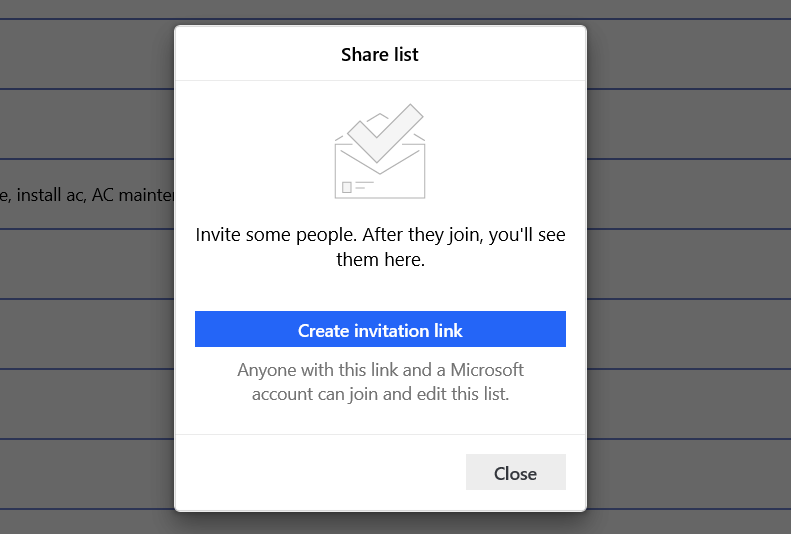
Microsoft To Do vous permet de partager du contenu avec d'autres utilisateurs. Vous ne pouvez pas partager des tâches individuelles, mais vous pouvez leur donner accès aux listes de tâches que vous avez créées.
Si vous donnez accès à une autre personne, elle pourra afficher et modifier le contenu de la liste. Pour partager une liste de tâches avec un autre utilisateur à partir de l'application de bureau, cliquez avec le bouton droit sur le nom d'une liste de tâches et sélectionnez Partager la liste .
Sur mobile, appuyez sur l'icône Ajouter un utilisateur dans le coin supérieur droit. Vous recevrez un lien que vous pourrez partager avec d'autres utilisateurs. Appuyez sur Plus d'options pour limiter l'accès et gérer les membres.
2. Sous-tâches sur Microsoft To Do
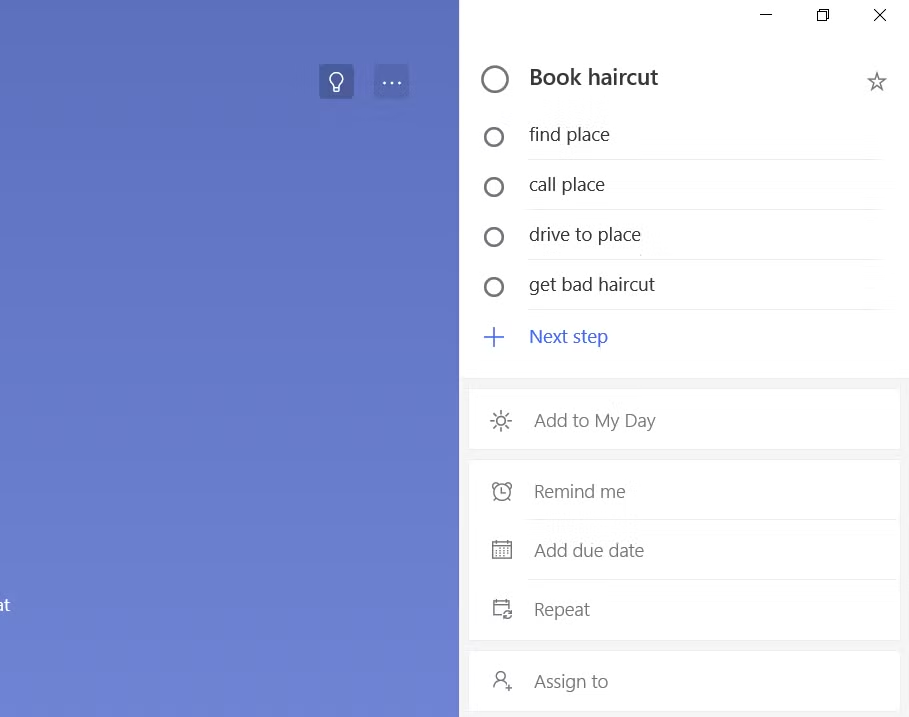
Les sous-tâches étaient une fonctionnalité essentielle de Wunderlist qui ne s'est pas étendue à la première itération de Microsoft To Do. Mais l'application prend désormais en charge les sous-tâches depuis quelques années. Appelées Steps , elles vous permettent d'ajouter une série d'éléments à faire sous une tâche parent unique.
Vous pouvez utiliser les étapes de plusieurs manières. Par exemple, ils sont utiles si vous souhaitez contrôler le flux de travail d'un groupe de personnes qui travaillent tous sur un projet, mais ils servent également de rappels à puces pour vous permettre de noter rapidement des réflexions sur un sujet.
Le nombre de sous-tâches restantes est indiqué sous la tâche principale dans la liste des tâches.
3. Microsoft To Do Raccourcis clavier
La liste des raccourcis de Microsoft To Do est courte mais efficace. L'application prend en charge toutes les actions les plus importantes. La liste complète des raccourcis sur Microsoft To Do est:
- Ctrl + N: ajouter une nouvelle tâche
- Ctrl + L: créer une nouvelle liste
- Ctrl + T: Ajouter une tâche à Ma journée
- Ctrl + D: terminer une tâche
- Ctrl + F: Rechercher
- Ctrl + R: Synchroniser
- Ctrl + 1: ouvrir la barre latérale
4. Microsoft To Do Intégration avec Cortana
Microsoft To Do a une intégration avec Cortana. L'intégration vous permet d'utiliser Microsoft To Do à partir de n'importe quelle machine compatible Cortana, y compris Windows, Android, iOS et les appareils domestiques intelligents.
Lorsque vous utilisez Cortana avec Microsoft To Do, vous aurez la possibilité de créer vos listes de tâches et vos rappels directement sur l'application plutôt que dans Cortana. Cortana peut également lire vos tâches dans Ma journée et d'autres listes que vous avez créées.
Bien sûr, Microsoft To Do n'est pas la seule application à faire qui peut se synchroniser sur vos appareils .
5. E-mails signalés dans Outlook
Si vous avez un compte professionnel ou scolaire avec Microsoft, Microsoft To Do s'intègre aux e-mails signalés sur l'application Windows Outlook ou sur le Web. Connectez-vous à To Do et Outlook avec le même compte, et vous verrez une fenêtre contextuelle vous demandant si vous souhaitez activer la fonctionnalité.
Une fois qu'il est opérationnel, tous les e-mails que vous signalez apparaîtront dans Ma journée en tant que tâche. Si vous souhaitez ajouter une importance supplémentaire à une tâche donnée, marquez l'indicateur d'e-mail comme hautement prioritaire ; il apparaîtra dans l'application To Do.
Les e-mails signalés peuvent être renommés, recevoir des dates d'échéance et recevoir des rappels.
6. Gérez votre journée
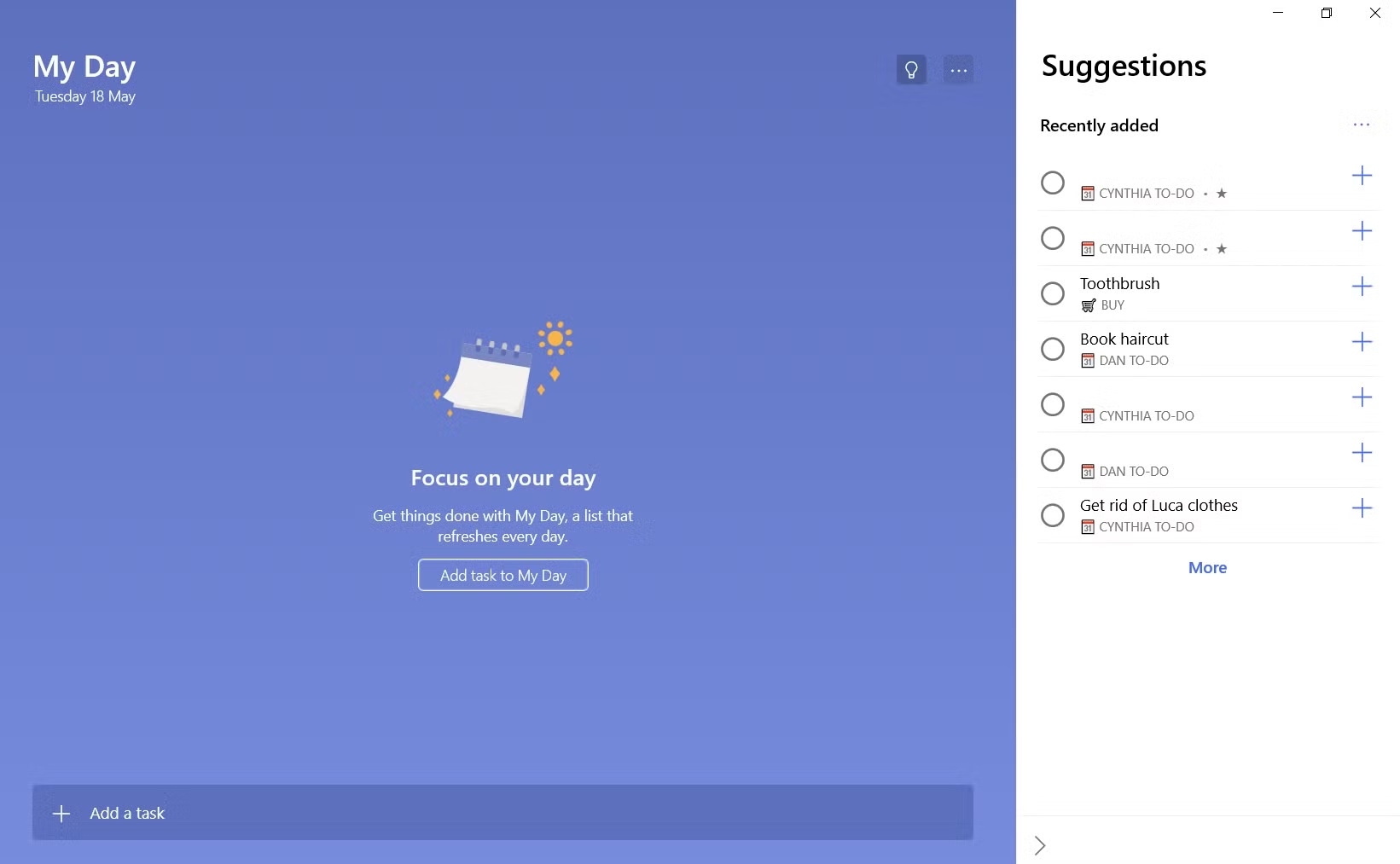
Vous pouvez utiliser Microsoft To Do de différentes manières, en fonction du type de contenu que vous stockez dans l'application. Si vous utilisez l'application comme gestionnaire de tâches au jour le jour, vous trouverez probablement la liste Ma journée comme l'une de ses fonctionnalités les plus utiles.
En plus des e-mails signalés dans Outlook apparaissant sur la liste, vous pouvez également y ajouter d'autres tâches. Pour ajouter une tâche à Ma journée, ouvrez la tâche en question (sur ordinateur ou mobile) et sélectionnez Ajouter à Ma journée .
La liste Ma journée propose également des suggestions sur ce que vous devez ajouter. Sur le bureau, accédez à la liste Ma journée et cliquez sur Pour aujourd'hui dans le coin supérieur droit. Sur mobile, ouvrez Ma journée et appuyez sur l'icône en bas de l'écran.
Les suggestions sont basées sur des tâches récemment ajoutées et des tâches dont la date d'échéance est aujourd'hui. L'application ne fera pas de suggestions pour les tâches pour lesquelles des rappels ont été définis pour aujourd'hui. Vous pouvez même synchroniser votre calendrier Google avec l'application Microsoft To Do.
7. Ajouter des pièces jointes aux tâches
Vous pouvez ajouter des fichiers aux tâches Microsoft To Do. Les pièces jointes sont disponibles sur toutes les versions de l'application, ce qui constitue un excellent moyen de partager des documents importants entre vos appareils.
Microsoft a plafonné la taille du fichier à 25 Mo (comme la plupart des services de messagerie). Si vous devez envoyer un fichier volumineux, vous devrez chercher ailleurs. Pour joindre un fichier, ouvrez la tâche en question et cliquez sur Ajouter un fichier .
8. Voyez votre semaine à venir
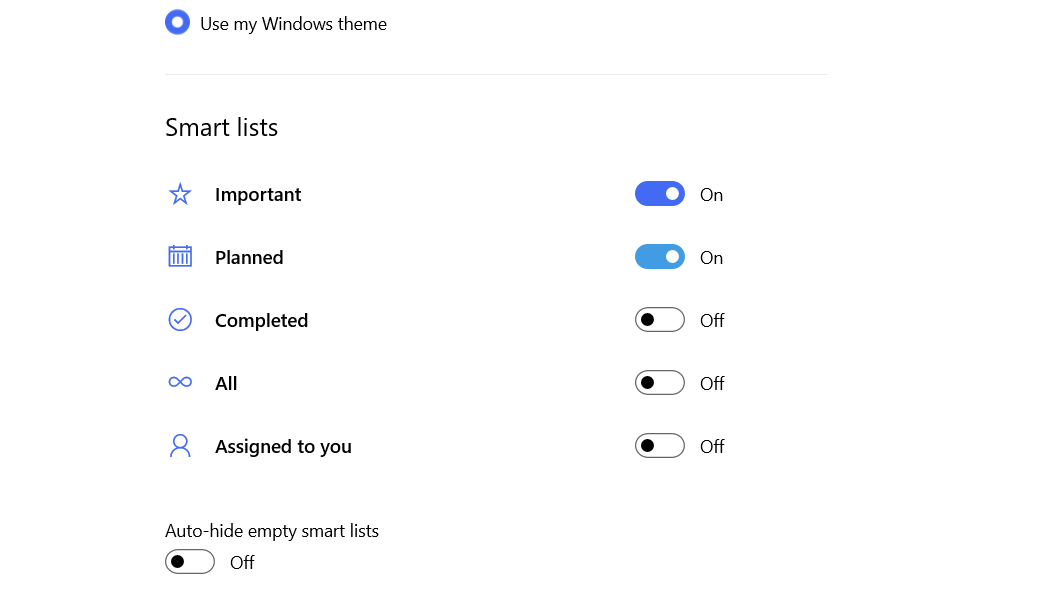
Vous pouvez voir vos tâches à venir à l'aide de la liste intelligente Planifiée . La section Planifié est divisée en parties telles que Plus tôt , Aujourd'hui , En retard et Plus tard .
Votre onglet Plus tard affiche les tâches à venir pour les cinq prochains jours; En retard affiche les tâches que vous auriez dû déjà terminer mais qui n'ont pas encore été marquées comme telles.
Pour activer les listes intelligentes, ouvrez l'application À faire sur votre bureau, puis cliquez sur votre photo de profil et allez dans Paramètres> Listes intelligentes . Basculez les curseurs à côté des listes que vous souhaitez activer.
9. Changement de compte
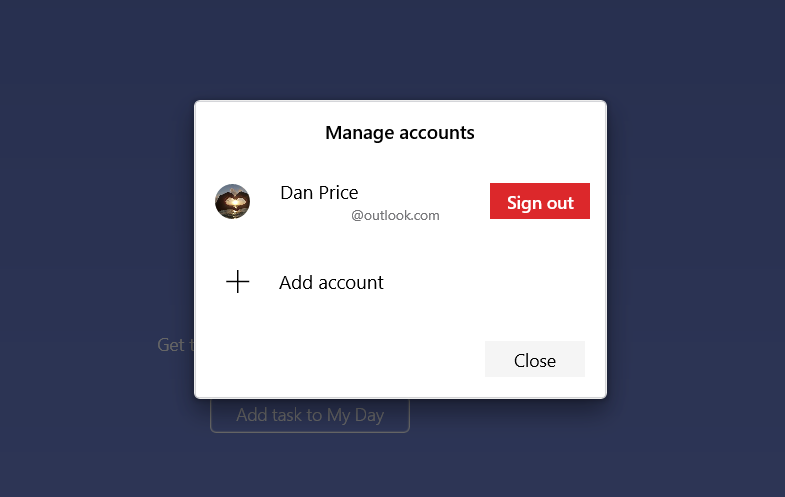
Avec le changement de compte, vous pouvez accéder à la fois à vos comptes Microsoft professionnels et personnels et passer facilement de l'un à l'autre.
Pour configurer le changement de compte sous Windows, cliquez sur votre photo de profil dans le coin supérieur gauche, sélectionnez Gérer les comptes et appuyez sur Ajouter un compte . Sur Android, appuyez sur le menu Plus (les trois lignes horizontales dans le coin gauche), puis appuyez sur votre adresse e-mail et sélectionnez Ajouter un compte .
10. Tuiles dynamiques
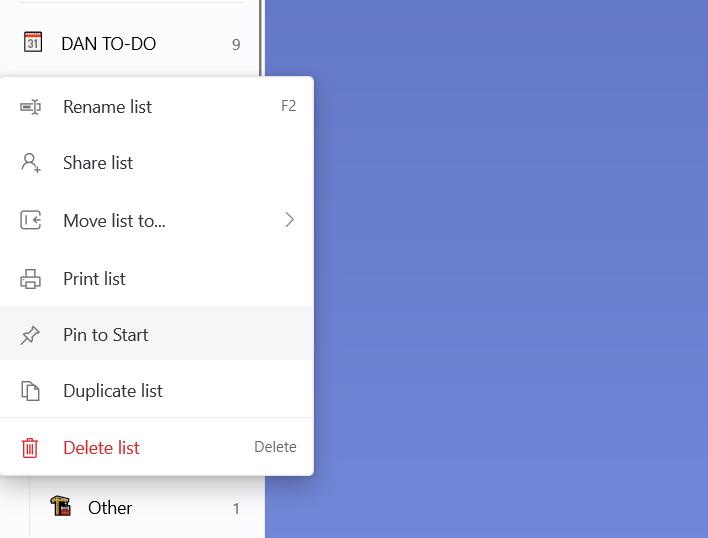
Si vous êtes un utilisateur de Windows 10, vous pouvez profiter de la prise en charge de Microsoft To Do pour les vignettes dynamiques. Vous pouvez épingler autant de listes que vous le souhaitez dans le menu Démarrer. Pour épingler une liste, ouvrez l'application À faire, cliquez avec le bouton droit de la souris sur la liste en question et sélectionnez Épingler au début .
Malheureusement, vous ne pouvez pas effectuer de tâches à partir de la vignette dynamique. En cliquant sur la vignette, vous accédez directement à la liste de l'application principale.
Essayez Microsoft To Do
Si vous avez envie d'une nouvelle application de gestion des tâches, il est temps de donner une chance à Microsoft To Do. Il est devenu un outil précieux dans la suite d'outils de productivité de l'entreprise et complète parfaitement le Microsoft OneNote plus complexe.
