10 conseils pour gérer des fichiers ou des dossiers dans le Finder sur votre Mac
Finder est l'application de gestion de fichiers d'Apple pour macOS. À première vue, l'application ressemble à n'importe quel autre outil que vous utiliseriez pour parcourir le contenu de votre système d'exploitation, un peu comme l'explorateur de fichiers Windows, et à bien des égards. Si, toutefois, vous creusez sous la surface, vous découvrirez plusieurs fonctionnalités utiles qui rendent le Finder spécial.
Savoir ce que vos applications peuvent faire crée une expérience macOS plus satisfaisante et vous aide à tirer le meilleur parti des outils intégrés d'Apple. Ici, nous allons énumérer 10 conseils du Finder que vous connaissez peut-être déjà.
1. Créez un nouveau dossier avec les fichiers sélectionnés
Peut-être avez-vous une pile de photos ou de documents qui doivent former leur propre dossier. Vous pouvez le faire soit de la manière la plus simple, soit de la manière la plus simple.
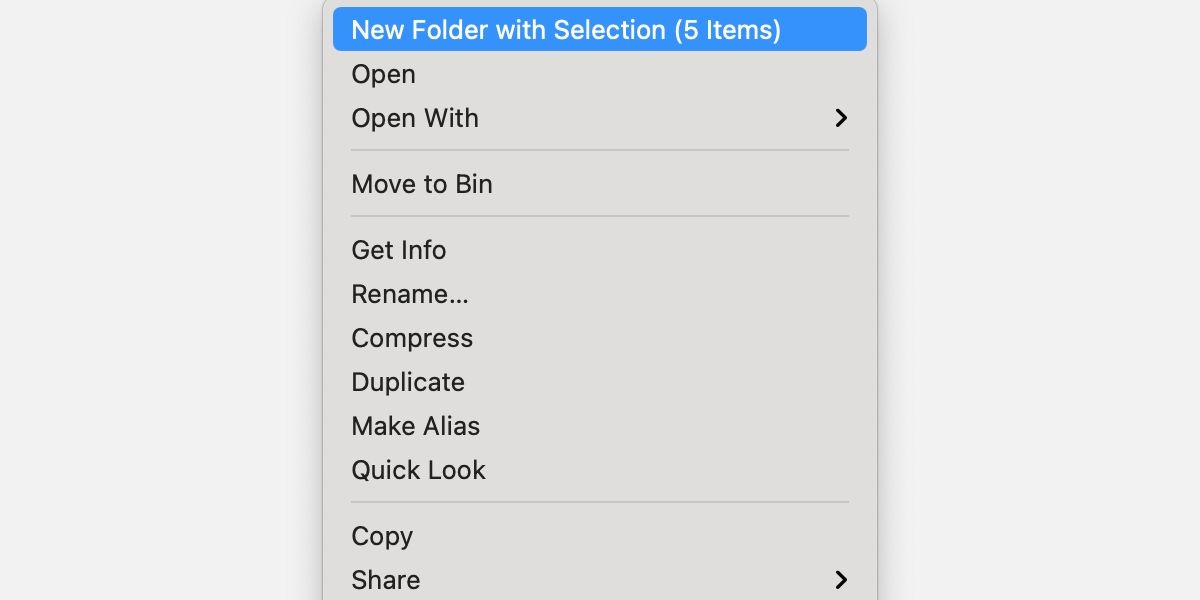
Traditionnellement, vous pouvez créer un nouveau dossier, puis faire glisser et déposer les fichiers à l'intérieur. Cette méthode est assez simple, mais elle pourrait être plus simple. Au lieu de cela, vous pouvez sélectionner tous les fichiers pertinents et leur demander de créer leur propre nouveau dossier en suivant ces étapes :
- Sélectionnez chaque fichier pertinent.
- Cliquez sur un fichier sélectionné tout en maintenant la touche Contrôle enfoncée ou accédez au menu Fichier .
- Choisissez Nouveau dossier avec sélection .
- Entrez le nouveau nom de dossier.
- Appuyez sur Entrée .
Vos fichiers seront maintenant déplacés vers le dossier nouvellement créé.
2. Couper ou déplacer des fichiers dans le Finder
Bien que copier et coller dans le Finder soit un processus assez simple, la méthode pour couper ou déplacer n'est pas évidente. Heureusement, une fois que vous avez le savoir-faire, l'utilisation de cette fonctionnalité est aussi simple que d'appuyer sur quelques boutons. Pour couper ou déplacer dans le Finder, procédez comme suit :
- Sélectionnez le fichier que vous souhaitez déplacer.
- Copiez à l'aide de Cmd + C ou Édition > Copier "Nom du fichier" .
- Naviguez jusqu'à la destination cible.
- Déplacez le fichier en utilisant Cmd + Option + V . Vous pouvez également cliquer sur le menu Edition tout en maintenant la touche Option enfoncée et choisir Déplacer les éléments ici .
Comme vous pouvez le voir, le Finder n'a pas d'option de coupe, mais le déplacement permet d'obtenir le même résultat.
3. Renommer plusieurs fichiers
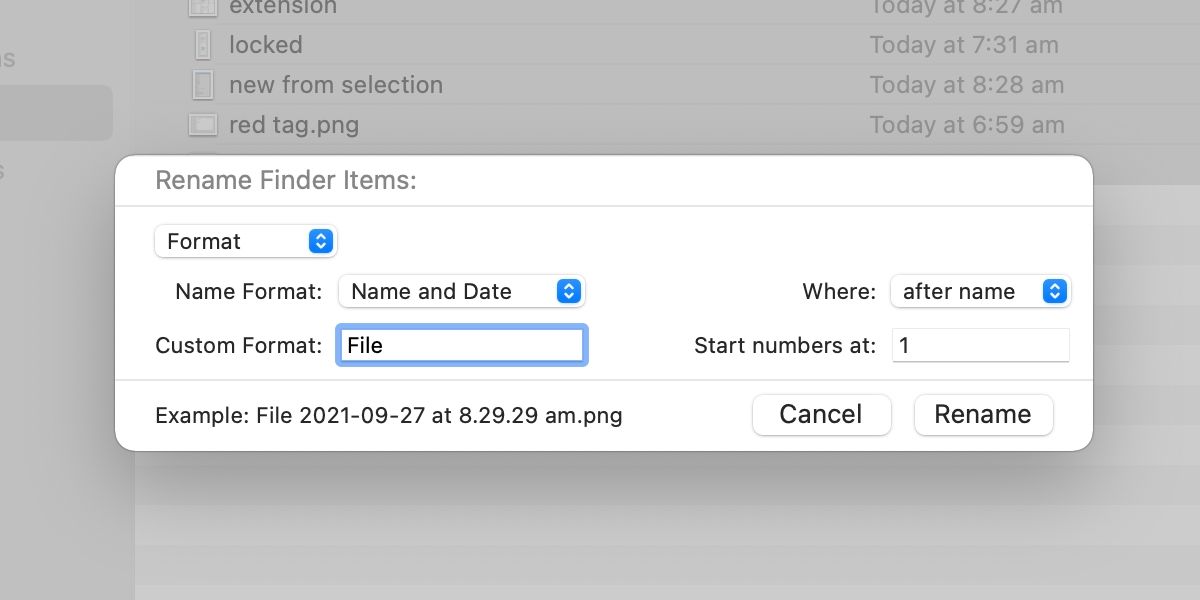
Vous pouvez parfois vous retrouver dans une situation où vous devez renommer plusieurs fichiers à la fois . En règle générale, vous pouvez traiter chaque fichier individuellement, mais, dans certains cas, le renommage par lots est une solution plus utile. Vous pouvez remplacer du texte, ajouter du texte ou opter pour un format personnalisé.
Pour renommer plusieurs fichiers dans le Finder, procédez comme suit :
- Sélectionnez les fichiers pertinents.
- Cliquez sur un fichier sélectionné tout en maintenant la touche Contrôle enfoncée ou accédez au menu Fichier .
- Choisissez Renommer .
- Sélectionnez un type de changement de nom : Remplacer le texte , Ajouter du texte ou Formater .
- Remplissez tous les champs.
- Cliquez sur Renommer .
4. Modifier les icônes de fichier et de dossier
Parfois, vous voudrez peut-être qu'un élément se démarque des autres, ou peut-être êtes-vous un agent du chaos et souhaitez-vous embrouiller quelqu'un en faisant en sorte que les fichiers ressemblent à des dossiers et vice versa. Quel que soit votre objectif, vous pouvez modifier les icônes dans le Finder en suivant ces étapes simples :
- Copiez un élément avec l'icône souhaitée ou une autre image dans le presse-papiers.
- Sélectionnez le fichier ou le dossier que vous souhaitez modifier.
- Cliquez sur l'élément tout en maintenant la touche Contrôle enfoncée ou accédez au menu Fichier .
- Choisissez Obtenir des informations .
- Cliquez sur l'icône dans la fenêtre Obtenir des informations .
- Collez avec Cmd + V ou Edition > Coller .
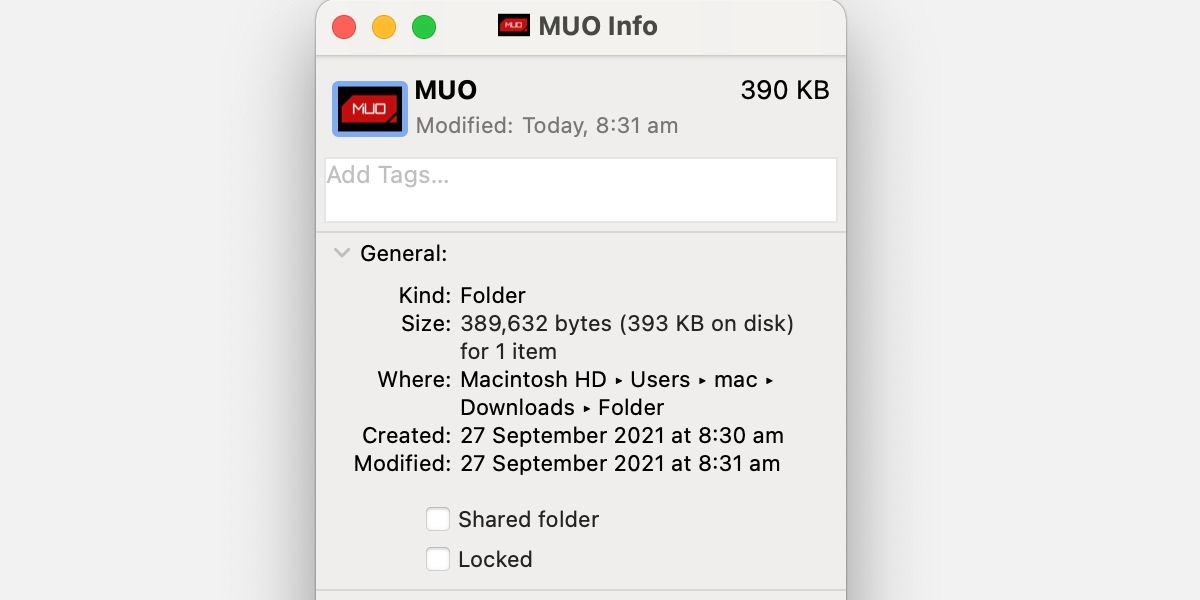
L'icône devrait maintenant changer pour l'image que vous avez collée à sa place. Lorsque vous utilisez une image, vous devrez ouvrir le fichier lui-même et copier l'image. Si vous ne copiez que l'icône, c'est ce qui apparaîtra lorsque vous appuyez sur Coller.
5. Utilisez des balises pour le code couleur
Le balisage est un excellent moyen de garder une trace des fichiers. Premièrement, les éléments avec des balises de couleur sont faciles à identifier dans les grandes listes, et, deuxièmement, la fonction de recherche du Finder vous permet de localiser des fichiers avec les mêmes balises. Voici les étapes du balisage :
- Sélectionnez l'élément pertinent.
- Cliquez sur la sélection tout en maintenant la touche Contrôle enfoncée, accédez à Fichier ou cliquez sur l' icône Modifier les balises dans la barre de contrôle du Finder.
- Choisissez les balises souhaitées.
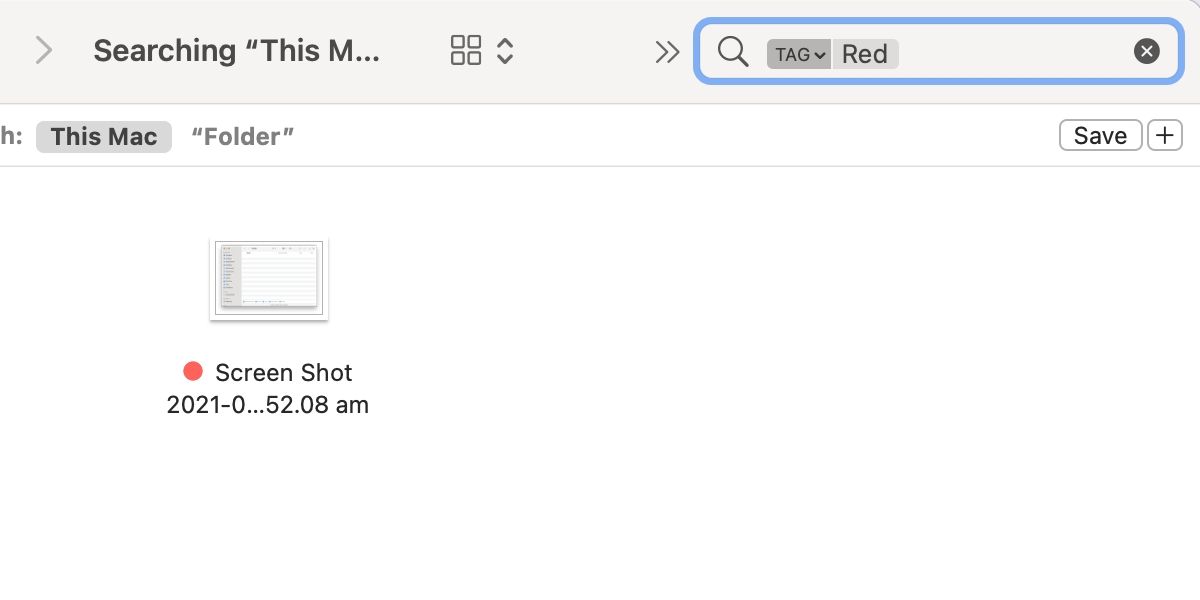
Pour localiser les fichiers balisés, saisissez le nom de la balise (rouge, bleu, important, etc.) et sélectionnez la suggestion qui apparaît sous la zone de recherche.
6. Créez des dossiers intelligents
Les dossiers intelligents sont un moyen utile de gérer automatiquement les fichiers. Par exemple, vous pouvez définir des paramètres indiquant que toutes les images PNG avec « capture d'écran » dans le nom du fichier doivent apparaître dans un certain dossier. Lorsque vous ajoutez des éléments supplémentaires à votre Mac avec les mêmes variables, macOS les inclura automatiquement avec les autres fichiers. Suivez ces étapes pour créer un dossier intelligent :
- Accédez au menu Fichier du Finder.
- Cliquez sur Nouveau dossier intelligent .
- Tapez les paramètres souhaités dans la zone de recherche .
- Sélectionnez les variables souhaitées.
- Cliquez sur Enregistrer .
- Entrez un nom de dossier et un emplacement.
- Cliquez sur Enregistrer .
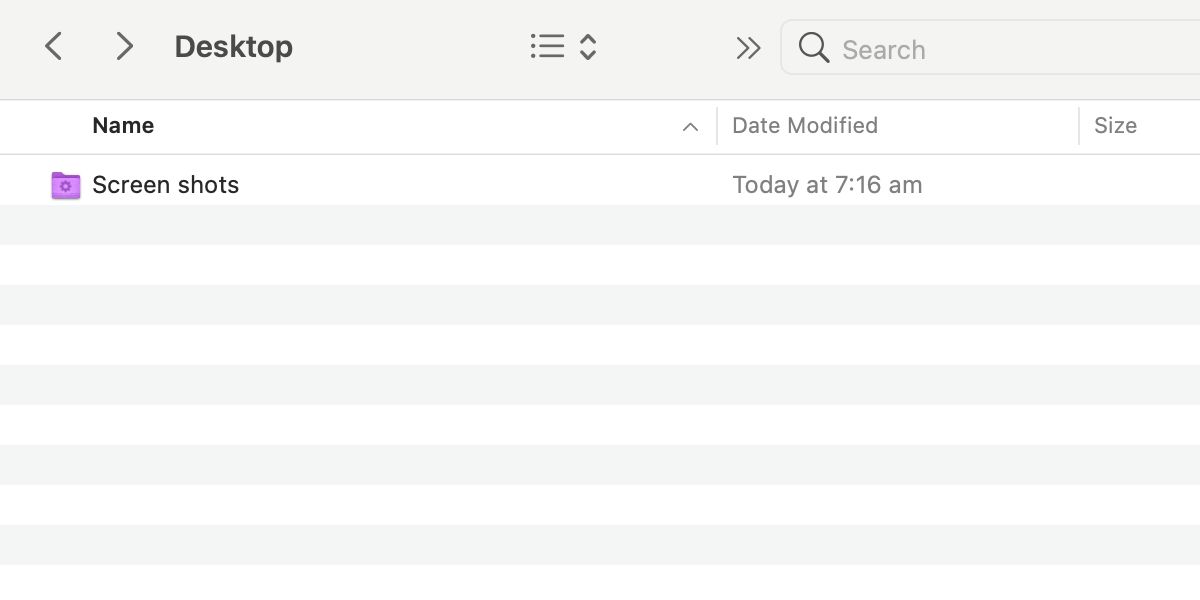
L'automatisation est la fonctionnalité clé ici, et vous pouvez définir plusieurs conditions et créer des dossiers intelligents assez complexes si nécessaire.
7. Verrouiller les dossiers
Le verrouillage des dossiers est utile lorsque plusieurs personnes utilisent le même identifiant ou si vous êtes susceptible de supprimer accidentellement vos fichiers. Un dossier verrouillé vous demandera un mot de passe administrateur si vous essayez de supprimer quoi que ce soit à l'intérieur, et il ne vous permettra pas d'ajouter de nouveaux éléments jusqu'à ce qu'il soit déverrouillé.
Pour verrouiller un dossier, procédez comme suit :
- Sélectionnez le dossier correspondant.
- Cliquez en maintenant la touche Contrôle enfoncée ou accédez au menu Fichier .
- Choisissez Obtenir des informations .
- Cochez la case Verrouillé dans la fenêtre d'informations.
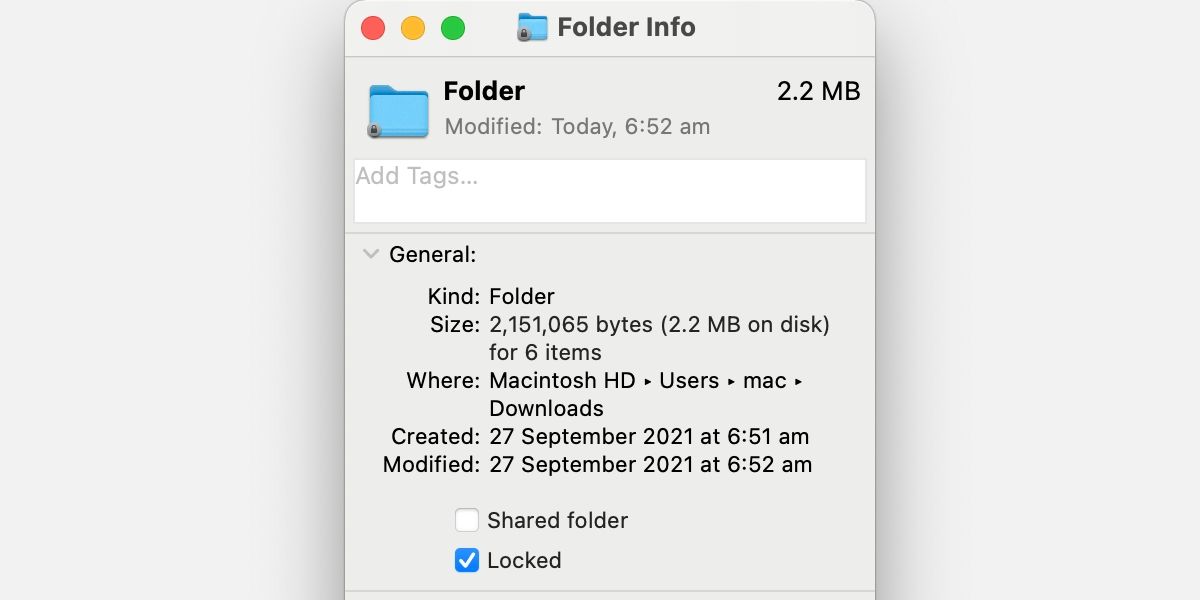
Pour déverrouiller le dossier, vous pouvez décocher l'option si nécessaire.
8. Compresser les fichiers
L'outil de compression dans macOS sert à plusieurs fins. Tout d'abord, comme son nom l'indique, la fonctionnalité réduit la taille des fichiers en compressant les éléments dans une archive ZIP. Deuxièmement, l'outil vous permet de combiner rapidement plusieurs éléments, ce qui est utile lors de l'envoi d'un grand nombre de pièces jointes.
Suivez ces étapes pour compresser vos fichiers :
- Sélectionnez tous les fichiers pertinents.
- Cliquez en maintenant la touche Contrôle enfoncée ou accédez à Fichier .
- Cliquez sur Compresser .
Vos éléments compressés apparaîtront sous le nom Archive.zip , que vous pourrez renommer si nécessaire.
9. Vérifier et accéder à la structure des dossiers
Naviguer vers d'autres emplacements dans la structure de dossiers actuelle peut sembler une simple astuce, mais la méthode pour le faire n'est pas évidente. Pour afficher et accéder à la structure des dossiers dans macOS, procédez comme suit :
- Cliquez sur le nom du dossier actuel tout en maintenant la touche Contrôle enfoncée dans la barre de contrôle du Finder.
- Sélectionnez le dossier dans la structure que vous souhaitez afficher.
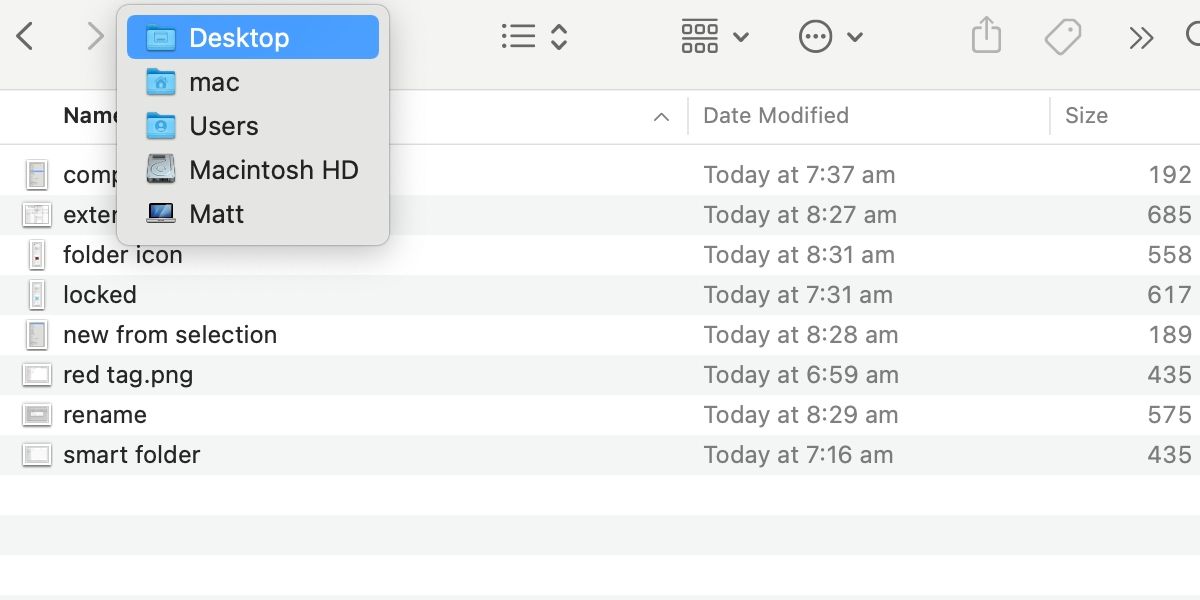
C'est ça. Simple mais sympa, cette astuce peut vous faire gagner beaucoup de temps si vous êtes quelqu'un qui doit fréquemment passer d'un dossier à l'autre. Connaître les bons raccourcis du Finder peut vous faciliter la vie.
10. Afficher ou masquer les extensions de nom de fichier
Si vous devez modifier un nom de fichier, il peut être utile d'avoir l'extension visible. Parfois, cependant, l'extension peut gêner et rendre fastidieux le renommage des éléments. Heureusement, dans macOS, vous pouvez ajuster la façon dont le Finder affiche les noms de fichiers. Suivez ces étapes pour modifier le paramètre de tous les fichiers :
- Accédez à Finder > Préférences > Avancé .
- Cochez ou décochez Afficher toutes les extensions de nom de fichier .
Si vous souhaitez modifier le paramètre pour un seul fichier, les étapes sont un peu différentes :
- Cliquez en maintenant la touche Contrôle enfoncée ou sélectionnez le fichier approprié.
- Cliquez sur Obtenir des informations dans le menu Contrôle-clic ou Fichier .
- Cochez ou décochez Masquer l'extension .
Vous pourriez toujours en savoir plus
Bien que le Finder soit un outil intuitif, certaines des fonctionnalités les plus utiles ne sont pas évidentes. La création de nouveaux dossiers avec des éléments sélectionnés facilite le classement, et savoir comment couper ou déplacer des fichiers peut économiser du temps et des efforts. De plus, l'outil de renommage par lots de macOS permet d'étiqueter des collections plus volumineuses, et le balisage et les dossiers intelligents facilitent la localisation des éléments.
Changer les icônes à des fins pratiques ou néfastes est une autre fonctionnalité utile, tout comme la possibilité de verrouiller des dossiers. De plus, l'outil de compression macOS permet de réduire la taille des fichiers et de faciliter la distribution. La possibilité d'afficher ou de masquer les extensions de fichiers est une autre fonctionnalité utile.
Enfin, l'utilisation d'un simple Ctrl-clic sur le nom de l'emplacement actuel pour accéder à la structure des dossiers est une véritable astuce pour gagner du temps.
Nous avons couvert plusieurs fonctionnalités pratiques du Finder, mais, comme pour tout, il y a toujours plus à apprendre. Continuez à lire, à explorer et à bricoler, et vous deviendrez rapidement un maître macOS.
