10 conseils pour tirer le meilleur parti de la conception sur Canva
Canva est une plate-forme de conception graphique populaire qui offre une interface utilisateur simple et une multitude de fonctionnalités. Qu'il s'agisse d'une affiche, d'une publication sur les réseaux sociaux ou d'une vignette YouTube, vous pouvez concevoir à peu près tout et n'importe quoi avec Canva. Il dispose de nombreux outils pratiques qui peuvent rendre la conception facile et pratique.
Avant de plonger dans notre liste de conseils utiles pour la conception sur Canva, examinons comment démarrer avec la plate-forme.
Premiers pas avec Canva
La meilleure partie de l'utilisation de Canva est que vous n'avez pas besoin d'être un graphiste professionnel pour commencer. Vous pouvez repartir de zéro sur Canva, ou vous pouvez choisir l'un des milliers de modèles proposés par la plateforme et le modifier en fonction de vos besoins. Pour commencer, vous devrez vous inscrire ou vous connecter à la plateforme en utilisant votre e-mail, Google ou votre compte Facebook.
Après cela, sélectionnez l'une des options sous l'en-tête Concevoir n'importe quoi . Ou, cliquez sur Créer un design dans le coin supérieur droit de l'écran et sélectionnez le format le mieux adapté à votre design. De la création d'un logo à une présentation complète, plusieurs options s'offrent à vous.
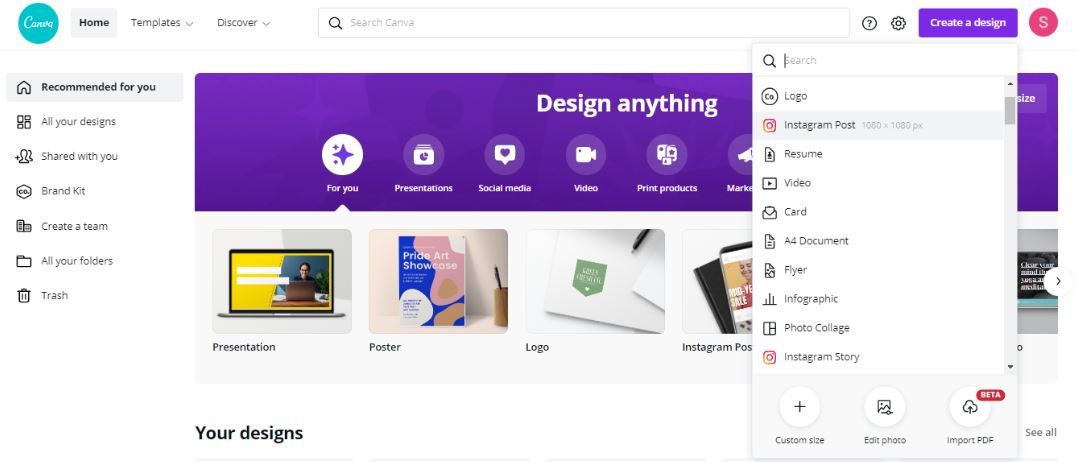
Après avoir sélectionné une option, vous êtes dirigé vers un canevas vierge où vous pouvez modifier le modèle, ajouter des éléments, modifier l'arrière-plan et ajouter du texte.
Maintenant que vous êtes familiarisé avec l'interface, voici quelques conseils pour vous aider à créer des designs époustouflants et à tirer le meilleur parti de Canva.
1. Créer des mises en page à l'aide de grilles
L'utilisation de grilles peut être un excellent moyen de cartographier différentes mises en page en tailles proportionnelles. Les grilles agissent comme un cadre dans lequel vous pouvez déposer vos images, graphiques ou couleurs.
Vous pouvez trouver cette fonctionnalité dans Éléments sur le côté gauche de l'écran. De là, faites défiler jusqu'à Grids, puis cliquez sur Voir tout pour choisir parmi une gamme de formats. Vous pouvez également rechercher le terme « grilles » pour gagner du temps.
Voici un exemple, où nous avons utilisé une grille 2×2 pour une publication Instagram. Vous pouvez ajouter des graphiques et modifier les couleurs, comme indiqué ci-dessous.
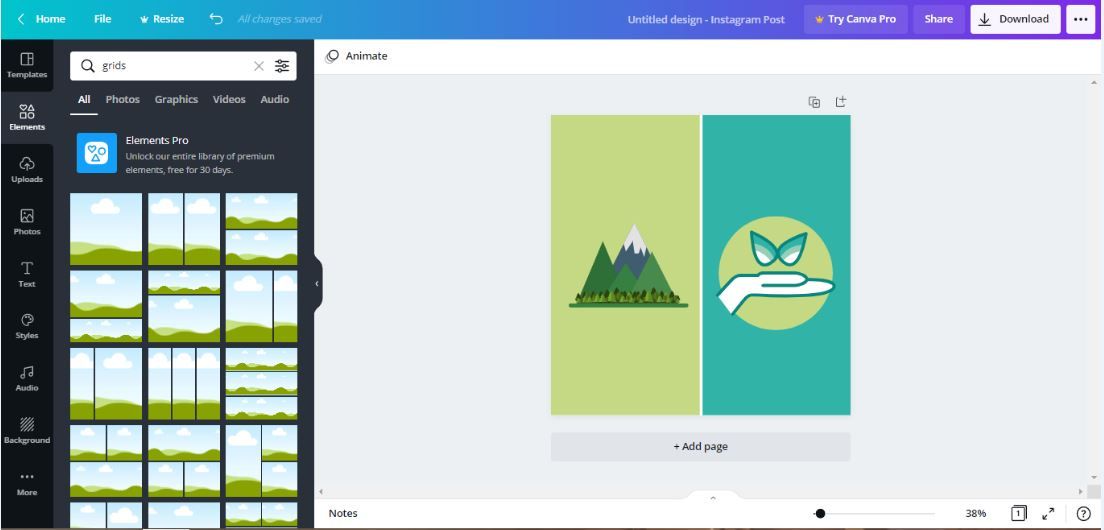
Une fois que vous avez terminé votre conception, vous pouvez supprimer la grille si vous ne prévoyez pas de l'utiliser davantage.
2. Utilisez des cadres pour recadrer les images en formes
Semblable à ce que proposent les grilles, vous pouvez utiliser des cadres pour recadrer les images en formes. Pour commencer, vous pouvez faire défiler jusqu'à Frames ou rechercher des « frames » dans Elements . Après cela, sélectionnez l'un d'entre eux selon vos préférences.
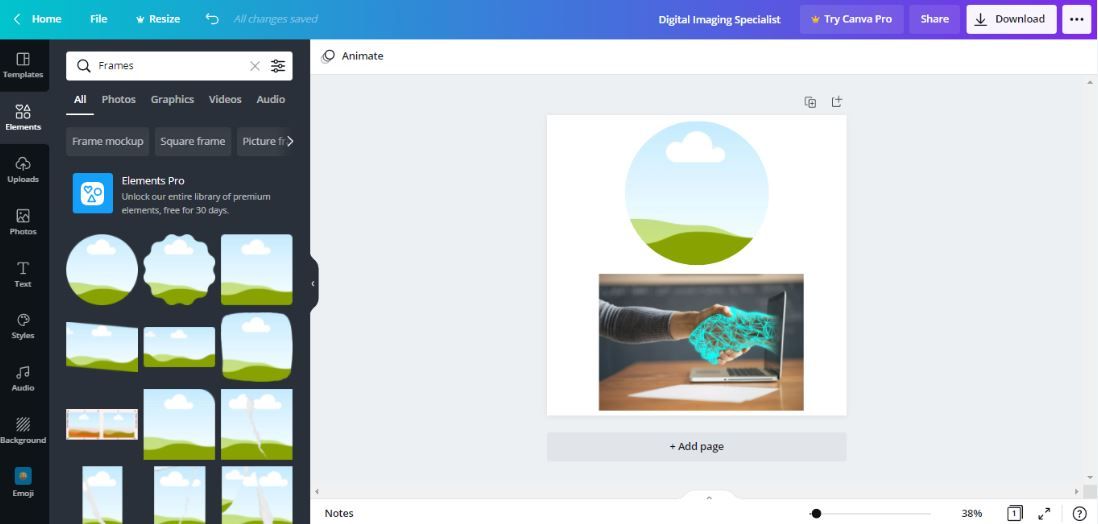
Vous pouvez ensuite télécharger une image sur Canva en cliquant sur Télécharger , ou vous pouvez choisir parmi l'une des images disponibles dans la section Photos . Bien que la mise à niveau vers Canva Pro vous donne accès à plus de photos d'archives , il y en a encore beaucoup parmi lesquelles choisir dans la version gratuite.
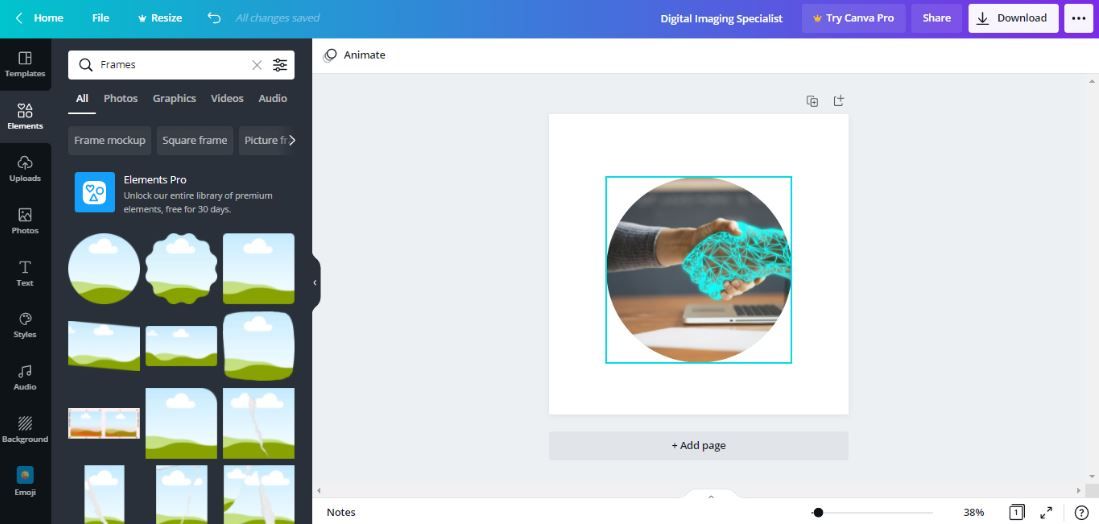
Lorsque vous avez votre image, faites-la glisser et déposez-la dans le cadre que vous avez sélectionné. Vous pouvez agrandir le cadre ou le repositionner à votre guise.
3. Organiser et regrouper des éléments
Il y a des moments où vous devez utiliser beaucoup d'éléments dans votre conception. Il devient donc important de les superposer pour créer un modèle bien conçu. Heureusement, Canva vous permet de les organiser en quelques clics.
Pour ce faire, cliquez avec le bouton droit sur un élément particulier et sélectionnez Envoyer en arrière ou Avancer pour le superposer au-dessus ou derrière d'autres éléments.
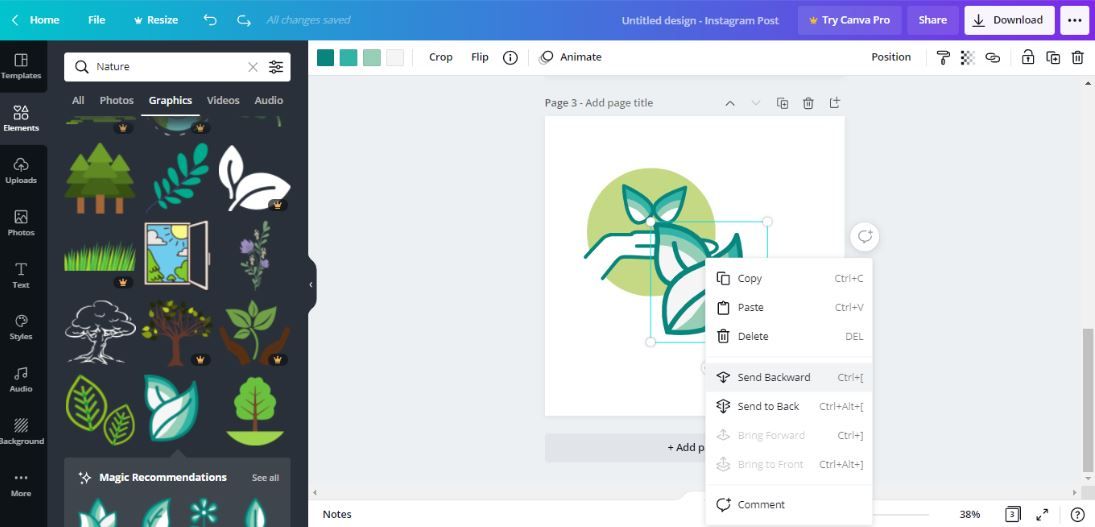
Le regroupement est une autre façon d'organiser les éléments. Après avoir sélectionné les éléments que vous souhaitez regrouper, sélectionnez Grouper dans la barre d'outils au-dessus de l'éditeur, ou utilisez le raccourci clavier Ctrl + G ( Cmd + G sur Mac).
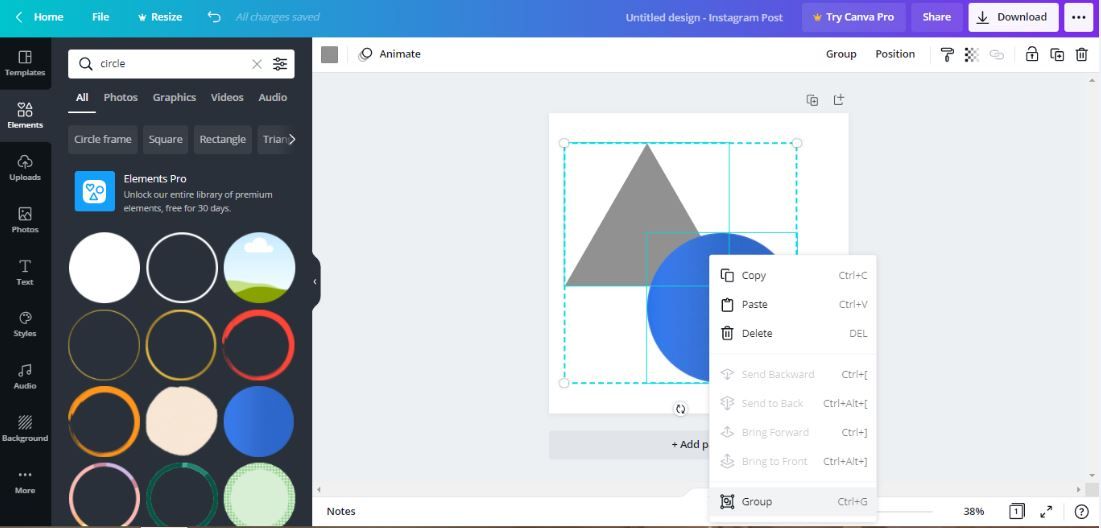
Ce faisant, vous pourrez modifier, déplacer ou copier plusieurs éléments à la fois. De même, vous pouvez dissocier les éléments une fois que vous avez terminé votre conception.
4. Verrouillez la position des éléments
L'outil Verrouiller est une autre fonctionnalité de Canva qui s'avère pratique pour traiter de nombreux éléments. Comme son nom l'indique, il vous permet de verrouiller la position des éléments sur votre conception pour éviter d'apporter des modifications involontaires.
Pour ce faire, sélectionnez l'élément que vous souhaitez verrouiller, puis cliquez sur l'icône Verrouiller dans le coin supérieur droit de la barre d'outils au-dessus de l'éditeur. Vous pouvez également sélectionner plusieurs éléments à verrouiller en maintenant la touche Maj enfoncée sur votre clavier, puis en appuyant sur l'icône Verrouiller .
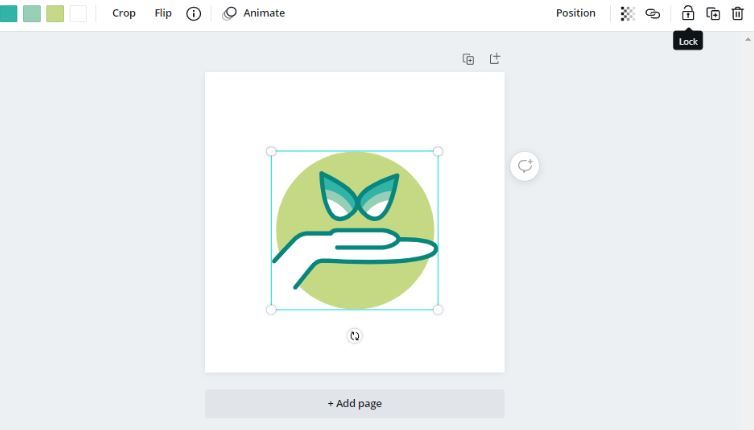
De même, vous pouvez cliquer à nouveau sur l'icône pour déverrouiller les éléments sélectionnés.
5. Définir la transparence des éléments
Vous pouvez améliorer votre conception en ajustant la transparence de n'importe quel élément sur Canva. Cette technique peut vous aider à obtenir l'opacité souhaitée d'un élément et à créer un design accrocheur.
Pour ce faire, sélectionnez l'élément et cliquez sur Transparence (l'icône Damier ) dans la barre d'outils. Pour augmenter l'opacité, faites glisser le curseur vers la gauche et pour la diminuer, faites-le glisser vers la droite. Vous pouvez essayer cette fonctionnalité sur les arrière-plans, les éléments, le texte, les photos et les vidéos.
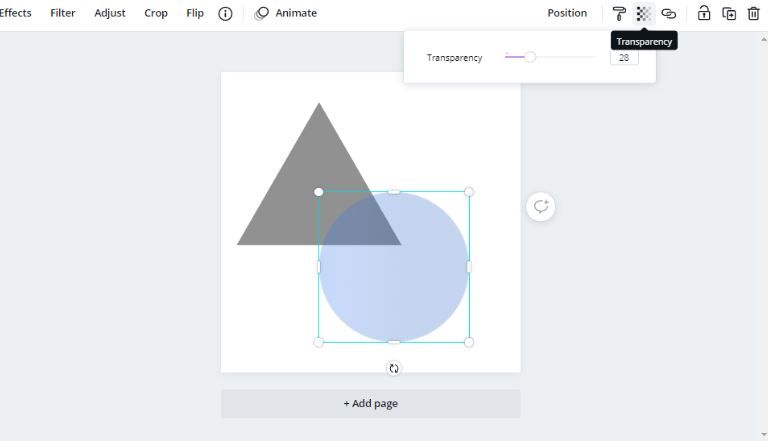
6. Ajouter un lien hypertexte
Lors de la création d'un design numérique dans Canva, il peut parfois être utile d'ajouter des hyperliens à votre design. Ce faisant, vous pouvez permettre à votre public de visiter votre site Web.
Vous pouvez ajouter des liens cliquables vers du texte, des éléments, des images et des vidéos. Pour insérer un lien, vous devez sélectionner l'élément que vous souhaitez lier et cliquer sur l'icône Hyperlien dans la barre d'outils de l'éditeur.
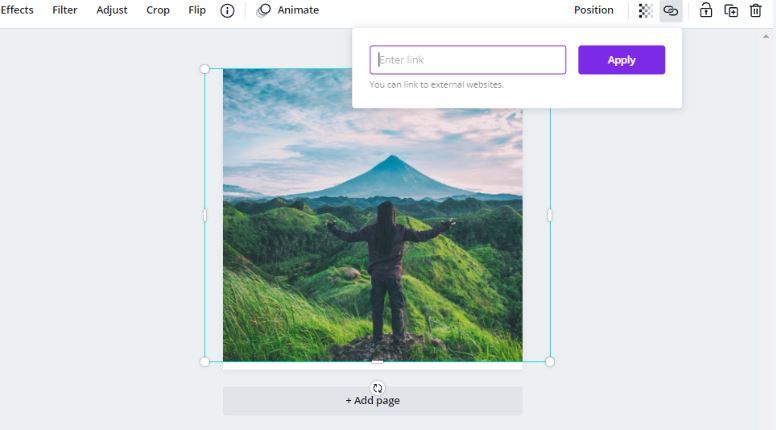
Ensuite, vous pouvez simplement entrer l'URL de votre site Web et cliquer sur Appliquer . Pour supprimer le lien, vous pouvez suivre le même processus.
7. Animations, GIF et vidéos
L'utilisation d'animations peut rendre une conception numérique attrayante et attrayante. Canva vous permet d'animer à peu près tous les éléments, y compris le texte, les graphiques, les photos et les vidéos.
Par exemple, si vous créez une publication Facebook engageante, sélectionnez l'élément que vous souhaitez animer et cliquez sur Animer dans la barre d'outils. Choisissez l'une des animations qui convient le mieux à votre conception.
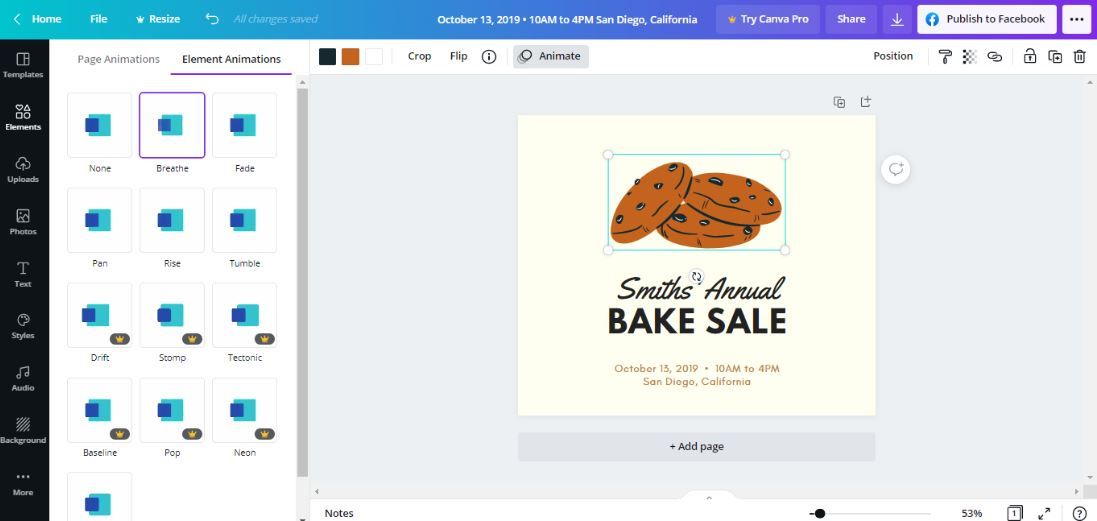
Vous pouvez également choisir des animations de page pour animer le reste des éléments de votre conception. Une fois cela fait, cliquez sur l'icône Lecture dans la barre d'outils pour voir comment il se déplace. Lorsque vous êtes prêt, vous pouvez télécharger votre dessin animé au format GIF ou MP4.
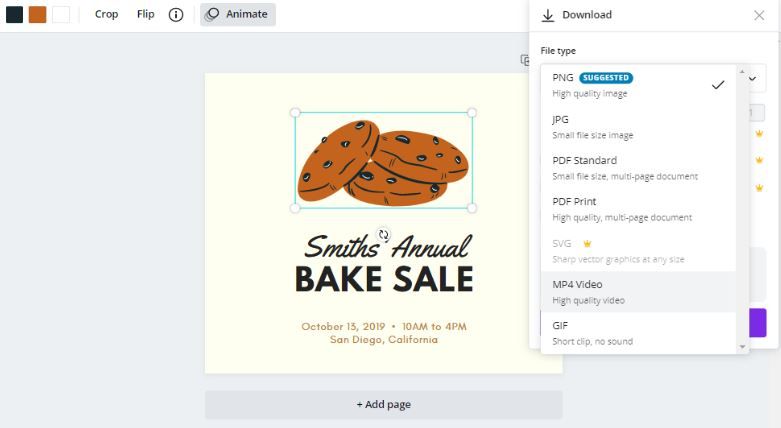
8. Choisissez un style tendance
Si vous ne savez pas comment choisir la bonne combinaison de couleurs et les bonnes polices pour votre design, vous pouvez essayer l'un des styles prédéfinis de Canva. Il propose des combinaisons de polices et des palettes de couleurs tendance pour faire ressortir vos conceptions.
Pour ce faire, accédez à l'onglet Styles dans le menu latéral de gauche et sélectionnez l'un des styles que vous aimez.
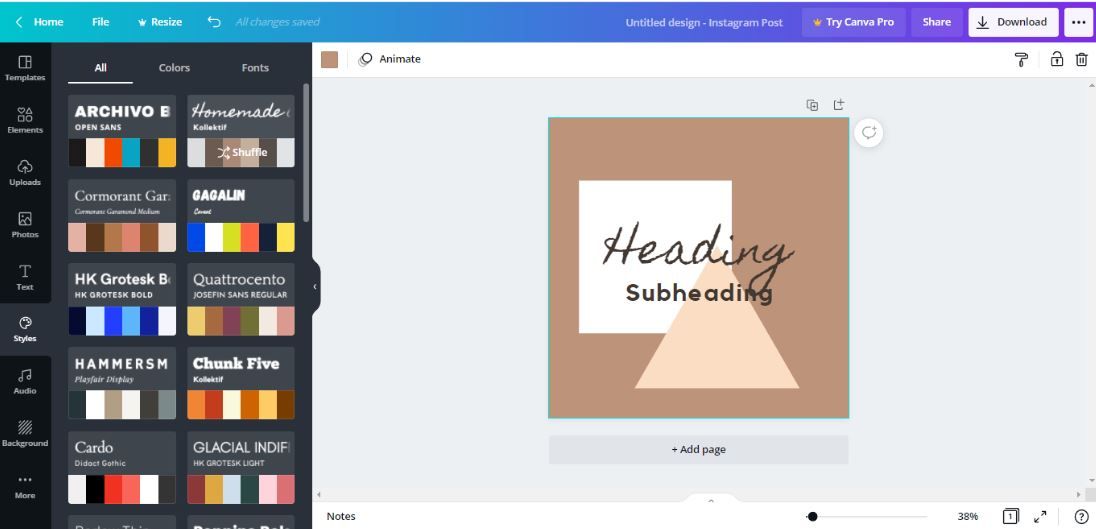
Vous pouvez sélectionner Tout pour appliquer une combinaison de polices et de palettes de couleurs à votre conception, ou vous pouvez les essayer séparément dans Couleurs et polices .
9. Rechercher et filtrer des éléments
La possibilité de rechercher et de filtrer des éléments est l'une des meilleures fonctionnalités de Canva. En plus des éléments, vous pouvez également utiliser cette fonctionnalité lors de la recherche de modèles, de photos, etc.
Pour ce faire, saisissez un mot-clé dans l'onglet Éléments , puis cliquez sur l'icône Filtrer . Là, vous pouvez choisir votre filtre préféré. Vous pouvez filtrer votre recherche par couleur, orientation, animation, etc. pour obtenir les résultats souhaités. Lorsque vous avez terminé, cliquez sur Appliquer les filtres .
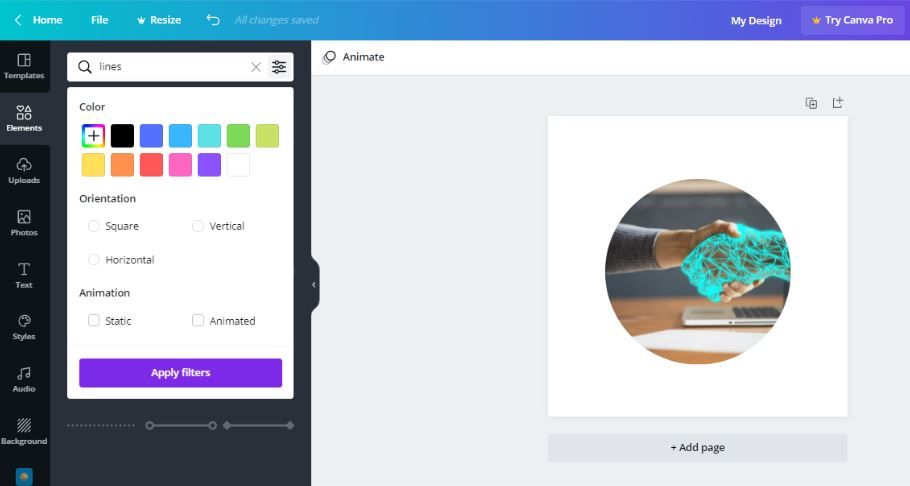
10. Faites une copie de vos conceptions
Canva vous permet de faire une copie de votre conception et de la modifier tout en conservant la conception originale.
Pour ce faire, rendez-vous dans le menu Fichier et sélectionnez Faire une copie . La version copiée de votre conception s'ouvrira dans un nouvel onglet et aura "Copie de" ajouté à son nom de fichier. Si vous le souhaitez, vous pouvez créer plusieurs copies de votre conception à l'aide de cette méthode et les renommer pour en garder une trace.
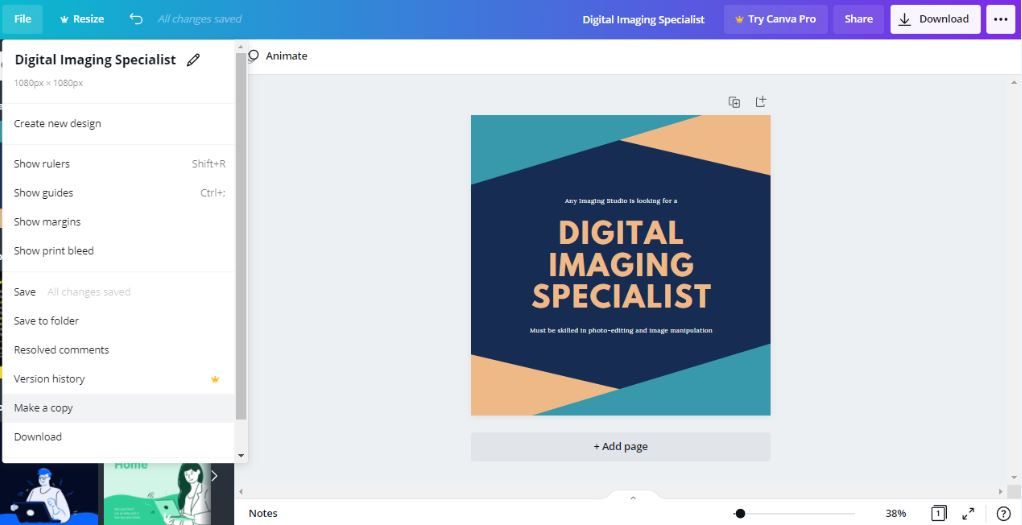
Faites ressortir vos créations avec Canva
Grâce à ces conseils pratiques, vous pouvez tirer le meilleur parti de la conception sur Canva. Votre créativité et votre connaissance de la plateforme devraient vous aider à travailler plus efficacement, tout en améliorant vos visuels.
Comme Canva a tellement de fonctionnalités à offrir, il existe de nombreuses autres façons d'expérimenter vos conceptions et d'optimiser votre expérience avec cette plate-forme populaire.
