10 scripts AutoHotkey sympas (et comment créer le vôtre!)
Si vous êtes familier avec les nombreux raccourcis clavier de Windows et que vous avez toujours l'impression d'en avoir besoin, il est temps de passer à un outil avancé qui vous permet de créer vos propres scripts.
AutoHotkey (AHK) est la réponse à vos besoins de personnalisation. Ce programme vous permet de remapper les clés, de créer des raccourcis personnalisés, d'exécuter des macros pour automatiser les tâches répétitives, etc.
Examinons quelques scripts AutoHotkey utiles pour vous aider à démarrer, ainsi que les bases du logiciel afin que vous puissiez créer les vôtres.
Comment installer AutoHotkey
Avant de pouvoir utiliser des scripts AHK sympas ou créer les vôtres, vous devez installer AutoHotkey sur votre système.
Visitez la page d'accueil d'AutoHotkey , cliquez sur Télécharger et choisissez Télécharger la version actuelle pour la récupérer. Parcourez la boîte de dialogue d'installation rapide et vous êtes prêt à utiliser les scripts AutoHotkey.
Comment créer de nouveaux scripts AutoHotkey
Le programme que vous venez d'installer gère l'exécution des scripts AHK, mais il ne fera rien tant qu'un script ne sera pas en cours d'exécution.
Pour créer un nouveau script AutoHotkey, cliquez avec le bouton droit n'importe où sur votre bureau (ou partout ailleurs) et choisissez Nouveau> Script AutoHotkey . Nommez-le quelque chose qui a du sens. Cliquez ensuite avec le bouton droit sur votre nouveau fichier et choisissez Modifier le script , ou ouvrez le fichier dans l'éditeur de texte de votre choix pour commencer à travailler dessus.
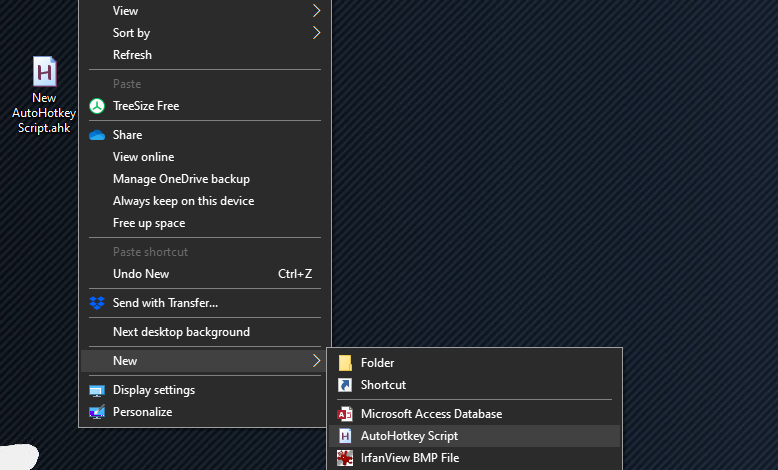
Notez que vous pouvez également ouvrir votre éditeur de texte, taper un script AutoHotkey et l'enregistrer en tant que fichier se terminant par .ahk pour obtenir le même résultat. Assurez-vous simplement qu'il a la bonne extension de fichier!
En parlant de cela, c'est une bonne idée de mettre à niveau votre éditeur de texte à partir du bloc-notes de base. Notepad ++ et Visual Studio Code sont tous deux d'excellentes options gratuites.
Maintenant que vous disposez du logiciel pour exécuter les scripts AutoHotkey, vous pouvez télécharger des scripts que d'autres ont écrits pour en tirer parti sans travailler vous-même. Pour en enregistrer un, téléchargez-le simplement sous forme de fichier .ahk et enregistrez-le où vous le souhaitez.
Pour exécuter un script, double-cliquez simplement dessus et il entrera en vigueur. Cependant, vous souhaiterez probablement que certains de ces scripts s'exécutent dès que vous démarrez votre ordinateur afin de ne pas avoir à les démarrer manuellement à chaque fois.
Pour ce faire, copiez et collez les fichiers .ahk dans votre dossier de démarrage . Vous pouvez y accéder facilement en tapant shell: startup dans le menu Démarrer. Sinon, accédez à l'emplacement suivant:
C:Users[USERNAME]AppDataRoamingMicrosoftWindowsStart MenuProgramsStartup

Cela charge vos scripts AutoHotkey une fois que vous vous connectez à votre ordinateur.
Les meilleurs scripts AutoHotkey à essayer
Voici quelques-uns des scripts AutoHotkey les plus utiles que vous pouvez télécharger et utiliser pour améliorer immédiatement Windows. Pour encore plus d'exemples de scripts AutoHotkey, y compris ceux qui sont beaucoup plus complexes que ceux-ci, consultez la vitrine des scripts AutoHotkey .
1. Correction automatique
Même avec la précision d'un clavier de bureau, vous êtes toujours obligé de faire des erreurs lors de la frappe. Et bien qu'il s'agisse d'un ancien script AHK, les fautes de frappe ne se démodent pas.
Il contient des milliers de fautes d'orthographe courantes. Lorsque vous faites une erreur, il remplace instantanément votre erreur par le mot correct. Il vous permet même d'ajouter vos propres mots, dont nous parlerons plus tard.
Télécharger : Script de correction automatique
2. Désactivez les touches de verrouillage
Les trois touches de verrouillage – Num Lock, Caps Lock et Scroll Lock – ne sont pas souvent utilisées dans l'informatique d'aujourd'hui. Vous utilisez probablement le pavé numérique uniquement pour les chiffres, appuyez uniquement sur le verrouillage des majuscules par accident et ne vous souciez même pas du verrouillage du défilement.
Si vous utilisez rarement ces modificateurs, essayez de les définir sur une valeur par défaut avec ce script:
; Set Lock keys permanently
SetNumlockState, AlwaysOn
SetCapsLockState, AlwaysOff
SetScrollLockState, AlwaysOff
return
Cela suppose que vous souhaitiez toujours activer le verrouillage numérique. Si vous préférez la désactiver, changez simplement cette ligne (ou supprimez-la complètement et ne changez que le verrouillage des majuscules et le verrouillage du défilement).
3. Réutiliser le verrouillage des majuscules
Une fois que vous avez utilisé le script ci-dessus pour désactiver le verrouillage des majuscules, il est logique de donner à cette touche un autre objectif.
L'utilisation de ce court script transformera le verrouillage des majuscules en une autre touche Shift, mais vous pouvez la changer en ce que vous voulez (peut-être une autre touche Windows, si votre clavier n'en a qu'une):
; Turn Caps Lock into a Shift key
Capslock::Shift
return
4. Afficher ou masquer rapidement les fichiers cachés
Il est important de savoir comment afficher parfois les fichiers et dossiers cachés dans Windows . Si vous n'avez besoin d'accéder aux dossiers cachés que de temps en temps et que vous ne voulez pas qu'ils encombrent normalement votre vue, c'est un script utile.
Ce script vous demande simplement d'appuyer sur Ctrl + F2 avec l'Explorateur de fichiers ouvert pour afficher les fichiers ou dossiers cachés. C'est tout ce qu'on peut en dire! Il vous suffira de copier le code du message lié au forum dans un script:
^F2::GoSub,CheckActiveWindow
CheckActiveWindow:
ID := WinExist("A")
WinGetClass,Class, ahk_id %ID%
WClasses := "CabinetWClass ExploreWClass"
IfInString, WClasses, %Class%
GoSub, Toggle_HiddenFiles_Display
Return
Toggle_HiddenFiles_Display:
RootKey = HKEY_CURRENT_USER
SubKey = SoftwareMicrosoftWindowsCurrentVersionExplorerAdvanced
RegRead, HiddenFiles_Status, % RootKey, % SubKey, Hidden
if HiddenFiles_Status = 2
RegWrite, REG_DWORD, % RootKey, % SubKey, Hidden, 1
else
RegWrite, REG_DWORD, % RootKey, % SubKey, Hidden, 2
PostMessage, 0x111, 41504,,, ahk_id %ID%
Return
Visite: Toggle Script de fichiers cachés
5. Afficher ou masquer rapidement les extensions de fichiers connues
Celui-ci est similaire à celui ci-dessus car il traite également de l'Explorateur de fichiers. Pour des raisons de sécurité, il est judicieux de toujours afficher les extensions de fichiers. Cela permet de repérer plus facilement les fichiers EXE malveillants se faisant passer pour un PDF, ou similaire. C'est également pratique lorsque vous devez gérer les associations de fichiers Windows 10 .
Le script ci-dessous vous permettra d'afficher les extensions des types de fichiers connus avec Win + Y.
Téléchargement: Basculer le script d'extensions de fichiers connues
6. Insérer des caractères spéciaux
Mis à part les quelques caractères spéciaux sur votre clavier (comme @ et *), il y en a des dizaines d'autres qui ne sont pas si faciles d'accès. L'un des moyens les plus rapides de saisir des caractères étrangers et d'autres symboles inhabituels consiste à utiliser AutoHotkey.
Avec juste une ligne de code AHK, vous pouvez insérer rapidement ces symboles spéciaux et ne plus avoir à vous souvenir des codes ALT ou à copier et coller à partir d'une liste en ligne.
Utilisez le modèle ci-dessous pour créer les raccourcis les plus utiles pour vous. Les caractères à gauche des deux points sont ce que vous appuyez pour déclencher le raccourci, tandis que le symbole entre crochets est ce que le raccourci insère.
Ainsi, par exemple, si vous souhaitez appuyer sur Alt + Q pour insérer l'icône de marque, vous créeriez un script avec ceci:
!q::SendInput {™}
Pour référence, les caractères des clés sont les suivants. Vous pouvez en savoir plus sur les raccourcis clavier sur la page du guide d'AutoHotkey :
- ^ pour Ctrl
- ! pour Alt
- # pour gagner
- + pour Shift
7. Exécutez une recherche rapide sur Google
Si vous êtes un gros chercheur Google, ce raccourci pratique vous permet d'exécuter une recherche pour tout texte copié sur votre ordinateur.
Il lancera votre navigateur par défaut et recherchera sur Google tout morceau de texte que vous avez mis en surbrillance lorsque vous appuyez sur Ctrl + Maj + C. C'est pratique pour réduire le copiage et le collage tout le temps!
^+c::
{
Send, ^c
Sleep 50
Run, https://www.google.com/search?q=%clipboard%
Return
}
8. Utilisez le pavé numérique comme une souris
Bien que vous puissiez naviguer dans Windows sans souris si nécessaire, avoir ce script signifie que vous n'avez pas à vous souvenir des raccourcis clavier pour ce faire. Ce script AutoHotkey soigné utilise votre pavé numérique pour agir comme une souris, vous donnant plus de précision et un moyen de contourner votre ordinateur en cas de panne matérielle.
Jetez un œil aux informations en haut du script pour savoir comment l'utiliser.
Téléchargement: Utilisation du pavé numérique du clavier comme script de souris
9. Lancez n'importe quelle application
Le menu Démarrer permet d'extraire facilement tout programme installé sur votre ordinateur en quelques secondes. Mais pour vos programmes les plus utilisés, vous voudrez peut-être un moyen encore plus rapide de les lancer.
Le script pour ouvrir une application est simple; en voici un pour lancer Firefox lorsque vous appuyez sur Win + F. Modifiez-le si nécessaire pour votre combinaison de touches et votre application préférées.
#f::Run Firefox
10. Touches de volume improvisées
La plupart des claviers ont des touches pour changer facilement le volume, changer la piste musicale, etc. Mais au cas où le vôtre ne les aurait pas, vous pouvez utiliser AutoHotkey pour créer vos propres boutons de volume.
Voici un exemple, qui utilise Shift + Plus et Shift + Minus (touches sur le pavé numérique) pour augmenter et baisser le volume. Vous pouvez également appuyer sur la touche Break, peu utilisée, pour désactiver le son.
Comme pour les autres scripts, n'hésitez pas à ajuster les boutons à votre guise.
+NumpadAdd:: Send {Volume_Up}
+NumpadSub:: Send {Volume_Down}
break::Send {Volume_Mute}
returnÉcrire vos propres scripts
Si vous vous sentez en confiance, pourquoi ne pas essayer de créer vos propres scripts AutoHotkey ensuite? Si vous ne faites que commencer avec AHK, vous bénéficierez probablement le plus de l'extension de texte.
Essentiellement, l'expansion de texte vous permet de taper un petit morceau de texte qui se développe automatiquement en quelque chose de beaucoup plus long. Si vous envoyez le même e-mail plusieurs fois par jour ou si vous saisissez votre adresse e-mail en permanence lorsque vous vous connectez à des sites Web, la configuration de l'extension de texte vous rendra plus productif.
Si vous avez téléchargé le script de correction automatique à partir du n ° 1 ci-dessus, il y a un endroit en bas pour que vous puissiez ajouter vos propres phrases, ce qui est l'endroit idéal pour mettre une extension sur une seule ligne. Si vous n'utilisez pas ce script, créez simplement un nouveau script pour vos entrées d'extension.
C'est simple à faire: tapez deux deux points, suivis du texte de la touche de raccourci. Après deux autres deux points, tapez la phrase dans laquelle vous souhaitez développer le raccourci. Donc, si vous vouliez que la saisie de "@@" se développe automatiquement vers votre adresse e-mail, le script serait:
::@@::[email protected]
Les possibilités ici sont nombreuses. Vous pouvez faire en sorte que la touche de raccourci Ctrl + Alt + C crache un e-mail prédéfini que vous tapez plusieurs fois par jour, ou un certain nombre d'autres tâches pertinentes pour votre travail:
^!c::
Send Hello,{enter}This is a canned email.
return
Une fois que vous avez configuré une extension de texte, vous pouvez commencer à remapper les clés si vous trouvez que certaines d'entre elles ne sont pas utiles dans leur état actuel.
Souhaitez-vous que le bouton Insérer soit à la place un raccourci pour Copier, par exemple? Vous pouvez changer cela avec ce qui suit:
Insert::^c
Consultez les didacticiels AutoHotkey pour plus d'informations. Pour une introduction plus guidée à AHK, nous avons un guide AutoHotkey pour les débutants que vous pouvez également consulter.
La puissance d'AutoHotkey
L'avantage d'AutoHotkey est qu'il est entièrement personnalisable pour vos besoins. Si vous voulez juste une correction automatique et quelques simples éléments d'extension de texte, vous pouvez facilement le configurer. Si vous voulez aller plus loin avec de nombreux contrôles personnalisés et des raccourcis complexes, vous pouvez écrire tous les scripts que vous voulez.
Avec ces excellents scripts AutoHotkey, vous n'avez besoin d'aucune expérience de codage pour commencer. Pour un outil similaire, vous devez également vous pencher sur les bases des fichiers batch Windows.
Crédit d'image: FabrikaSimf / Shutterstock
