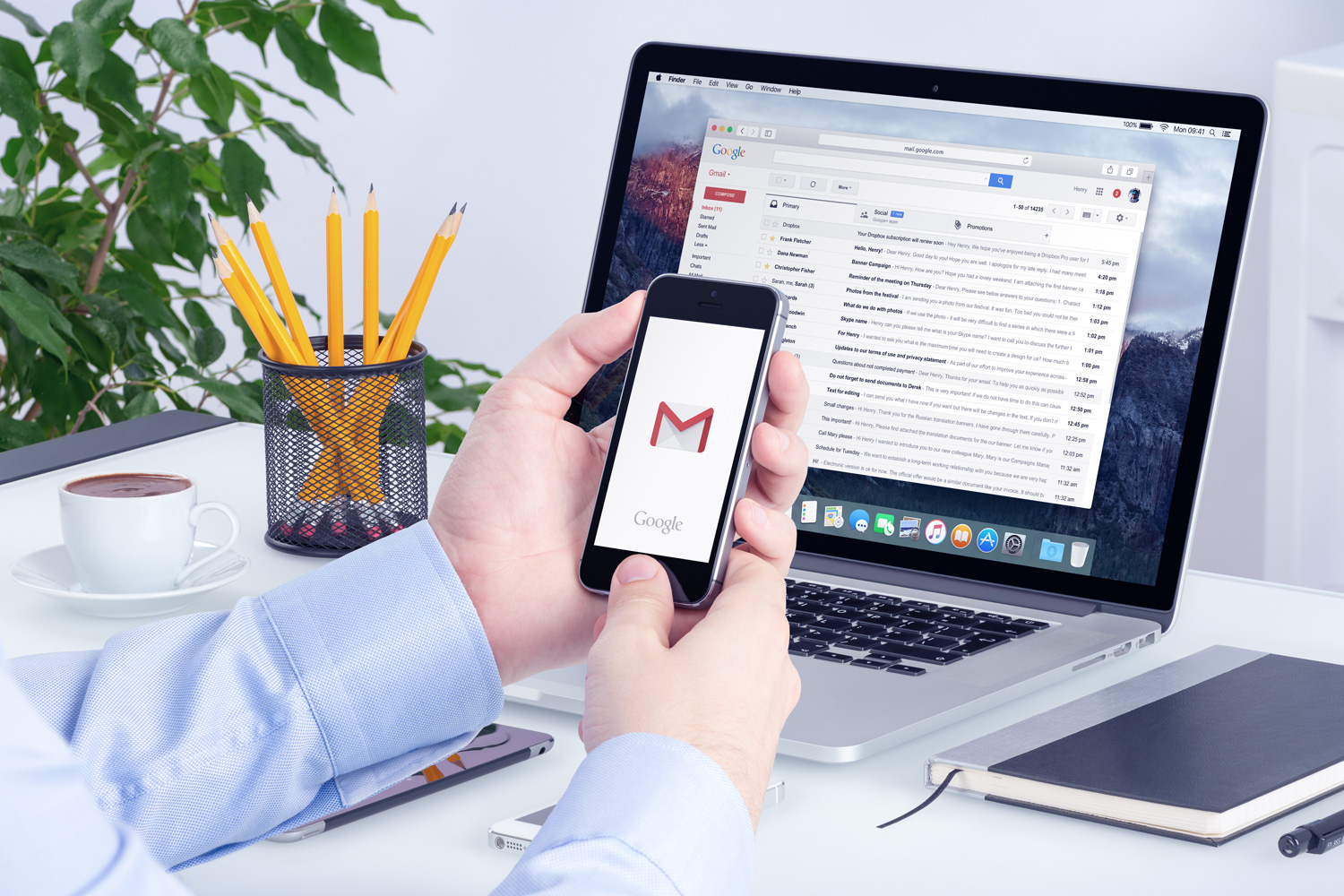10 trucs et astuces Gmail utiles que tout le monde devrait connaître
Ce qui fait de Gmail le client de messagerie incontournable réside en partie dans sa large gamme de personnalisation. Il existe une multitude de façons d'utiliser Gmail et de nombreuses astuces sous-utilisées qui peuvent en faire une expérience bien plus agréable.
Ci-dessous, vous trouverez certaines de nos méthodes préférées pour gérer vos e-mails et donner à Gmail un coup de pouce supplémentaire en matière d'organisation.
Envoyer et archiver en une seule étape

Voici une astuce pour gagner beaucoup de temps. Tout d’abord, sélectionnez l’ icône d’engrenage et choisissez Voir tous les paramètres dans le menu déroulant résultant. Sous l'onglet Général , recherchez la section Envoyer et archiver et cochez la case à côté de Afficher le bouton « Envoyer et archiver » en réponse . Naviguez ensuite vers le bas de la page et sélectionnez Enregistrer les modifications .
Suivre ces étapes ajoute un nouveau bouton lorsque vous répondez à un e-mail. La sélection de ce bouton vous permettra d'envoyer votre réponse et d'archiver automatiquement l'e-mail, le supprimant ainsi de votre boîte de réception. C'est une aubaine pour les personnes qui reçoivent des quantités infinies d'e-mails et qui permet de garder votre boîte de réception sans encombrement.
Activer et désactiver les onglets
Gmail comporte trois onglets ( Principal , Social et Promotions ) et organise automatiquement vos e-mails pour vous. Mais saviez-vous que vous pouvez personnaliser ces onglets ? Si vous souhaitez ce faire, sélectionnez l' icône d'engrenage dans le coin supérieur droit et, dans le menu qui apparaît, accédez à la section intitulée Type de boîte de réception . Sélectionnez ensuite Personnaliser, qui se trouve sous le mot Par défaut .
Cela vous permet d'ajouter de nouveaux onglets, tels que Mises à jour et Forums , ou de supprimer tous les onglets que vous n'aimez pas ou ne souhaitez pas. C'est un outil d'organisation automatique pratique lorsque vous vous sentez dépassé.
En voir plus avec le paramètre Compact
Lorsque vous sélectionnez l' icône d'engrenage dans le coin supérieur droit de Gmail, l'une des premières choses que vous verrez dans le menu déroulant résultant est une option permettant de basculer entre les modes d'affichage Par défaut , Confortable et Compact . Le passage à Compact supprime beaucoup d'espace, vous permettant de voir plus d'informations sur les e-mails sur chaque ligne.
C'est un bon paramètre si vous souhaitez maximiser votre efficacité et voir autant d'informations que possible en un seul coup d'œil.
Reprendre un email malheureux

Chaque fois que vous envoyez un e-mail dans Gmail, vous remarquerez une case jaune indiquant que l'e-mail a été envoyé. Cependant, si vous l'attrapez assez rapidement, vous pouvez annuler l'e-mail pendant qu'il est en cours d'envoi. Cette fonctionnalité s'appelle Annuler l'envoi. La fonctionnalité apparaîtra sous la forme d'un bouton Annuler dans la bannière Message envoyé qui apparaît lorsque vous envoyez un e-mail. Sélectionnez ce bouton et votre e-mail redeviendra un brouillon.
La fonctionnalité Annuler l'envoi est disponible par défaut, mais vous pouvez prolonger le délai dont vous disposez pour annuler l'envoi d'un e-mail. Voici comment procéder : sélectionnez l' icône d'engrenage dans le coin supérieur droit et sélectionnez Voir tous les paramètres dans le menu déroulant. Accédez à la section Annuler l'envoi sous l'onglet Général . Ici, vous pouvez définir une période d'annulation de 5, 10, 20 ou 30 secondes.
Économisez de l'espace avec Drive
Si vous ne parvenez pas à insérer un fichier dans un e-mail ou si vous préférez ne pas vous embêter avec les pièces jointes, utilisez plutôt Google Drive. Chaque fenêtre Compose est équipée d'une icône Drive, qui vous permet de joindre rapidement des fichiers Drive depuis votre navigateur.
C'est également pratique si vous devez partager des fichiers qui ne sont pas stockés sur l'appareil que vous utilisez.
Déléguez certains de vos emails
Gmail propose un service qui vous permet de configurer une série de délégués . Ces délégués ont la possibilité de lire et de répondre à vos e-mails, mais ils ne peuvent pas discuter ni mettre à jour votre mot de passe. La configuration de délégués est utile si vous êtes un professionnel très occupé et que vous avez besoin qu'un employé ou un membre de l'équipe intervienne et vérifie les dernières réponses lorsque vous n'avez tout simplement pas assez de temps.
Utilisez Programmer l'envoi pour vos e-mails
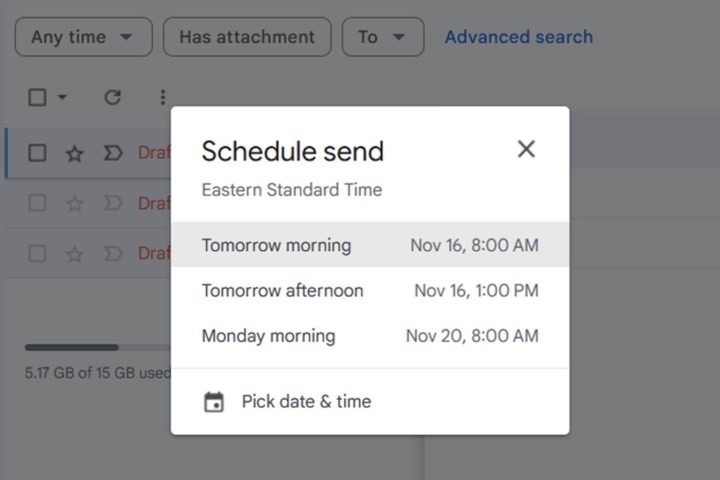
Avez-vous besoin d’envoyer un e-mail à quelqu’un à un moment donné dans le futur ? Vous pouvez le faire avec la fonctionnalité Planifier l'envoi de Gmail. Fondamentalement, la fonctionnalité vous permet de rédiger un e-mail, puis de choisir une heure et une date futures pour que Gmail l'envoie réellement. Cela peut être utile dans des situations telles que lorsque vous travaillez avec des personnes dans des fuseaux horaires différents du vôtre ou si vous ressentez le besoin d'envoyer un message à quelqu'un immédiatement, mais souhaitez respecter les heures creuses du destinataire.
C'est vraiment facile à utiliser. Une fois que vous avez rédigé votre e-mail et que vous êtes prêt à l'envoyer, au lieu de simplement sélectionner Envoyer , vous sélectionnerez une icône de flèche vers le bas à côté de celui-ci. L’option Planifier l’envoi apparaîtra immédiatement. Sélectionnez-le. Ensuite, dans la petite fenêtre Planifier l’envoi qui apparaît, choisissez simplement la date et l’heure auxquelles vous souhaitez que l’e-mail soit envoyé. Une fois programmé, votre e-mail sera envoyé à la date et à l'heure que vous avez choisies.
Utilisez le bouton Se désabonner de Gmail
Si vous recevez beaucoup d'e-mails promotionnels de magasins et d'autres entreprises et que vous souhaitez réduire l'encombrement de votre boîte de réception Gmail, cette astuce est faite pour vous. Pour beaucoup de ces e-mails, Gmail propose son propre bouton de désabonnement qui, une fois sélectionné, demande à Gmail de vous désinscrire de la liste de diffusion de cette entreprise en votre nom. Parfois, Gmail vous désabonne automatiquement d'une liste de diffusion et d'autres fois, il peut vous diriger vers un site Web sur lequel vous pouvez terminer le processus vous-même. Mais de toute façon, vous ne recevrez plus de ces e-mails.
Vous pouvez généralement trouver le bouton de désabonnement de Gmail dans les e-mails ouverts sous la forme d'un petit lien gris à droite de l'adresse e-mail de l'expéditeur.
Essayez d'utiliser les raccourcis clavier dans Gmail
L'utilisation de raccourcis clavier peut être un moyen plus pratique de naviguer et d'utiliser votre PC, et il en va de même pour Gmail. C'est vrai, pour une variété de tâches Gmail, vous n'êtes pas simplement obligé de chercher des icônes et de les sélectionner pour faire avancer les choses. Si vous activez les raccourcis clavier dans Gmail, vous pouvez par exemple appuyer sur une seule touche pour lancer immédiatement une réponse à un e-mail.
Si vous souhaitez savoir comment activer les raccourcis clavier dans Gmail et comment en utiliser quelques-uns, consultez notre guide sur la façon d'utiliser les raccourcis Gmail .
Organisez mieux vos e-mails avec la fonctionnalité Étiquettes
Vous pouvez créer vos propres dossiers pour organiser vos e-mails. Dans Gmail, cela se fait grâce à la fonctionnalité Étiquettes. Lorsque vous créez une étiquette dans Gmail, vous pouvez déplacer les e-mails hors de votre boîte de réception vers le dossier d'étiquettes que vous avez créé. Les libellés que vous créez et ceux fournis en standard avec Gmail se trouvent dans la colonne de gauche de votre boîte de réception. Cliquez simplement sur une étiquette pour ouvrir son dossier et afficher les e-mails que vous (ou Gmail) y avez ajoutés.
Vous pouvez apprendre à utiliser la fonctionnalité Étiquettes en consultant notre guide sur la création de dossiers dans Gmail .