11 meilleurs conseils et astuces pour l’utilisation de Samsung One UI 3
Samsung a parcouru un long chemin depuis ses jours TouchWiz; son skin One UI moderne offre une excellente expérience utilisateur ainsi que de nombreuses fonctionnalités. One UI 3, basé sur Android 11, est arrivé pour ses appareils phares Galaxy S et Note, qui incluent en outre de nombreuses nouvelles fonctionnalités et améliorations.
Si votre appareil Samsung Galaxy a récemment reçu la mise à jour One UI 3, consultez quelques-uns des meilleurs conseils et astuces ci-dessous.
1. Appuyez deux fois pour verrouiller et déverrouiller
Vous pouvez verrouiller votre appareil Samsung Galaxy exécutant One UI 3 en appuyant simplement deux fois sur une zone vide de l'écran d'accueil. Cette fonctionnalité ne fonctionne qu'avec le lanceur stock One UI. Cependant, c'est une fonction pratique à avoir, car cela signifie que vous n'aurez pas à appuyer sur le bouton d'alimentation pour verrouiller ou déverrouiller. Ceci est pratique et peut enregistrer votre bouton d'alimentation pendant toute la durée de vie de votre téléphone.
Vous pouvez activer / désactiver le double appui pour verrouiller / déverrouiller votre appareil Samsung Galaxy à partir de Paramètres> Fonctions avancées> Mouvements et gestes .
2. Épinglez les éléments à partager le menu
One UI 3 offre la possibilité d' épingler des éléments dans le menu Partager . Ainsi, si vous partagez régulièrement du contenu avec une application ou un service spécifique, vous pouvez l'épingler dans le menu Partager pour accélérer le processus.
Pour épingler un élément, affichez le menu Partager en partageant n'importe quel contenu. Appuyez ensuite longuement sur l'élément que vous souhaitez épingler et sélectionnez l'option Épingler . Tous les éléments épinglés apparaîtront dans une section distincte du menu Partager.
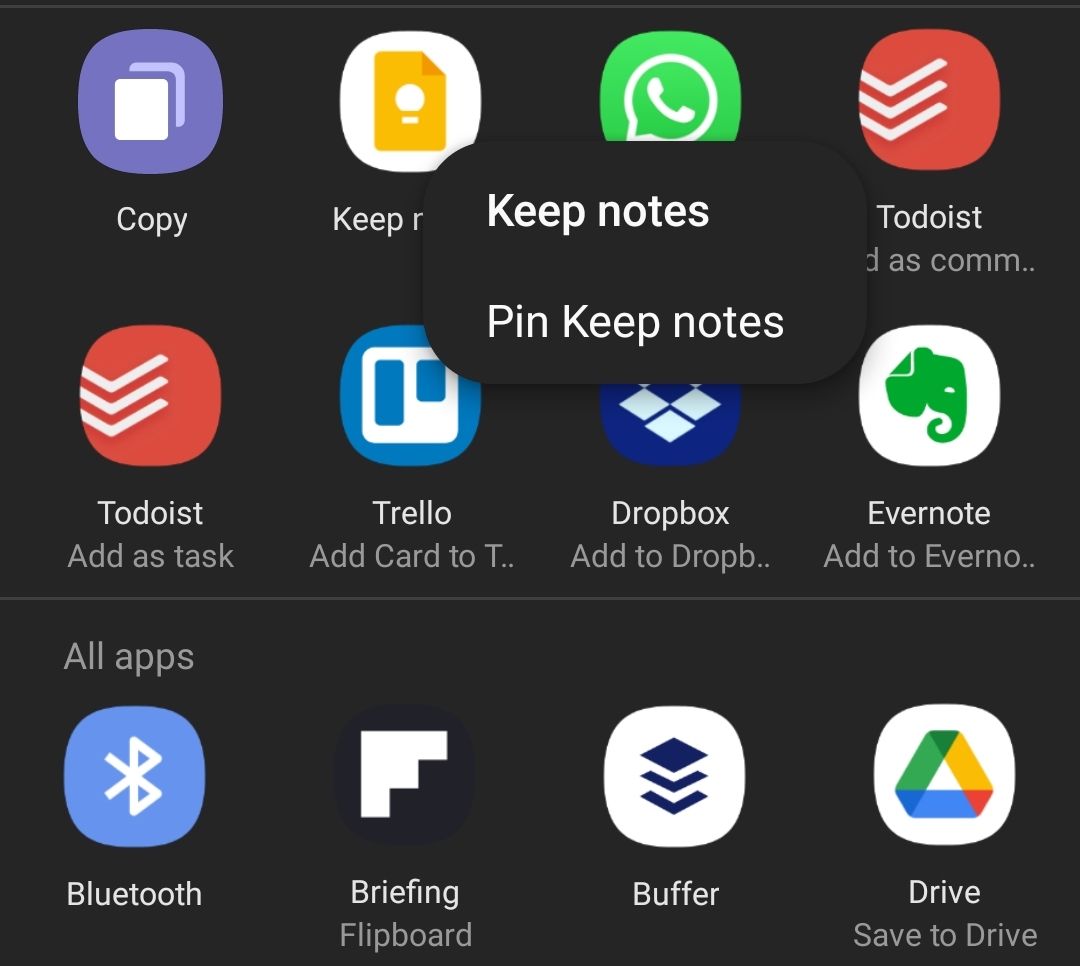
3. Contrôles vidéo avancés
Si des écouteurs Bluetooth sont connectés à votre appareil Samsung Galaxy, vous pouvez les utiliser comme microphone externe lors de l'enregistrement de vidéos. Cela fournira une bien meilleure qualité audio que de simplement compter sur le microphone intégré de votre appareil.
Également lié aux vidéos, si vous savez ce que signifient ISO, vitesse d'obturation et ouverture, vous pouvez profiter pleinement du mode Pro Video dans l'application de caméra One UI 3. Le mode vous donne un contrôle total sur tous les aspects importants de votre appareil photo Samsung Galaxy lors de l'enregistrement de vidéos.
4. Activer l'historique des notifications
Google a ajouté une fonctionnalité pratique d'historique des notifications dans Android 11. Étant donné que One UI 3 est basé sur cette version d'Android, il dispose également de cette fonctionnalité. Comme son nom l'indique, la fonction Historique des notifications vous donnera un aperçu de toutes les notifications que vous recevez, y compris celles que vous avez rejetées.
L'option est désactivée par défaut, assurez-vous donc de l'activer dans Paramètres> Notifications> Paramètres avancés . Après cela, vous pourrez consulter l'historique de vos notifications à partir d'ici.

5. Sous-titres en direct et transcription en direct
Samsung a inclus les excellentes fonctionnalités Live Captions et Live Transcribe d'Android 11 dans One UI 3. Live Caption convertit la parole ou l'audio en texte en temps réel, tandis que Live Transcribe convertit le texte en parole. Ce sont des fonctionnalités d'accessibilité extrêmement pratiques pour les personnes ayant une déficience visuelle ou auditive.
Samsung a cependant enterré les fonctionnalités Live Captions et Live Transcribe au fond du menu Paramètres. Pour les activer, vous devez accéder à Paramètres> Accessibilité> Améliorations de l'audition .
6. Accédez rapidement aux widgets de l'écran de verrouillage
Samsung a amélioré les widgets de l'écran de verrouillage dans One UI 3. Les widgets repensés vous offrent un aperçu des événements à venir, des alarmes, des routines Bixby, des commandes multimédias, de la météo, etc.
Pour accéder aux widgets de l'écran de verrouillage dans One UI 3, faites simplement glisser votre doigt vers le bas depuis l'horloge de l'écran de verrouillage. Pour réorganiser ou désactiver les widgets de l'écran de verrouillage, accédez à Paramètres> Écran de verrouillage> Widgets .
7. Modifier l'arrière-plan et la disposition de l'écran d'appel
Vous pouvez modifier l'arrière-plan de l'écran d'appel dans One UI 3 en définissant une image personnalisée ou une vidéo de 15 secondes comme arrière-plan de l'écran des appels entrants / sortants. Cette option n'affectera que l'arrière-plan de l'écran d'appel et non la photo de profil de votre contact. Samsung propose également une disposition alternative plus compacte pour l'écran des appels entrants et sortants.
Vous pouvez modifier l'arrière-plan ou la disposition de l'écran d'appel dans One UI 3 en ouvrant l'application Téléphone, en appuyant sur le bouton de menu de débordement à 3 points en haut à droite, puis en sélectionnant l'option Arrière-plan d'appel . Vous trouverez ici la possibilité de modifier à la fois la disposition de l'écran d'appel et l'arrière-plan.
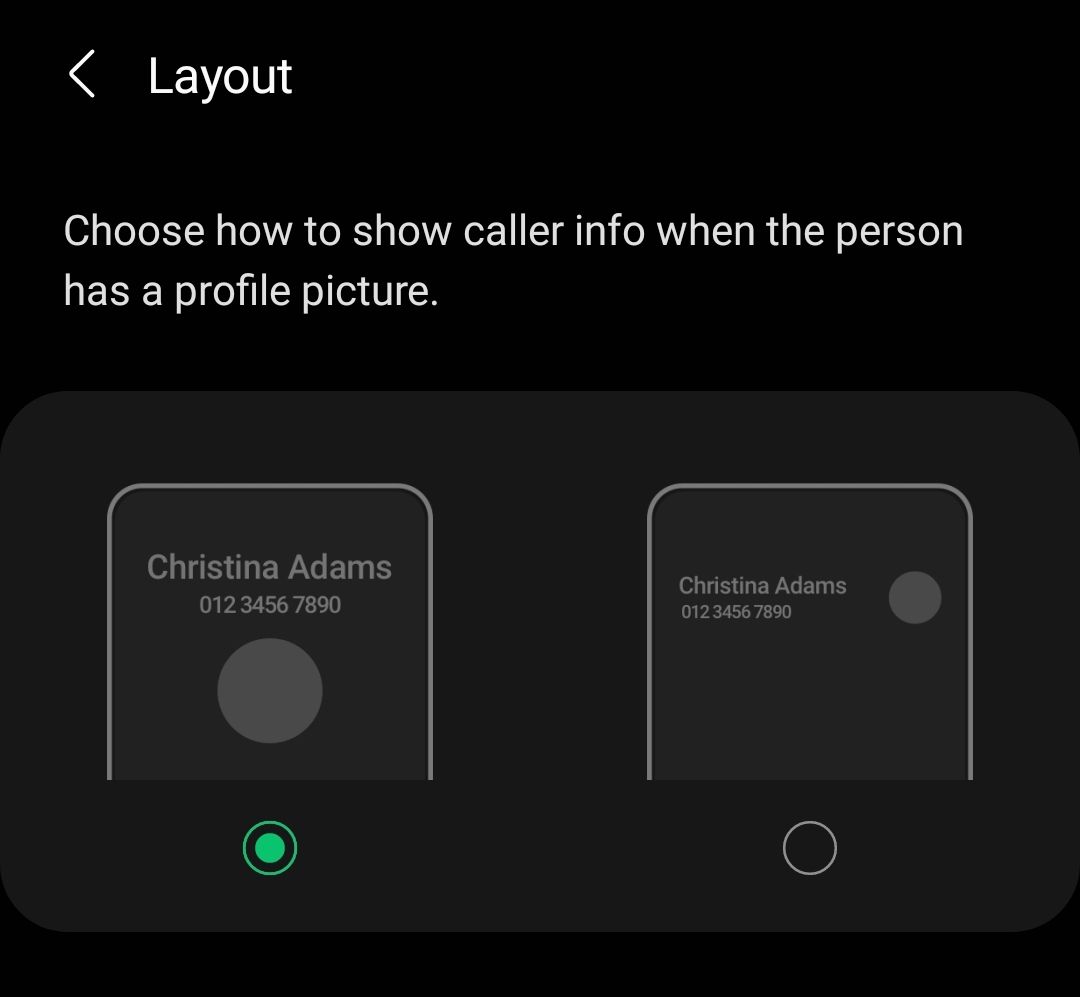
8. Voir plus d'icônes dans la barre d'état
Par défaut, la barre d'état dans One UI 3 n'affichera que les icônes des trois dernières notifications que vous avez reçues. Samsung a probablement fait cela pour éviter d'encombrer la barre d'état, mais si vous recevez beaucoup de notifications, cela pourrait ne pas fonctionner pour vous.
Heureusement, vous pouvez modifier cette option depuis Paramètres> Notifications> Paramètres avancés> Afficher les icônes de notification . Vous avez également la possibilité d'afficher uniquement le nombre de notifications au lieu de leurs icônes dans la barre d'état.
9. Personnalisez l'affichage permanent
La mise en œuvre de l'affichage permanent de Samsung s'est considérablement améliorée depuis que la société a ajouté pour la première fois la fonctionnalité à ses appareils. Vous pouvez désormais personnaliser l'affichage permanent avec un style d'horloge que vous aimez, utiliser un GIF comme fond d'écran, afficher des informations musicales, etc.
Personnalisez l'affichage permanent sur votre appareil Samsung Galaxy depuis Paramètres> Écran de verrouillage> Affichage permanent .
10. Traitement amélioré
Si vous voulez des performances encore meilleures de votre appareil Samsung Galaxy exécutant One UI 3, vous pouvez activer le mode de traitement amélioré. Il s'agit essentiellement d'un mode hautes performances qui permettra au processeur et au processeur graphique de votre appareil Galaxy de passer de manière agressive à des vitesses d'horloge plus élevées sous charge.
Notez que l'activation du traitement amélioré aura un impact négatif sur la durée de vie de la batterie et pourrait entraîner une surchauffe de votre appareil lorsque vous jouez ou exécutez des applications lourdes. Activez le traitement amélioré dans Paramètres> Batterie et entretien de l'appareil> Batterie> Plus de paramètres de batterie .
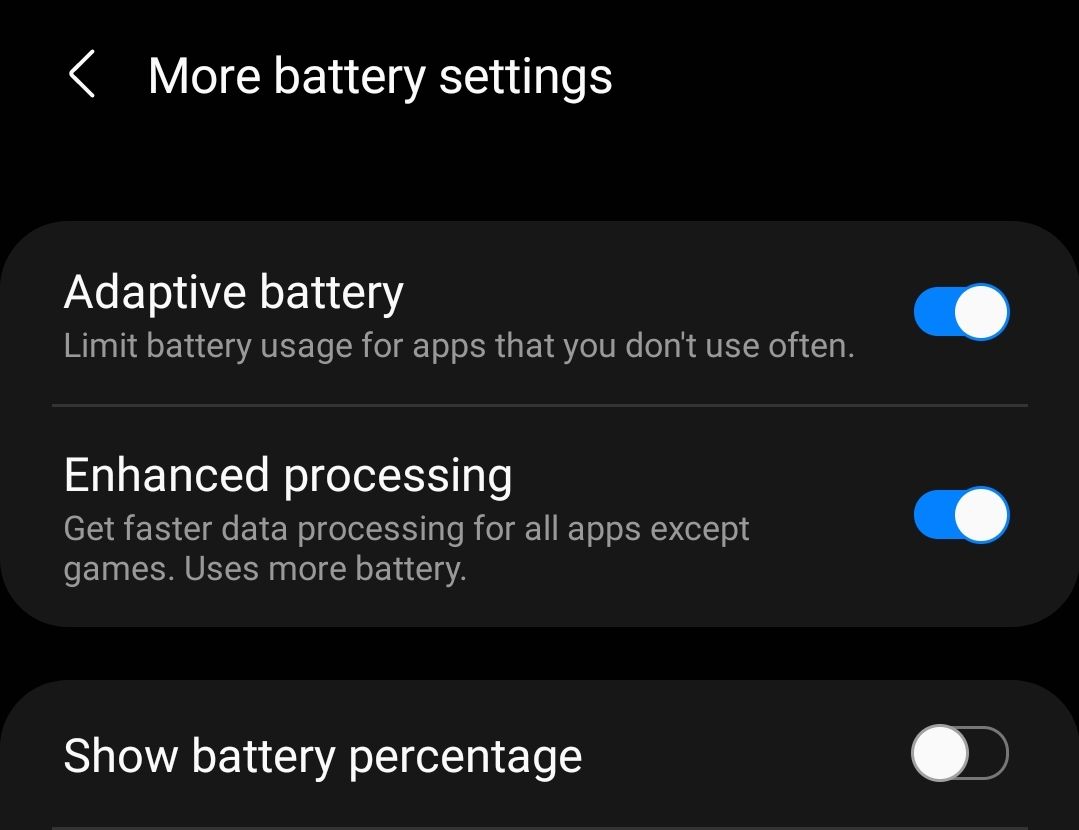
11. Les casques Bluetooth ne se déconnectent pas en mode avion
Un petit changement intéressant dans One UI 3 est que si vous avez des écouteurs connectés à votre appareil, Bluetooth ne se désactive pas lors de l'activation du mode Avion. Cette fonctionnalité est une autre partie d'Android 11 que Samsung a également transférée sur sa peau.
Explorez et profitez d'une interface utilisateur 3
Si vous utilisez un appareil Samsung Galaxy exécutant One UI 3 pour la première fois, prenez votre temps pour explorer toutes les fonctionnalités du skin. Les conseils et astuces ci-dessus vous aideront à mieux connaître One UI 3.
La découverte de ses fonctionnalités peu connues contribuera également à améliorer votre expérience utilisateur.
