12 façons d’ouvrir le gestionnaire de tâches dans Windows 10
Windows 10 vous offre plusieurs façons de lancer l'utilitaire Gestionnaire des tâches sur votre PC. Vous pouvez utiliser un raccourci clavier, une icône du menu Démarrer, une recherche Windows ou même la barre des tâches Windows pour ouvrir cet utilitaire sur votre ordinateur.
Dans ce guide, nous allons vous montrer plusieurs de ces façons d'ouvrir le Gestionnaire des tâches dans Windows 10.
1. Utilisez un raccourci clavier
Le moyen le plus simple et le plus rapide de lancer le Gestionnaire des tâches consiste à utiliser le raccourci clavier de l'outil. Lorsqu'il est enfoncé, ce raccourci ouvre rapidement l'utilitaire Gestionnaire des tâches sur votre PC Windows 10.
Pour utiliser cette méthode, appuyez simultanément sur les touches Ctrl + Shift + Esc de votre clavier. L'écran du Gestionnaire des tâches s'ouvrira immédiatement.
2. Depuis le menu Démarrer
Le menu Démarrer de Windows 10 comprend presque toutes les applications que vous avez sur votre ordinateur, y compris le Gestionnaire des tâches. Vous pouvez accéder au répertoire du Gestionnaire des tâches dans le menu Démarrer, puis lancer l'outil à partir de là.
Faire cela:
- Appuyez sur la touche Windows pour afficher le menu Démarrer.
- Dans le menu Démarrer, cliquez sur Système Windows .
- Dans les options sous Système Windows, cliquez sur Gestionnaire des tâches .
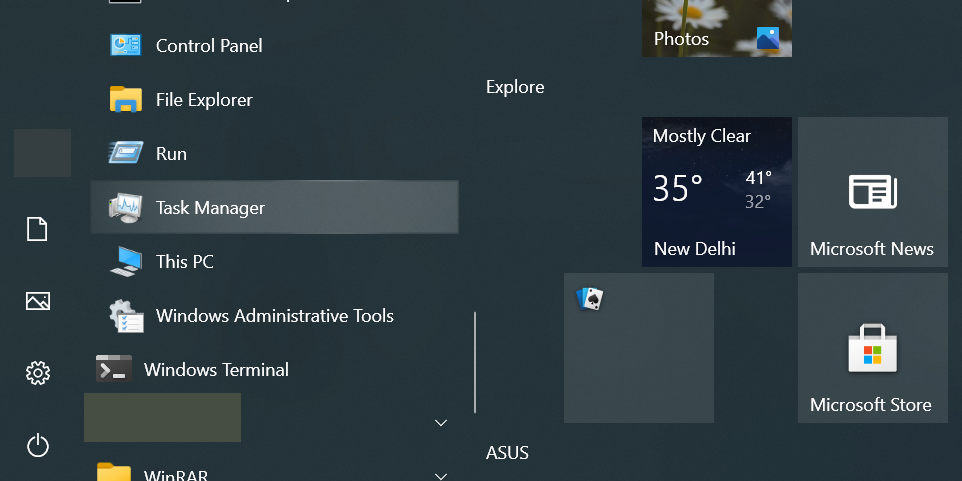
3. À partir de la recherche Windows
La fonction de recherche de Windows vous aide à trouver toutes les applications, fichiers et dossiers stockés sur vos disques durs. Vous pouvez également utiliser cette fonction de recherche pour rechercher et ouvrir le Gestionnaire des tâches.
- Cliquez sur le champ de recherche dans le coin inférieur gauche de votre PC Windows.
- Tapez Gestionnaire des tâches dans la zone de recherche.
- Dans les résultats de recherche qui s'affichent, sélectionnez Gestionnaire des tâches pour ouvrir l'outil.
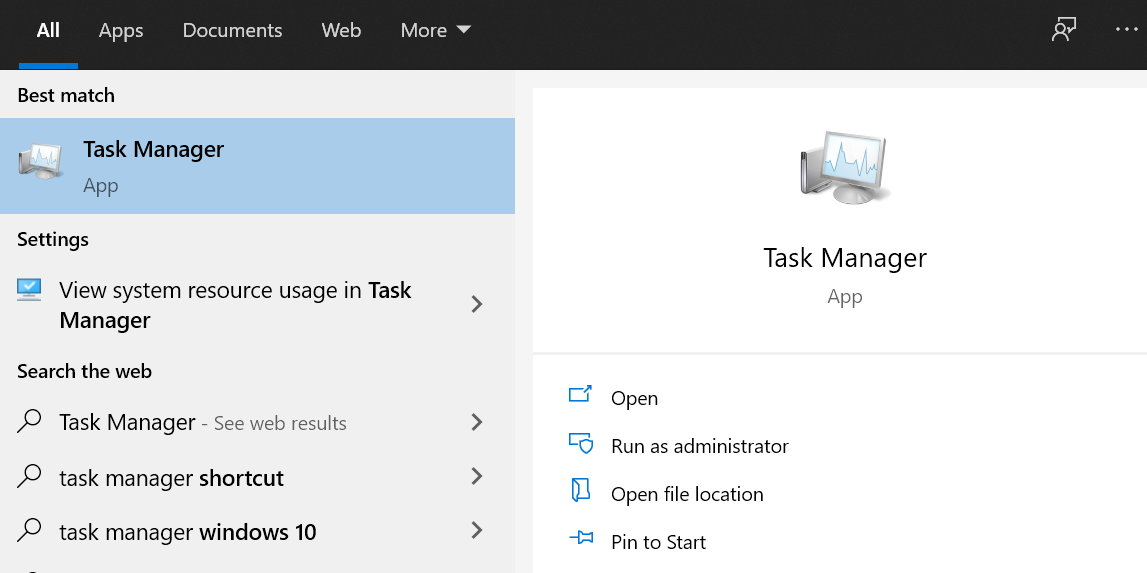
4. Depuis l'explorateur de fichiers
Si vous êtes dans une fenêtre de l'Explorateur de fichiers, vous n'avez pas besoin d'en sortir pour ouvrir le Gestionnaire des tâches. À l'aide d'une commande dans la barre d'adresse, vous pouvez lancer le Gestionnaire des tâches à partir de l'explorateur.
Voici le moyen rapide de le faire :
- Lorsque vous êtes dans une fenêtre de l'explorateur de fichiers, cliquez sur la barre d'adresse en haut.
- Tapez taskmgr dans le champ de la barre d'adresse et appuyez sur Entrée .
- Le Gestionnaire des tâches devrait s'ouvrir.
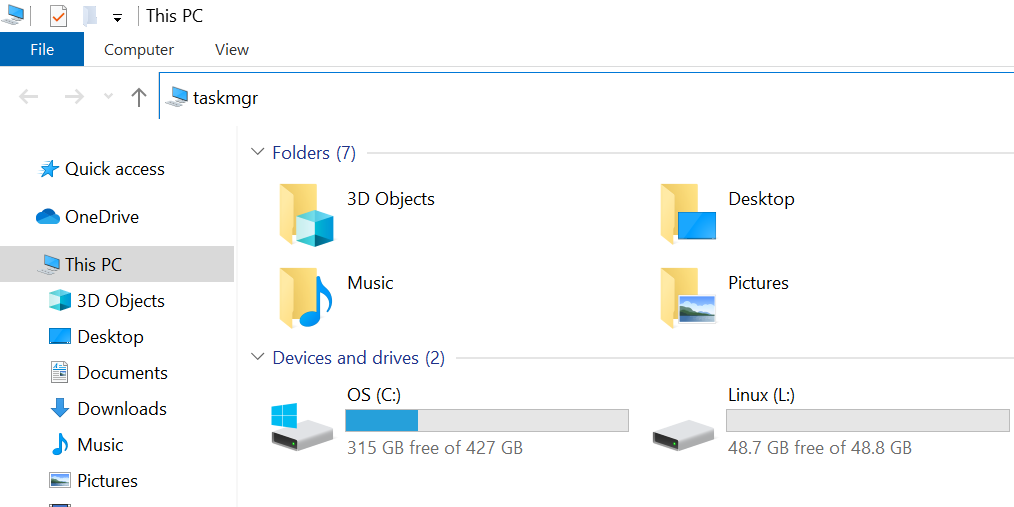
Une autre façon d'ouvrir le Gestionnaire des tâches à partir de l'explorateur de fichiers consiste à accéder au répertoire réel de l'outil :
- Dans l'explorateur de fichiers, accédez au chemin suivant. Si vous n'avez pas installé Windows 10 sur le lecteur C, remplacez C par la lettre du lecteur sur lequel Windows est installé sur votre PC.
C:WindowsSystem32 - Recherchez Taskmgr.exe dans le répertoire qui s'ouvre et double-cliquez dessus.
- Le Gestionnaire des tâches s'ouvrira.
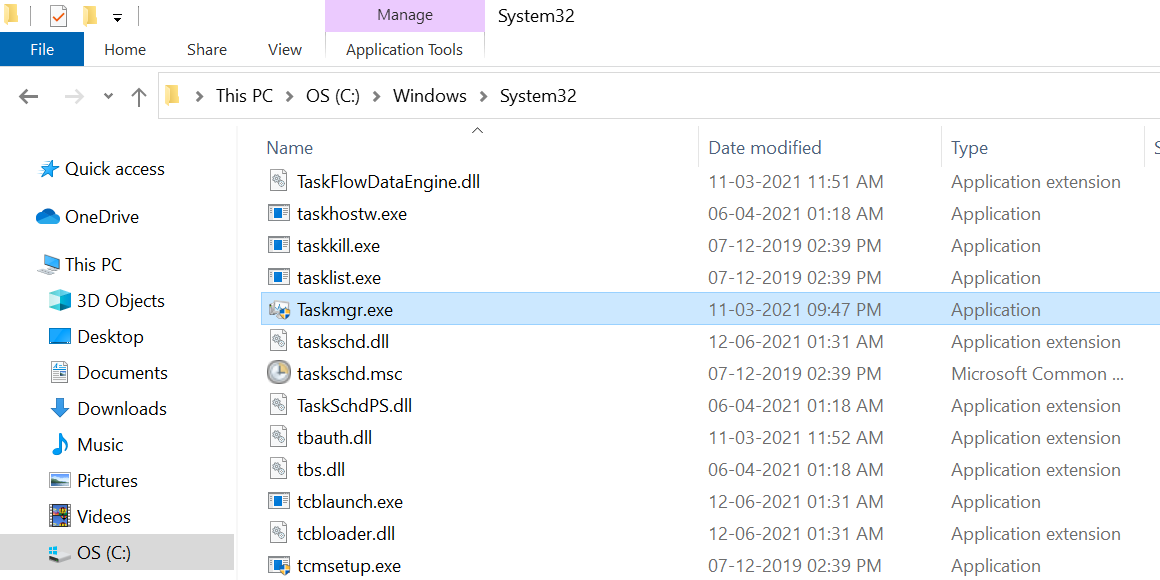
5. À partir de l'écran de sécurité Windows
L'écran Sécurité de Windows propose diverses options, telles que le verrouillage de votre PC et la déconnexion de votre compte utilisateur. Ce menu de sécurité inclut également la possibilité de lancer le Gestionnaire des tâches.
Pour utiliser cette méthode :
- Appuyez sur Ctrl + Alt + Suppr sur votre clavier.
- Sur l'écran qui s'ouvre, sélectionnez Gestionnaire des tâches .
6. Utilisez le menu d'alimentation de Windows
Le menu d'alimentation de Windows vous donne un accès rapide à certains des utilitaires utiles installés sur votre PC Windows 10. Cela inclut également l'option pour le Gestionnaire des tâches.
Pour continuer avec cette méthode :
- Ouvrez le menu Utilisateur avancé. Pour ce faire, soit appuyer sur la touche Windows + X en même temps ou un clic droit sur l'icône du menu Démarrer.
- Dans le menu qui s'ouvre, choisissez Gestionnaire des tâches .
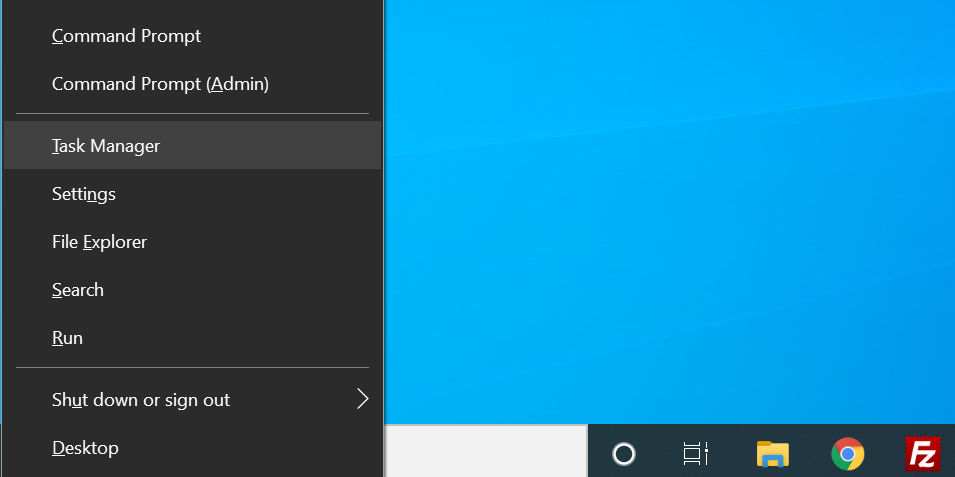
7. Depuis la barre des tâches
Si vous gardez la barre des tâches visible sur votre PC (vous pouvez masquer la barre des tâches ), c'est un moyen rapide de lancer le Gestionnaire des tâches. Il vous suffit de cliquer avec le bouton droit de la souris sur la barre des tâches et de sélectionner une option :
- Cliquez avec le bouton droit sur la barre des tâches Windows (la barre en bas de votre écran).
- Sélectionnez Gestionnaire des tâches dans le menu qui s'ouvre.
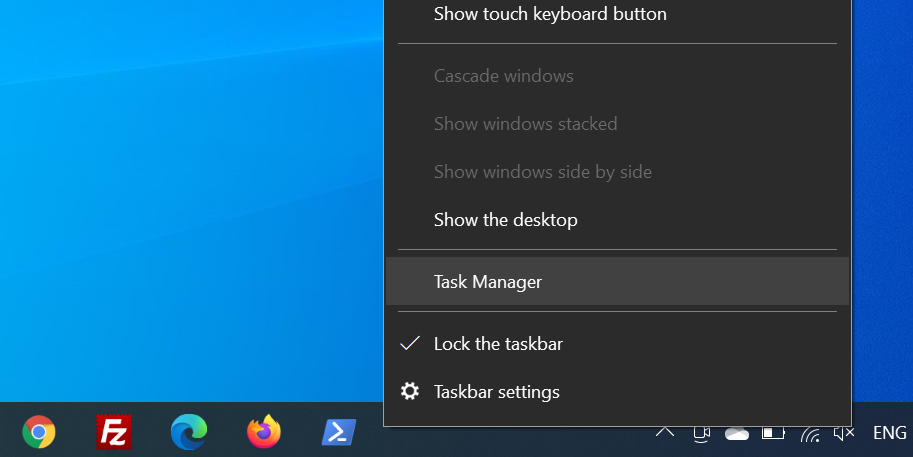
8. Utilisez l'invite de commande
Si vous préférez utiliser des méthodes de ligne de commande, vous pouvez utiliser l'invite de commande pour lancer le Gestionnaire des tâches sur votre PC. Il existe une commande qui déclenche spécifiquement le fichier exécutable du Gestionnaire des tâches.
Pour utiliser ceci :
- Ouvrez le menu Démarrer, recherchez Invite de commandes et sélectionnez la meilleure correspondance.
- Dans la fenêtre d'invite de commande qui s'ouvre, tapez taskmgr et appuyez sur Entrée .
- Le Gestionnaire des tâches devrait s'ouvrir.
- Vous pouvez maintenant fermer la fenêtre d'invite de commande.
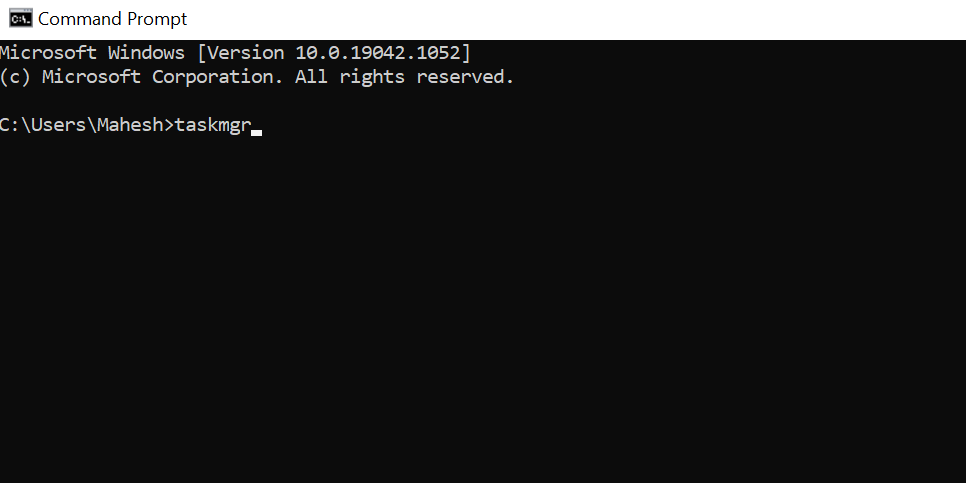
9. Utilisez Windows PowerShell
Si vous préférez utiliser Windows PowerShell , il existe une commande que vous pouvez exécuter à partir de cet utilitaire pour ouvrir le Gestionnaire des tâches sur votre PC.
Voici comment:
- Lancez le menu Démarrer, recherchez Windows PowerShell et sélectionnez la meilleure correspondance.
- Tapez taskmgr dans la fenêtre PowerShell et appuyez sur Entrée .
- Le Gestionnaire des tâches s'ouvrira.
- Fermez la fenêtre PowerShell car vous n'en avez plus besoin.
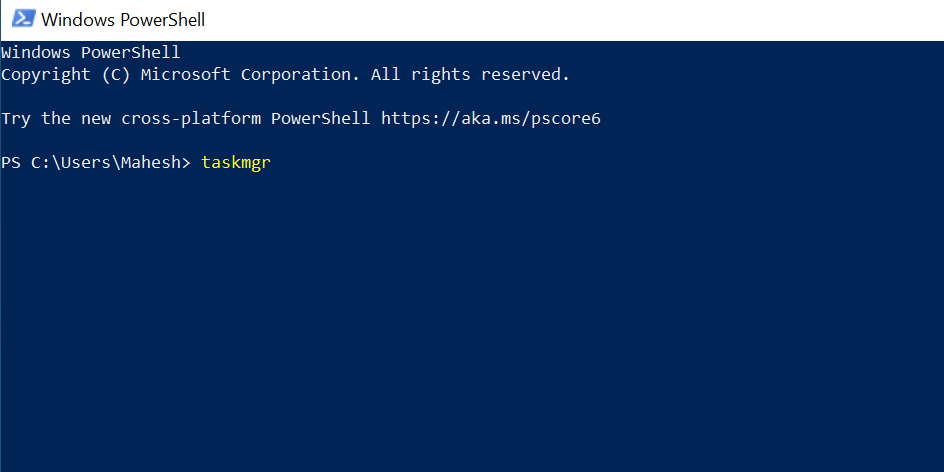
10. De la boîte de course
La boîte de dialogue Exécuter de Windows vous permet de lancer diverses applications et outils installés sur votre PC. Vous pouvez également utiliser cette boîte pour ouvrir le Gestionnaire des tâches, et nous vous montrerons comment :
- Appuyez sur la touche Windows + R en même temps pour ouvrir Exécuter.
- Dans la zone, tapez taskmgr et appuyez sur Entrée .
- Le Gestionnaire des tâches devrait s'ouvrir.
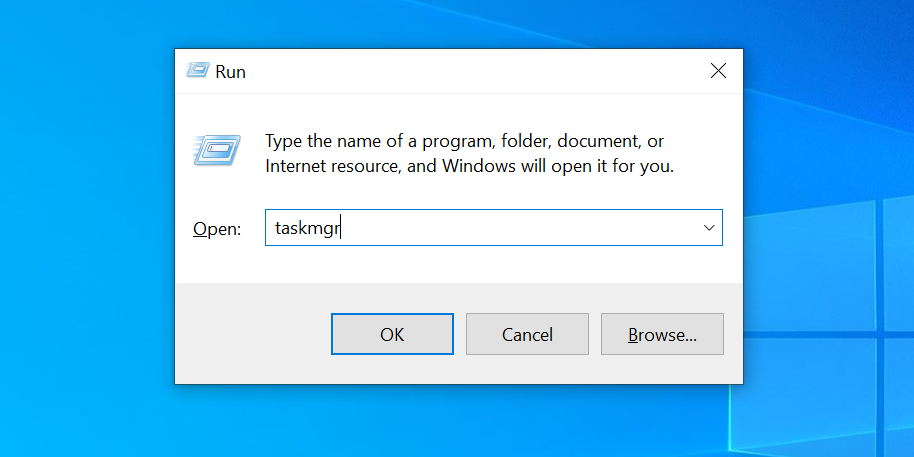
11. Depuis le panneau de configuration
Si vous modifiez vos paramètres dans le Panneau de configuration, vous n'avez pas besoin de le quitter pour lancer le Gestionnaire des tâches. Il existe une option pour ouvrir cet utilitaire à partir du Panneau de configuration.
- Lancez le Panneau de configuration s'il n'est pas déjà ouvert sur votre PC.
- Dans le Panneau de configuration, cliquez sur la zone de recherche dans le coin supérieur droit.
- Tapez Task Manager dans la zone et appuyez sur Entrée .
- Dans les résultats de la recherche, sélectionnez Gestionnaire des tâches sous Système .
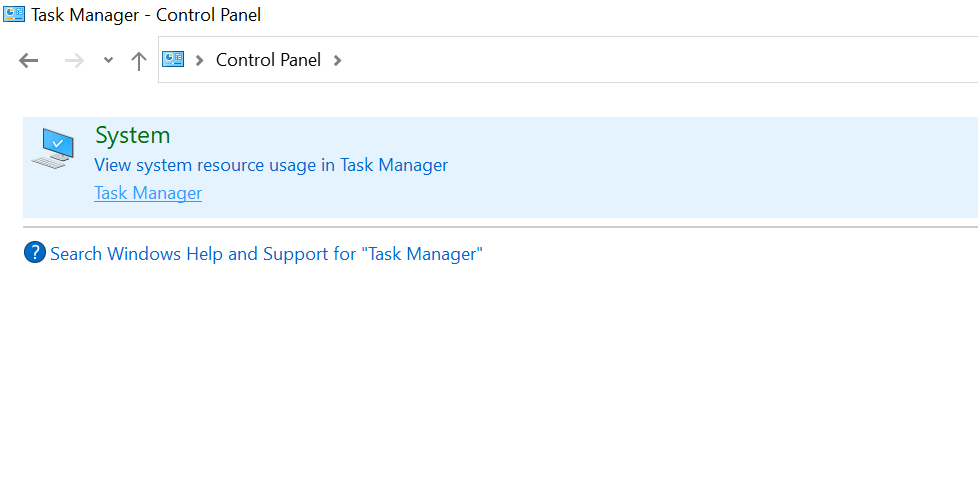
12. Créer un raccourci sur le bureau
Comme d'autres applications, vous pouvez créer un raccourci sur le bureau pour le Gestionnaire des tâches sur votre bureau. De cette façon, vous pouvez accéder rapidement à l'utilitaire directement depuis l'écran principal de votre PC.
Pour créer ce raccourci :
- Accédez au bureau de votre PC.
- Cliquez avec le bouton droit n'importe où sur le bureau et sélectionnez Nouveau > Raccourci dans le menu.
- Dans la fenêtre Créer un raccourci, entrez le chemin suivant dans la zone. Ensuite, cliquez sur Suivant en bas. Si votre installation Windows ne se trouve pas dans le lecteur C, modifiez la lettre du lecteur dans la commande ci-dessous.
C:WindowsSystem32Taskmgr.exe - Windows vous demandera de choisir un nom pour votre raccourci. Ici, tapez Task Manager ou tout autre nom de votre choix. Ensuite, cliquez sur Terminer en bas.
- Vous pouvez maintenant double-cliquer sur le raccourci nouvellement ajouté sur votre bureau pour lancer le Gestionnaire des tâches.
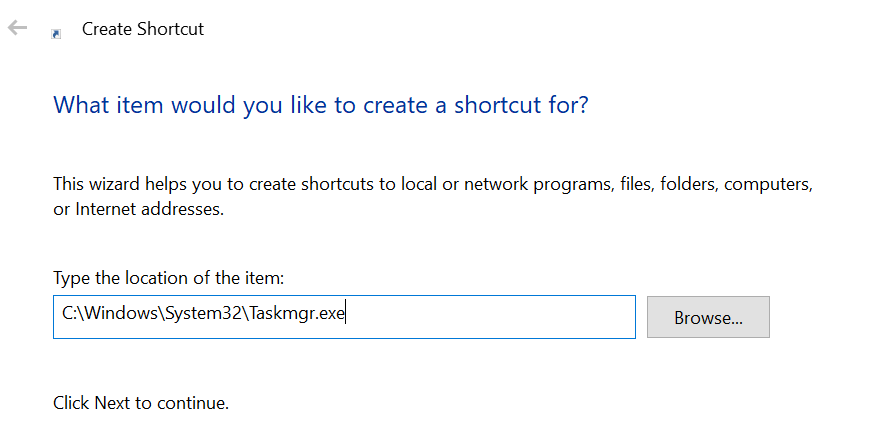
Presque chaque façon dont vous pourriez lancer le gestionnaire de tâches dans Windows 10
Comme vous pouvez le voir ci-dessus, il existe plus d'une douzaine de façons de lancer le Gestionnaire des tâches sur Windows 10. La prochaine fois que vous aurez besoin de cet utilitaire, vous pourrez l'ouvrir à peu près n'importe où sur votre ordinateur.
