12 gestes Procreate essentiels que vous devez savoir
La meilleure partie de Procreate est sa facilité d'utilisation. Contrairement à d'autres applications comme Photoshop, Procreate a été développé spécifiquement pour l'iPad.
Cela signifie des commandes faciles à utiliser, des performances rapides et de nombreux gestes que vous pouvez utiliser et personnaliser pour créer le meilleur espace de travail tout en laissant libre cours à votre créativité. Si vous voulez maîtriser Procreate, voici quelques gestes essentiels dont vous avez besoin pour améliorer votre jeu.
1. Zoom avant ou arrière en un clin d'œil
Comme vous le feriez sur n'importe quelle image de l'application Photos, vous pouvez également pincer pour effectuer un zoom avant ou arrière dans Procreate. C'est une excellente astuce pour les artistes qui travaillent sur des dessins contenant beaucoup de détails.
Si vous souhaitez effectuer un zoom arrière, écartez simplement vos doigts sur votre toile.
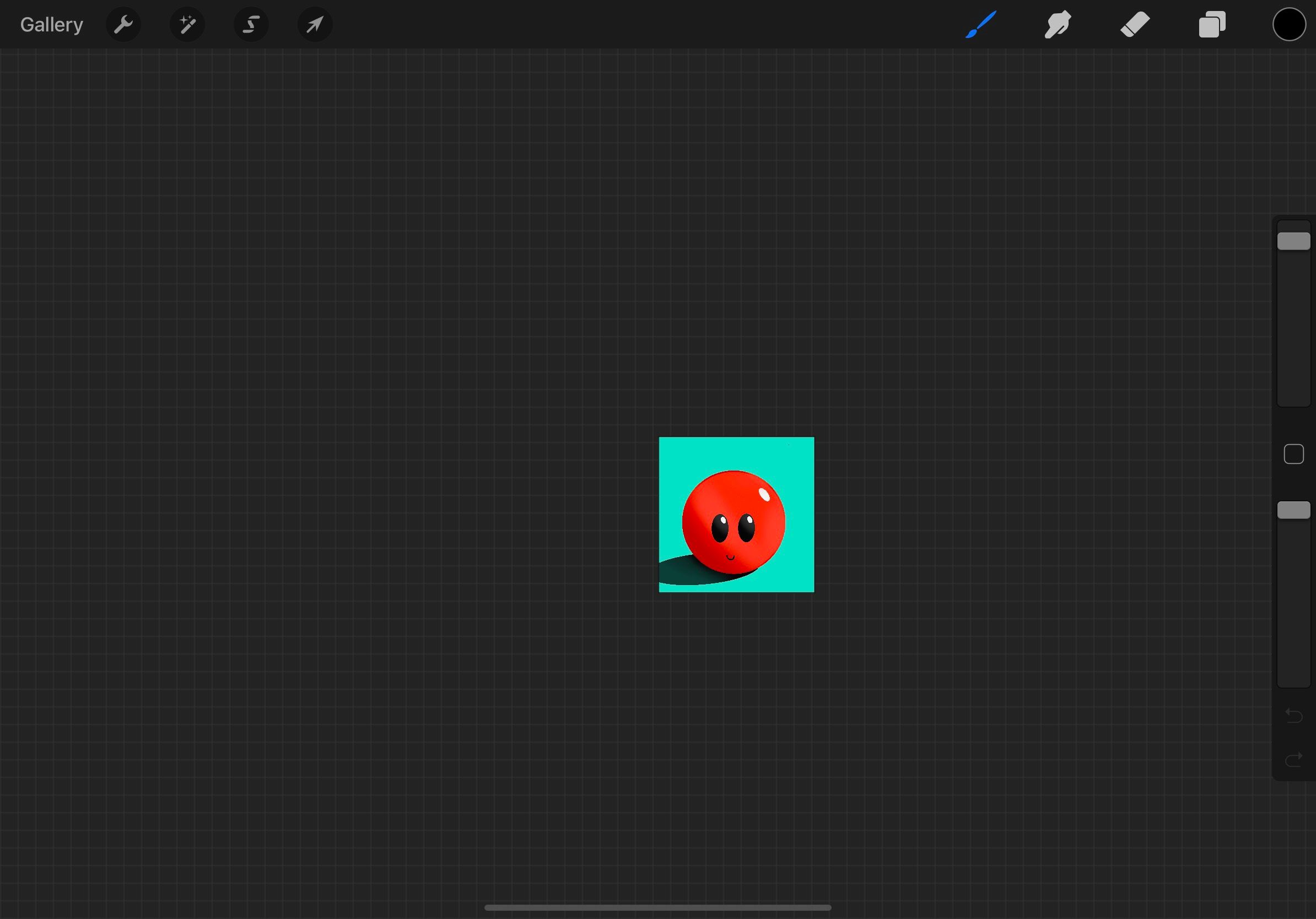
Pour zoomer, tout ce que vous devez faire est de pincer vos doigts sur l'écran.
2. Faites une pincée rapide pour adapter votre illustration à l'écran
Le pincement peut également vous aider à adapter parfaitement votre art à votre écran, quelle que soit la taille de votre appareil. Mais vous devrez le faire plus rapidement.
Pour adapter votre toile à votre écran, vous devez vous pincer rapidement les doigts sur votre écran.
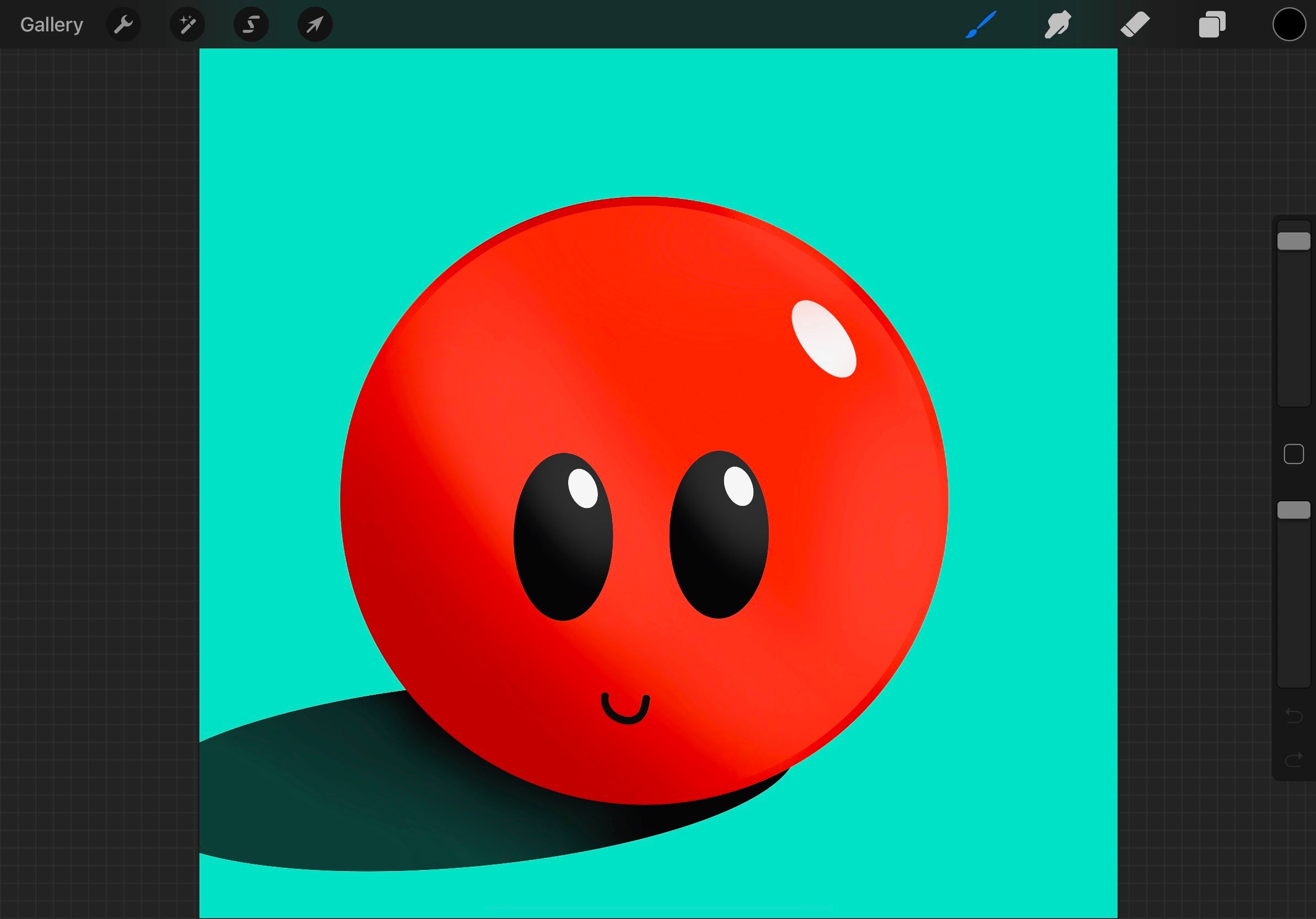
Si vous décidez de revenir à l'endroit où se trouvait votre toile, il vous suffit de pincer rapidement vos doigts pour revenir à la position d'origine.
3. Faites pivoter votre toile
Lorsque vous dessinez quelque chose, il est parfois préférable de le voir sous différents angles pour faciliter la création d'autres parties de votre dessin. Et cela ne pourrait pas être plus facile avec Procreate.
Pour faire pivoter votre toile, placez deux doigts sur votre écran et tournez vos doigts dans un mouvement circulaire.
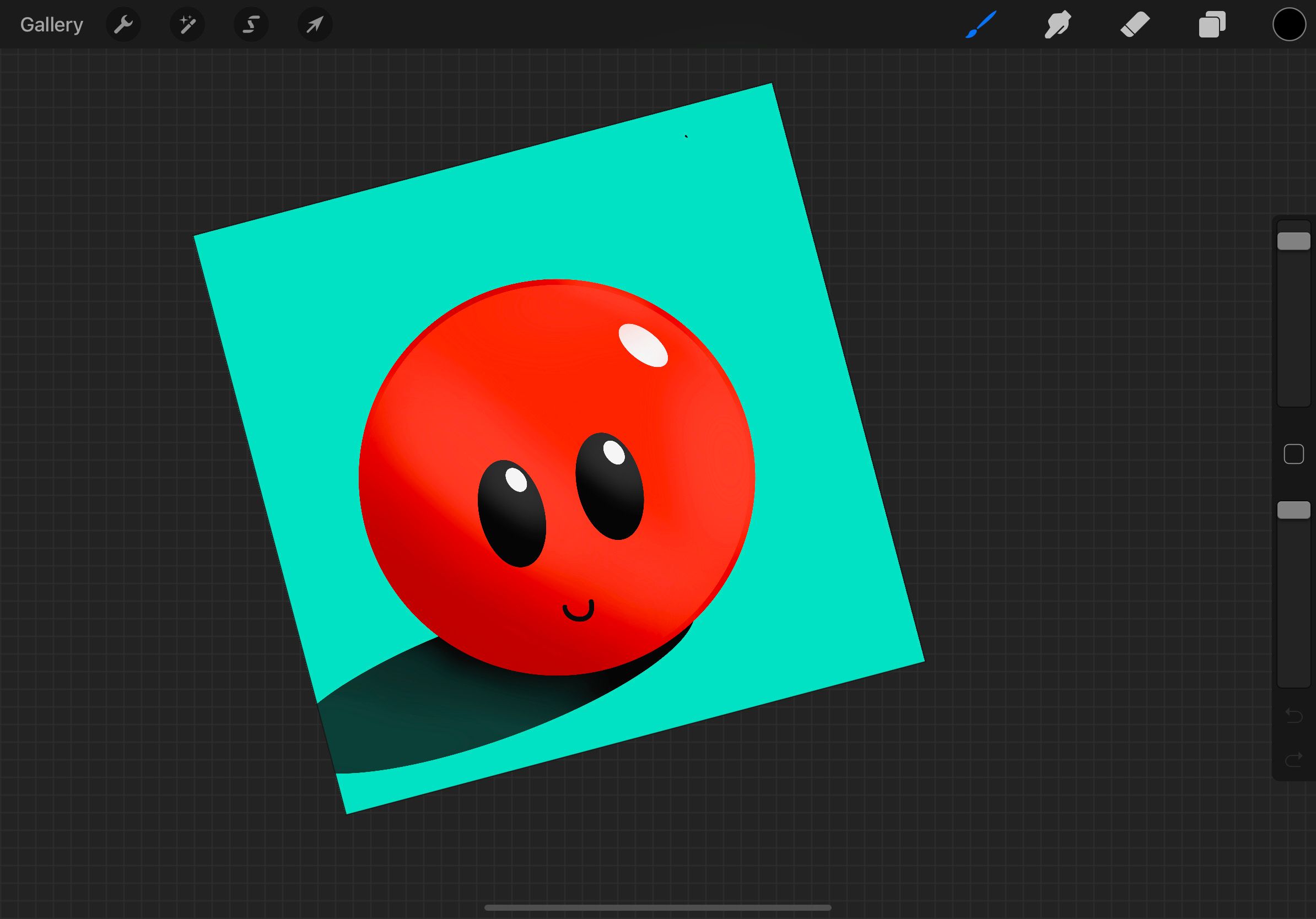
4. Vous pouvez utiliser deux doigts pour annuler …
Au lieu d'appuyer sur le bouton Annuler , vous pouvez rapidement annuler toute erreur que vous avez faite avec seulement deux doigts. Appuyez simplement avec deux doigts sur votre écran pour annuler votre dernier coup.
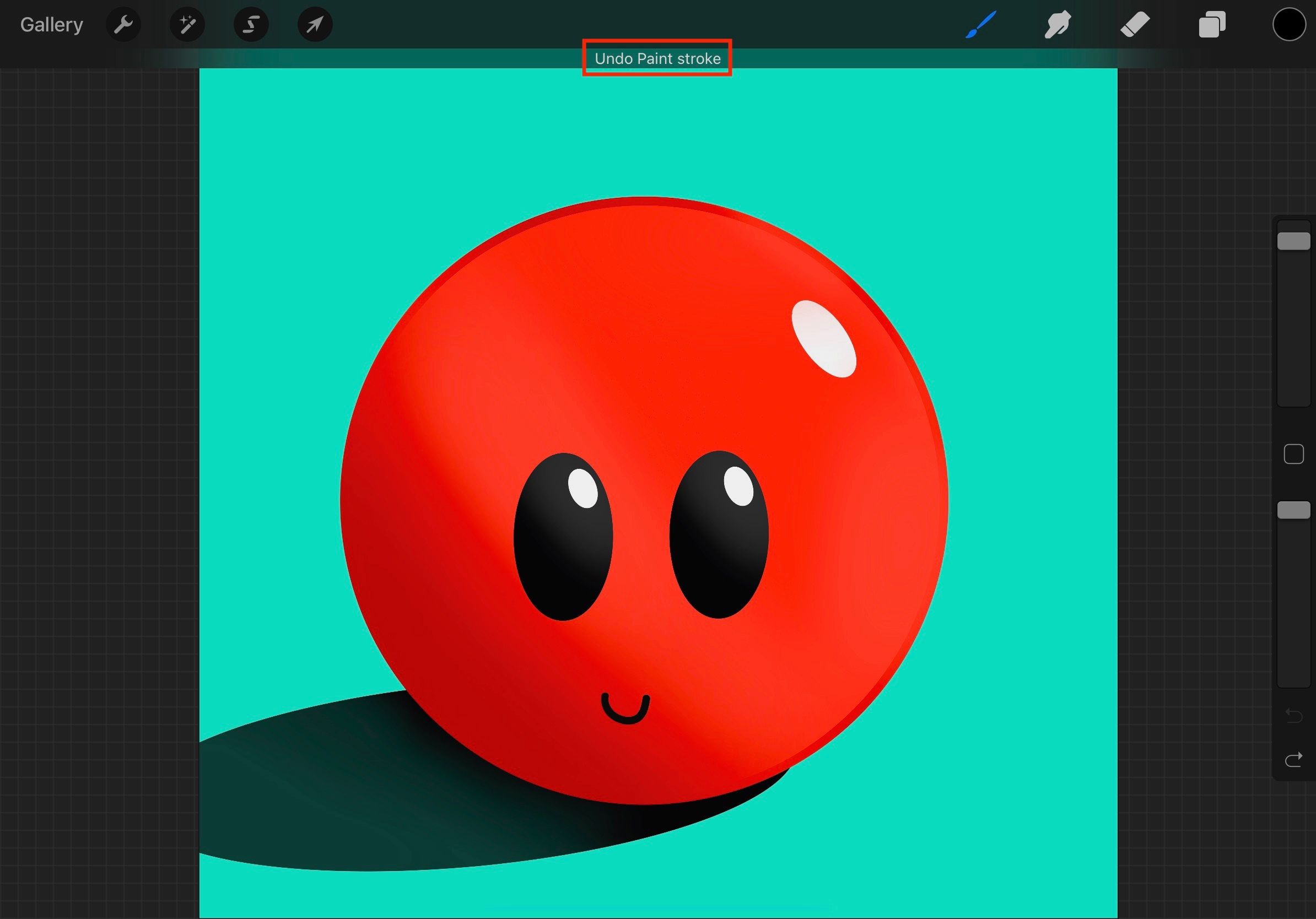
Vous pouvez également appuyer et maintenir avec deux doigts pour annuler continuellement les traits que vous avez effectués.
5. Ou utilisez trois doigts pour refaire
Tout comme l'annulation, si vous souhaitez refaire une partie de votre dessin que vous venez de défaire, vous pouvez le faire en touchant votre écran avec trois doigts .
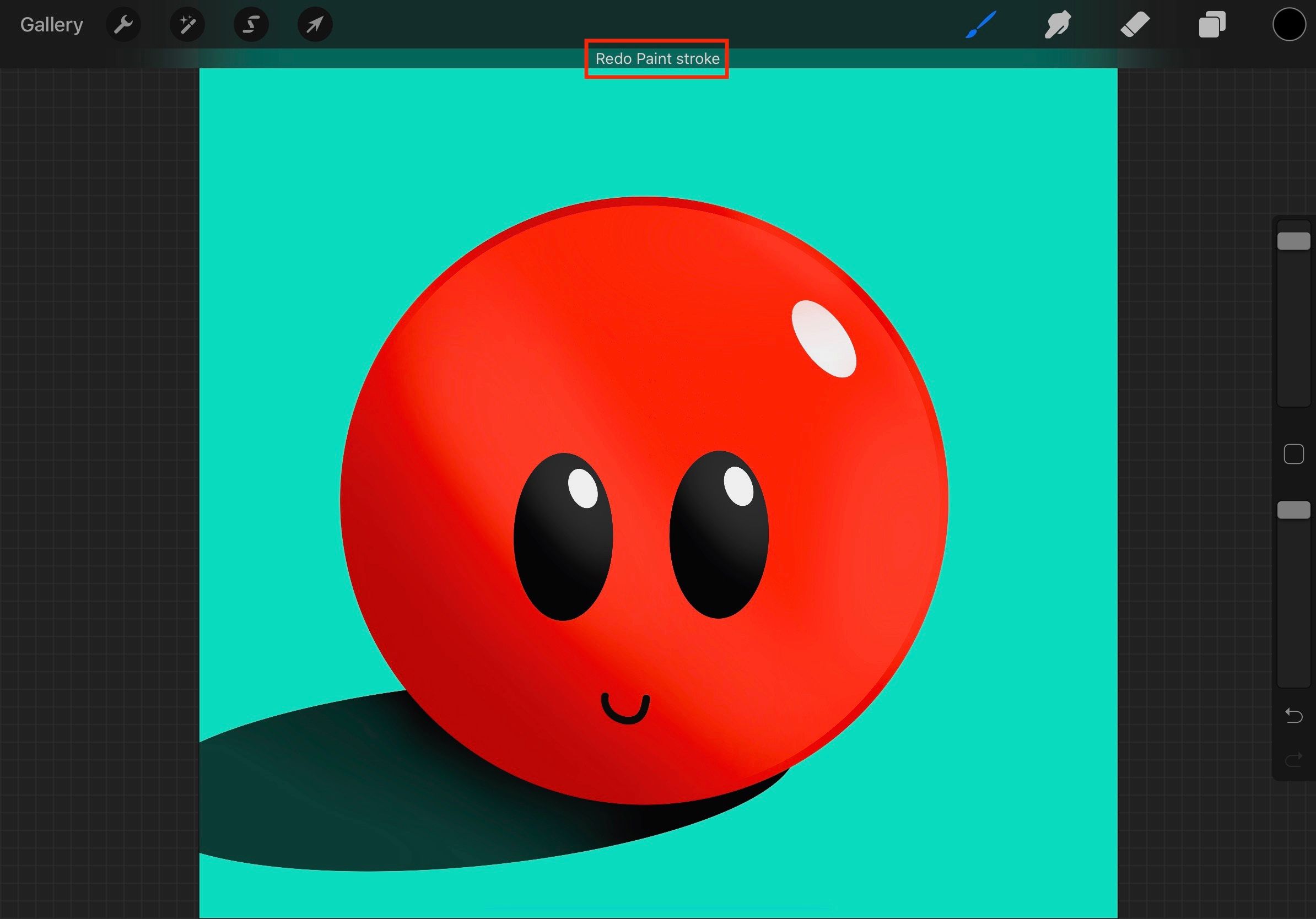
De même, vous pouvez appuyer et maintenir avec trois doigts pour refaire continuellement ce que vous avez annulé.
6. Nettoyez vos couches
Utiliser l'outil gomme pour nettoyer votre toile peut être fastidieux. Heureusement, Procreate facilite le nettoyage des calques en un seul geste.
Placez simplement trois doigts sur votre écran et déplacez vos doigts d'un côté à l'autre comme si vous frottez . Faites-le jusqu'à ce que vous ayez effacé tous les calques sélectionnés.
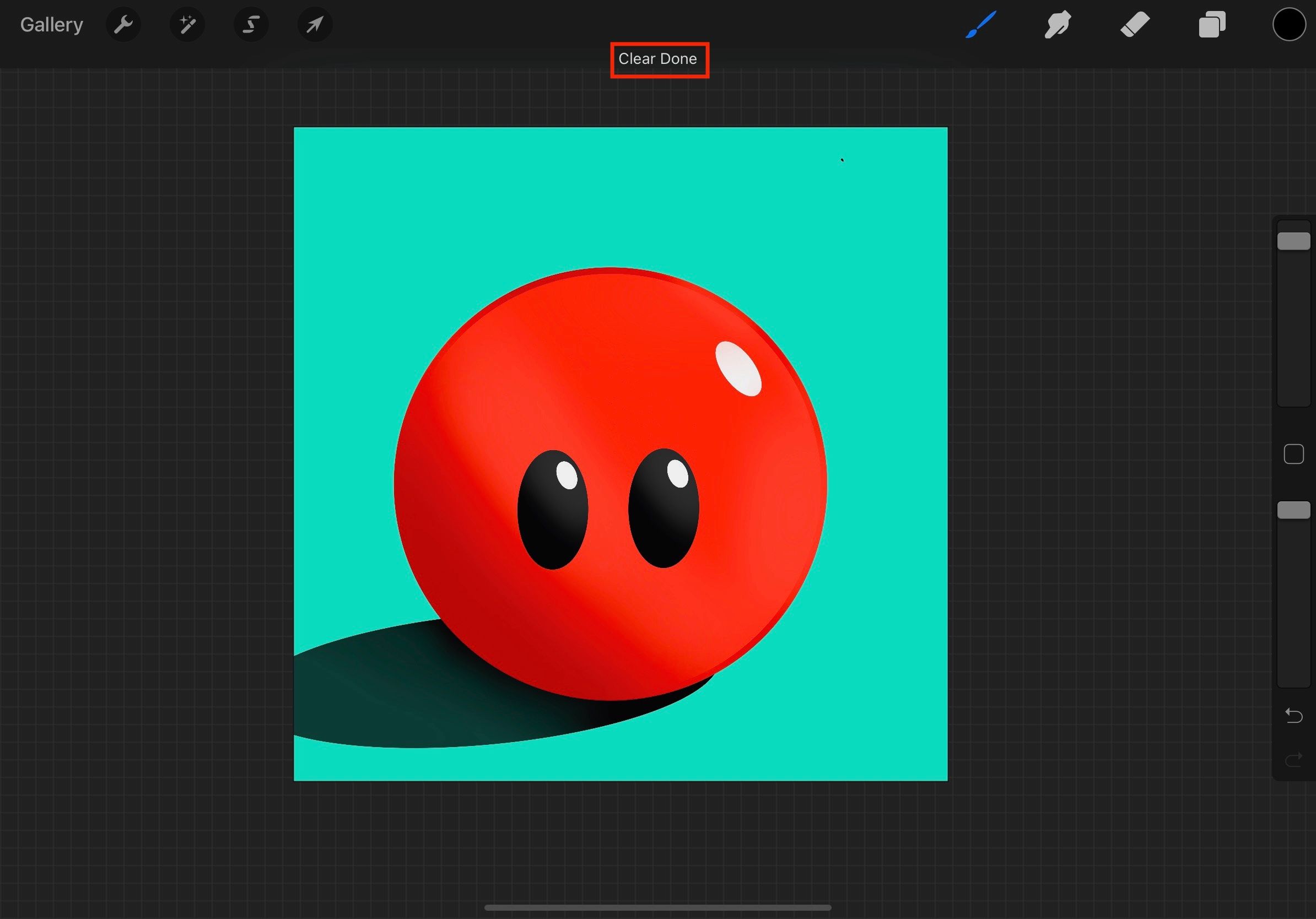
7. Accédez rapidement au menu Couper, Copier et Coller
Nous avons mentionné cette astuce dans notre guide précédent sur la maîtrise de Procreate , mais c'est tellement cool qu'il vaut la peine de vous en parler à nouveau. Vous pouvez rapidement copier et coller des éléments à l'aide du menu couper, copier et coller qui apparaît automatiquement sur votre écran.
Sur votre toile, faites glisser trois doigts vers le bas sur n'importe quelle partie de votre écran. Un petit menu avec les options Copier , Couper , Coller , Dupliquer , Tout copier et Couper et Coller apparaîtra au-dessus de votre toile.
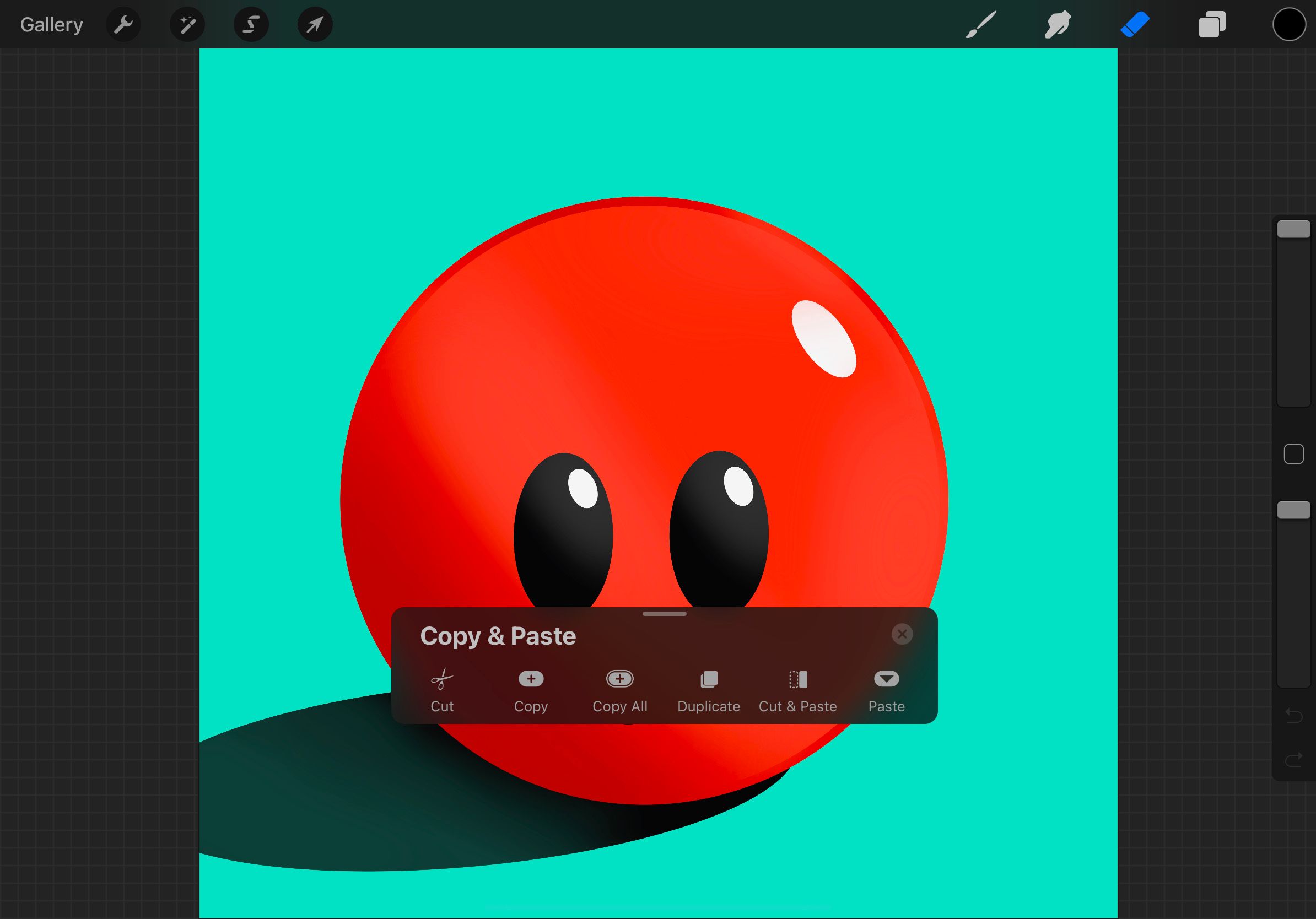
8. Appuyez avec quatre doigts pour passer en plein écran
Semblable à l'ajustement de votre dessin à l'écran avec une pincée rapide, vous pouvez également faire en sorte que votre toile passe en plein écran, ce qui est parfait si vous souhaitez vous concentrer uniquement sur votre toile.
Pour passer en plein écran sur Procreate, appuyez avec quatre doigts sur votre écran. Cela fera disparaître le menu. Vous devriez également voir une icône plein écran en haut à droite.
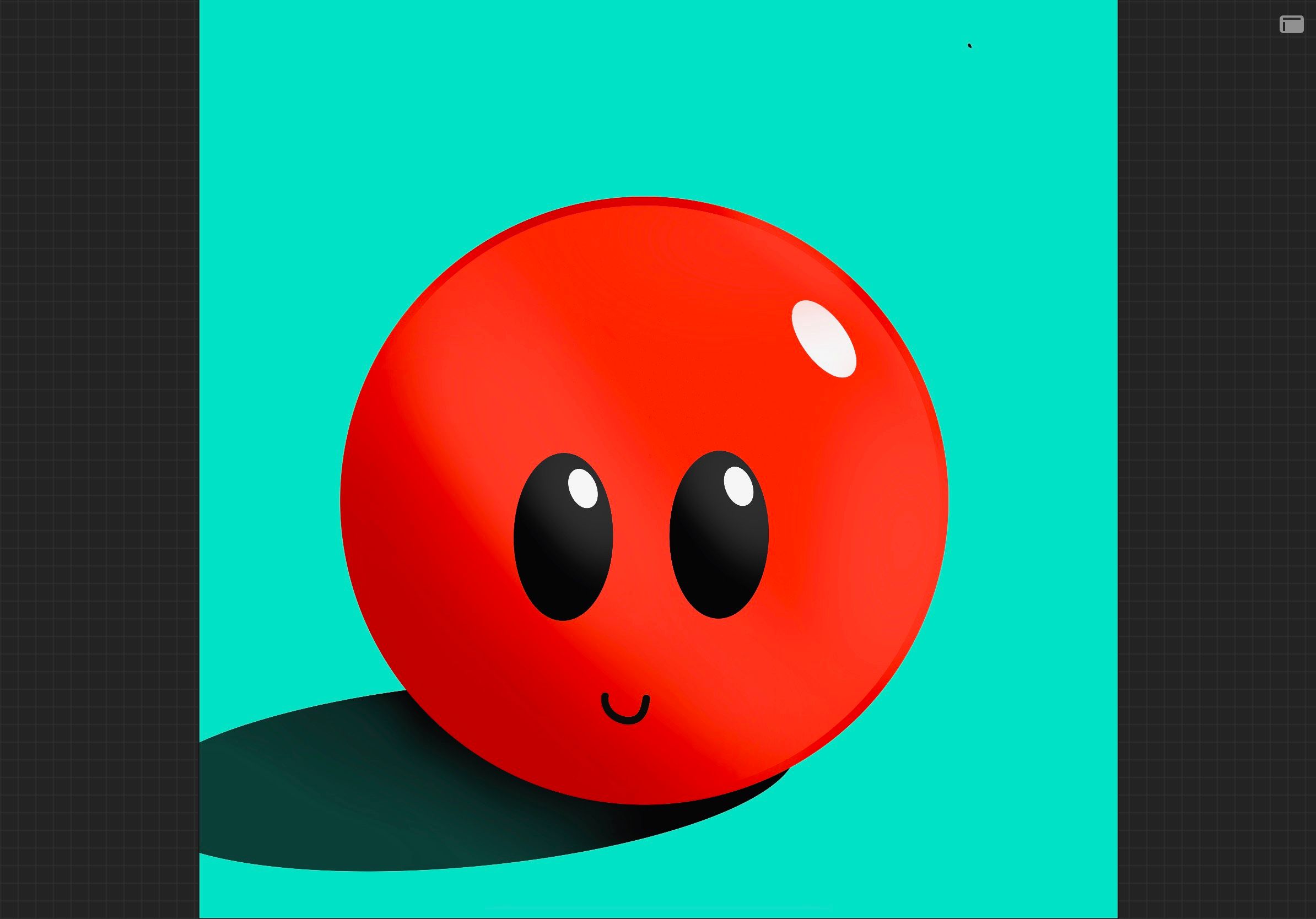
Si vous souhaitez revenir en arrière, il vous suffit de taper à nouveau avec quatre doigts .
9. Utilisez votre pinceau comme gomme
Parfois, vous souhaiterez peut-être utiliser les mêmes paramètres que ceux de votre pinceau pour effacer les détails de votre dessin. Cela peut ajouter un effet sympa ou un ombrage, en fonction de vos paramètres.
Pour utiliser les mêmes paramètres de pinceau pour votre gomme, tout ce que vous avez à faire est d' appuyer sur votre gomme et de la maintenir enfoncée jusqu'à ce que vous voyiez un message indiquant Effacer avec le pinceau actuel .
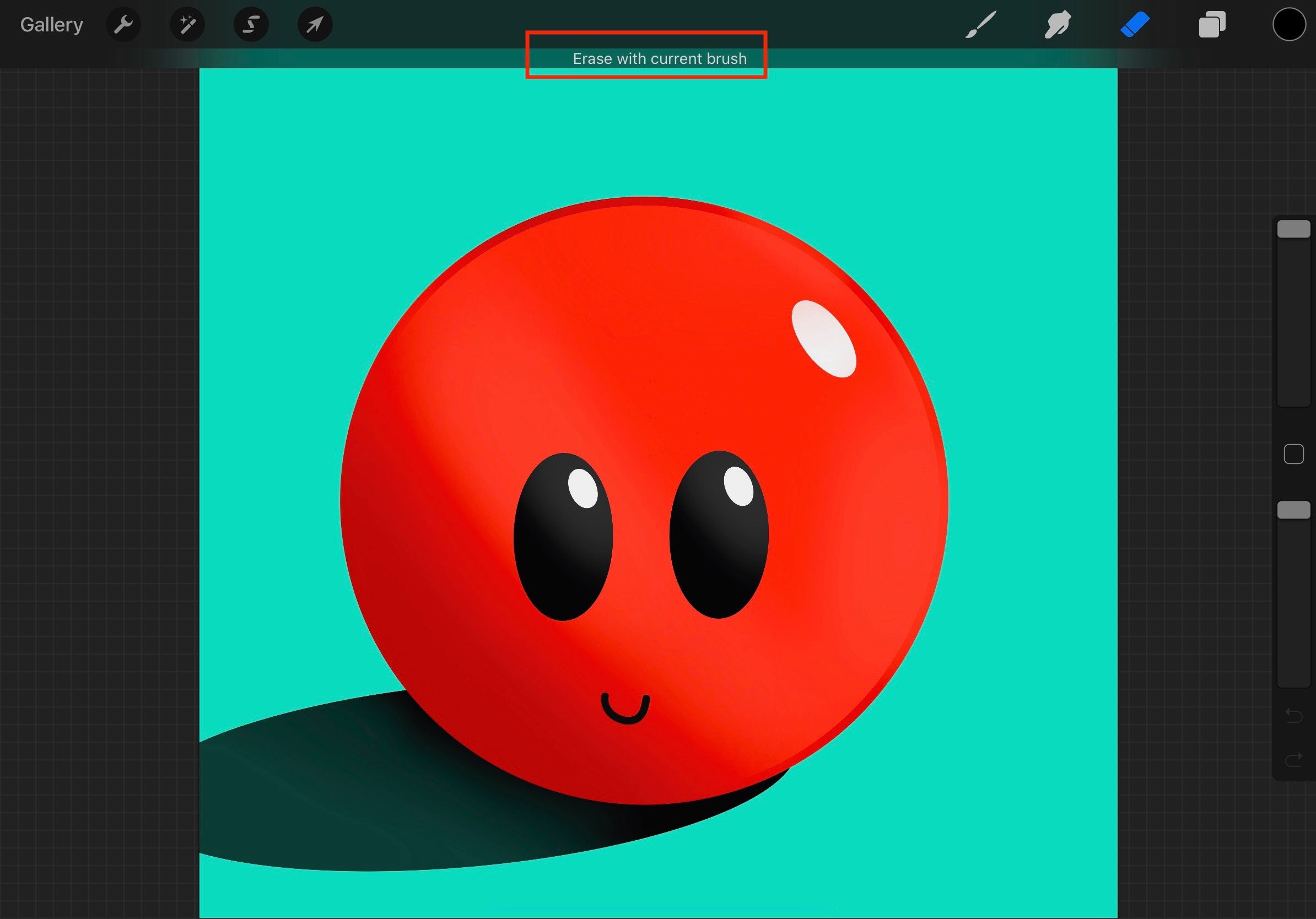
10. Développez le cercle de couleurs
Le cercle de couleurs (ou roue chromatique) est assez grand pour saisir la couleur dont vous avez besoin, mais vous aurez peut-être besoin d'une vue plus claire de la couleur que vous choisissez.
Appuyez sur le cercle de couleur dans le coin supérieur droit. Placez deux doigts dans le cercle de couleur et écartez-les . Cela agrandira le cercle de couleur.
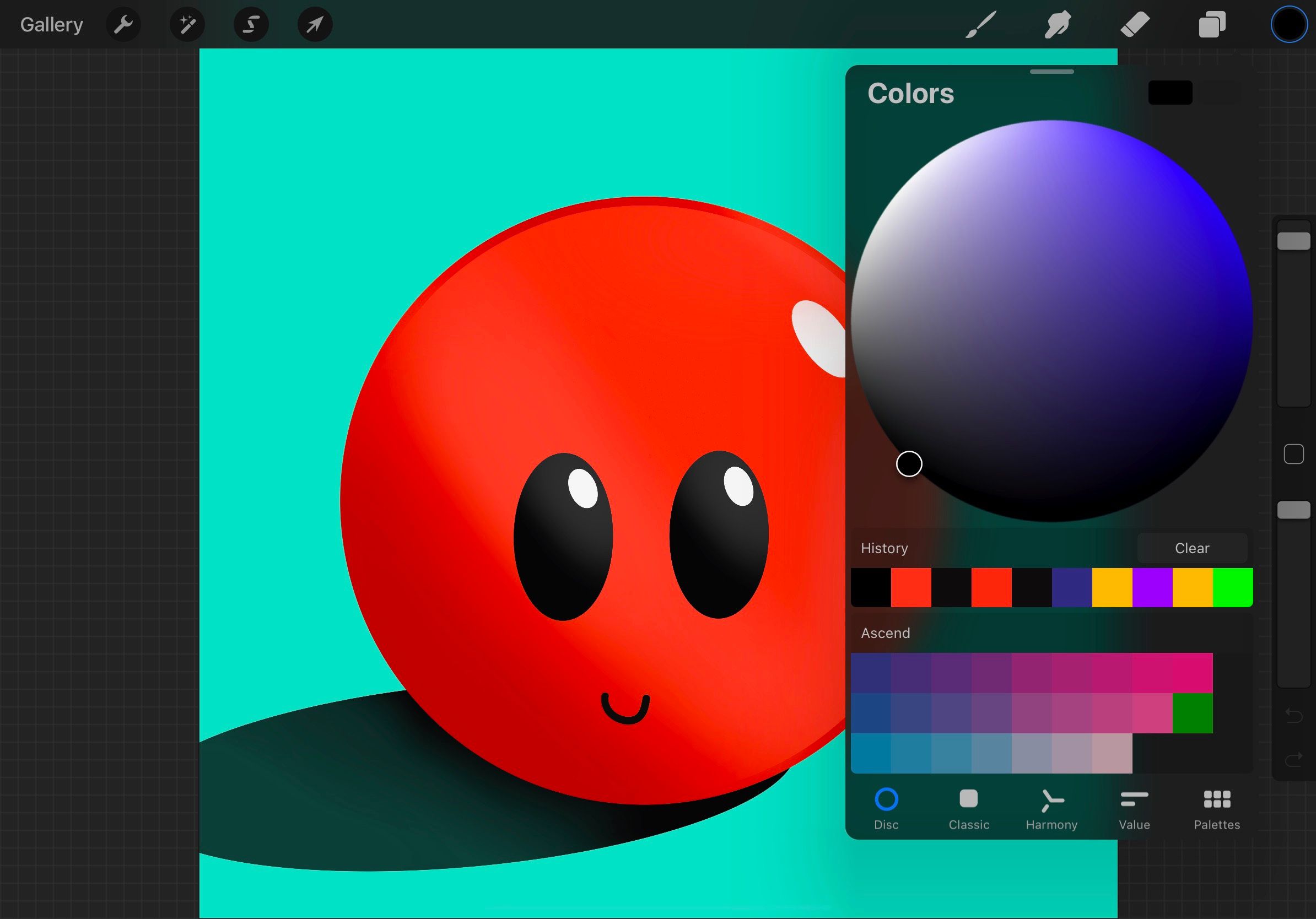
Pour le ramener à sa taille d'origine, pincez deux doigts l'un contre l'autre .
11. Aperçu rapide de votre toile
Si vous souhaitez simplement afficher votre art sans risquer de créer un trait accidentel, vous pouvez le visualiser rapidement à partir de la bibliothèque. Lorsque vous êtes dans votre bibliothèque, écartez deux doigts sur n'importe quelle toile pour l'agrandir et la prévisualiser.
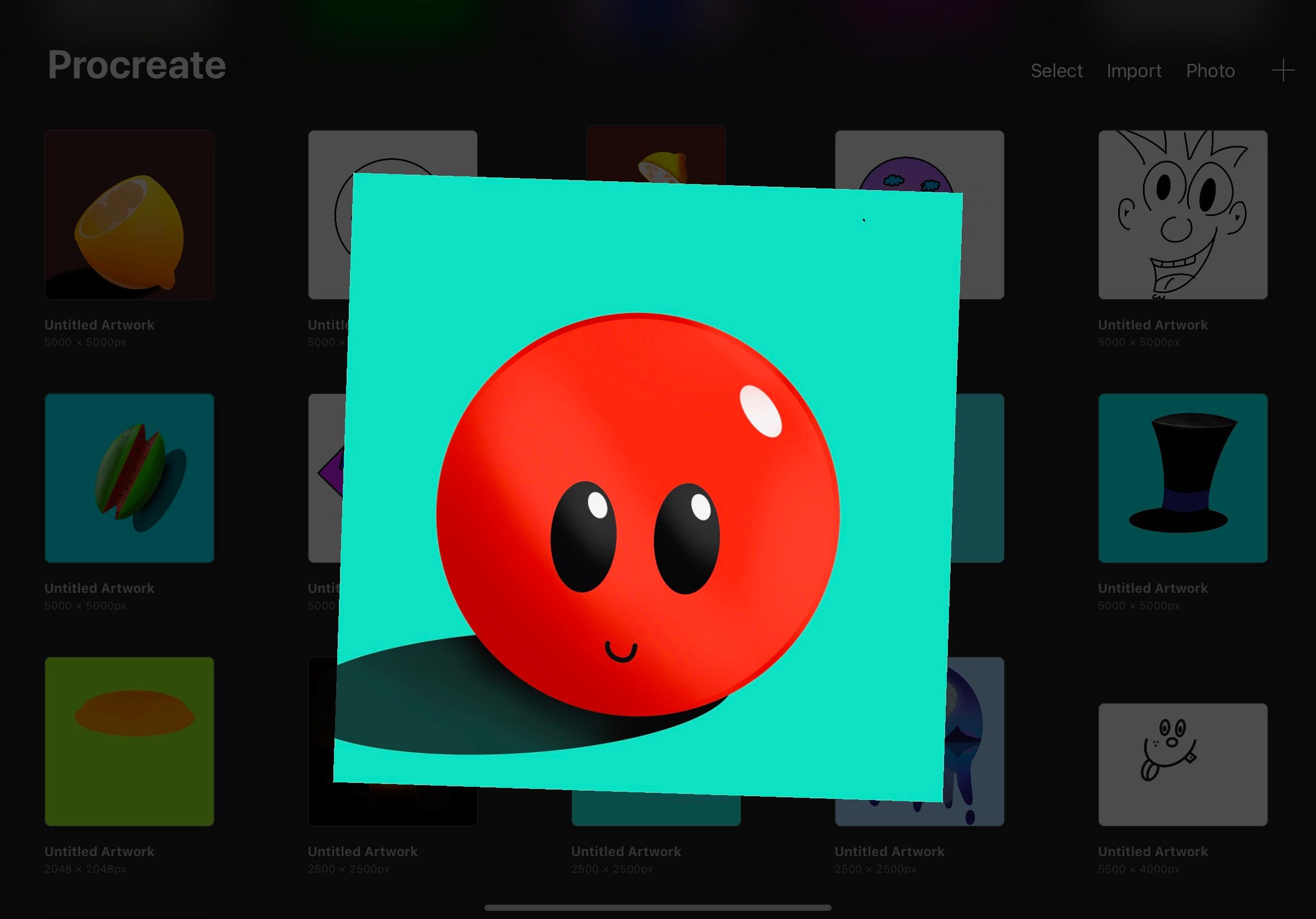
Vous pouvez appuyer sur le côté gauche ou droit de votre écran pour basculer entre les autres toiles de votre bibliothèque. Pour revenir à la bibliothèque, il vous suffit de pincer deux doigts l'un contre l'autre sur votre écran.
12. Personnalisez vos propres gestes
La meilleure partie de Procreate est que vous pouvez personnaliser certains gestes à votre guise. Vous pouvez faire en sorte qu'un geste spécifique fasse ce dont vous avez besoin. De cette façon, il n'effectue pas les actions que Procreate définit par défaut. Voici comment:
- Sur votre toile, appuyez sur l'icône du S, qui est la petite clé sur la partie supérieure droite de l'écran.
- Appuyez sur Préfs > Commandes gestuelles .
- Choisissez comment vous souhaitez personnaliser vos gestes et ce que vous voulez qu'ils fassent.
Il existe de nombreuses options disponibles, et Procreate en laisse plusieurs désactivées par souci de simplicité. Vous pouvez essayer et tester toutes ces options pour trouver la meilleure pour vous.
Maintenant c'est ton tour
Ces gestes vous faciliteront la vie et boosteront votre productivité sur Procreate. N'oubliez pas que vous pouvez toujours personnaliser ces gestes afin qu'ils correspondent à vos besoins. C'est maintenant à votre tour de sortir et de devenir le prochain Picasso numérique!
