12 meilleurs trucs et astuces pour Samsung Galaxy A52 et A72
Les appareils Galaxy de milieu de gamme de Samsung, le Galaxy A52 et le Galaxy A72, sont des téléphones à petit budget très impressionnant. Ils fonctionnent sur One UI 3.1 basé sur Android 11 et sont dotés de fonctionnalités intéressantes.
Si vous avez récemment acheté un nouveau Galaxy A52 ou A72, consultez les meilleurs trucs et astuces ci-dessous. Nous vous aiderons à découvrir les fonctionnalités peu connues des appareils et à les utiliser à leur plein potentiel.
1. Profitez de l'affichage du taux de rafraîchissement élevé
Les Galaxy A52 et A72 utilisent des écrans AMOLED à taux de rafraîchissement élevé. L'avantage d'un panneau à taux de rafraîchissement élevé est qu'il augmente considérablement la fluidité de l'interface utilisateur, ce qui conduit à un défilement et des animations beaucoup plus fluides.
Assurez-vous que vous exécutez l'écran de votre Galaxy A52 ou A72 en mode de taux de rafraîchissement élevé en allant dans Paramètres> Affichage> Lissage du mouvement et en vous assurant que l'option Élevé est sélectionnée.
2. Ajuster davantage à l'écran
Si vous souhaitez augmenter la densité des informations sur l'écran de votre Galaxy A52 ou A72, vous pouvez utiliser la fonction Zoom d'écran. Cela vous permet d'ajuster la taille des éléments de l'interface à votre guise.
Le zoom de l'écran est différent de l'augmentation ou de la diminution de la taille de la police, car cette dernière ne fait que rendre le contenu de l'écran plus grand ou plus petit. Le zoom d'écran, cependant, aura un impact sur la quantité de contenu que vous pouvez voir. Ainsi, un paramètre de zoom d'écran inférieur affichera plus de contenu sur l'écran et vice versa.
Accédez à Paramètres> Affichage> Zoom de l'écran pour modifier la densité des informations de votre appareil Galaxy.
3. Modifiez les polices et la taille de la police
Vous pouvez modifier la taille de la police ainsi que la police système sur les Galaxy A52 et A72. L'utilisation d'une nouvelle police système donnera à l'ensemble de votre interface utilisateur une sensation rafraîchie et améliorera la lisibilité.
Accédez à Paramètres> Affichage> Taille et style de police . Vous trouverez ici la possibilité de modifier le style de police ainsi que la taille de la police. Samsung regroupe deux polices, SamsungOne et Gothic Bold, mais vous pouvez télécharger des façades supplémentaires à partir du Galaxy Store.
4.Faites durer votre batterie plus longtemps
Les Galaxy A52 et Galaxy A72 offrent déjà une assez bonne autonomie. Cependant, vous pouvez prolonger encore la durée de vie de la batterie sans aucun impact notable sur les performances ou la convivialité en utilisant l'option d'économie d'énergie adaptative.
Ce mode bascule automatiquement votre téléphone en mode d'économie d'énergie en fonction de votre modèle d'utilisation pour aider à préserver la durée de vie de la batterie de votre Galaxy A52 et A72 lorsqu'il n'est pas utilisé. Si vous souhaitez extraire la meilleure durée de vie de la batterie de votre appareil Galaxy A, c'est une option utile, bien que pour une raison quelconque, elle soit enfouie profondément dans le menu Paramètres.
Rendez-vous dans Paramètres> Entretien de la batterie et de l'appareil , appuyez sur le bouton de menu de débordement à 3 points, puis sur Automatisation . Activez ici l'option d' économie d'énergie adaptative .
5. Utilisez les routines Bixby
Les Galaxy A52 et A72 fonctionnent sur Android 11 avec One UI 3.1. Cela signifie qu'ils comportent des routines Bixby que vous pouvez utiliser pour configurer et automatiser diverses tâches et gagner du temps. Découvrez quelques-unes des meilleures routines Bixby pour gagner du temps pour commencer.
6. Économisez sur les données mobiles
Si vous souhaitez utiliser moins de données mobiles, vous pouvez profiter du mode Ultra Data Saving sur le Galaxy A52 et le Galaxy A72. L'activation de cette fonctionnalité bloquera l'utilisation des données d'arrière-plan pour toutes les applications de votre appareil cinq minutes après l'extinction de l'écran.
Vous pouvez cependant créer des exceptions à cette règle pour vous assurer que la fonctionnalité de certaines applications n'est pas affectée. Ainsi, vous pouvez toujours recevoir des e-mails ou des messages WhatsApp, par exemple.
Vous pouvez activer le mode d'économie de données Ultra à partir de Paramètres> Entretien de la batterie et de l'appareil> Sauvegarde des données Ultra .
7. Désinstaller les applications indésirables
Selon la partie du monde dans laquelle vous vivez et d'où vous obtenez votre Galaxy A52 ou A72, il est probable que certains bloatwares et applications indésirables soient préinstallés. La bonne chose est que vous pouvez désinstaller presque toutes ces applications et jeux de votre nouvel appareil Galaxy A pour libérer de la mémoire et des ressources internes.
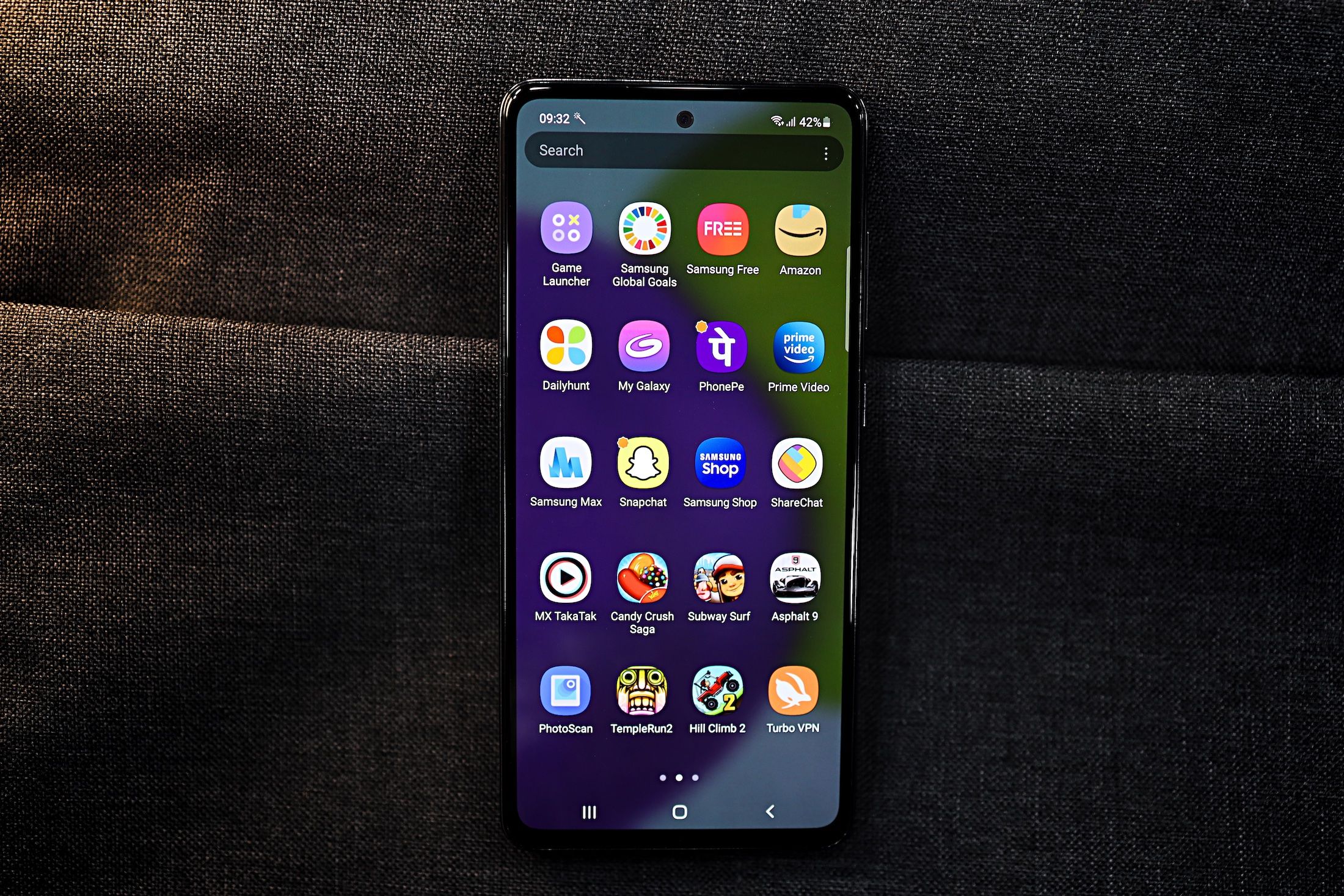
Maintenez simplement votre doigt sur l'icône de l'application et sélectionnez Désinstaller , comme vous le feriez pour toute autre application. Si vous trouvez une application que vous ne pouvez pas supprimer, vous pouvez désactiver vos applications intégrées à la place.
8. Utilisez un chargeur rapide
Les Samsung Galaxy A52, A52 5G et Galaxy A72 prennent en charge une charge filaire rapide de 25 W. Cependant, Samsung n'offre pas le chargeur rapide de 25 W avec tous les appareils. Le Galaxy A52 est livré avec un chargeur dérisoire de 15 W qui prend près de 90 minutes pour charger complètement sa batterie de 4500 mAh.
Donc, si vous souhaitez recharger votre Galaxy A52 ou A72 en le moins de temps possible, assurez-vous d'utiliser un chargeur rapide compatible USB-PD . Vous pourrez alors charger l'appareil de zéro à 50% en seulement 30 minutes.
9. Passer aux gestes de navigation
Par défaut, les Galaxy A52 et Galaxy A72 disposent d'une barre de navigation en bas. Cependant, si vous le souhaitez, vous pouvez passer aux gestes de navigation et libérer plus d'espace d'écran sur votre appareil Galaxy.
Accédez à Paramètres> Affichage> Barre de navigation et sélectionnez Gestes de balayage . Vous pouvez maintenant faire glisser votre doigt depuis les bords gauche ou droit de l'écran pour revenir en arrière, et un balayage vers le haut depuis le bas de l'écran vous permettra de rentrer chez vous.
Consultez notre guide sur la navigation sur votre appareil Android à l'aide de gestes .
10. Personnalisez l'affichage permanent
Les Galaxy A52 et A72 disposent d'un écran Super AMOLED avec prise en charge Always On Display. Il vous montre des choses comme l'heure et vos notifications sans même que vous ayez besoin de toucher votre téléphone.
Vous pouvez également personnaliser l'affichage permanent à votre guise, Samsung proposant différents styles d'horloge et thèmes pour ce mode.
Rendez-vous dans Paramètres> Écran de verrouillage> Toujours affiché, où vous pourrez trouver toutes les options de personnalisation associées. Vous avez également la possibilité de déclencher le mode d'affichage toujours actif à faible consommation pendant 10 secondes chaque fois que vous appuyez sur l'écran au lieu de le garder toujours allumé.
11. Afficher les notifications détaillées sur l'écran de verrouillage
Par défaut, votre nouvel appareil Galaxy A n'affichera pas de notifications détaillées sur l'écran de verrouillage. Au lieu de cela, une icône de notification non lue de l'application sera affichée. Cela peut être fastidieux et irritant, surtout si vous recevez beaucoup de notifications.
Vous pouvez afficher des notifications détaillées sur l'écran de verrouillage de votre Galaxy A52 ou A72 en accédant à Paramètres> Écran de verrouillage> Notifications et en sélectionnant l'option Détails .
12. Réattribuer la fonctionnalité des touches latérales
Par défaut, appuyez deux fois sur la touche latérale de votre Galaxy A52 ou A72 pour lancer l'application appareil photo, tandis qu'un appui long fera apparaître Bixby. L'application appareil photo peut être utile, mais l'utilité de Bixby peut être discutée.
Vous pouvez remapper la touche latérale de votre Galaxy A52 ou Galaxy A72 pour afficher le menu d'alimentation, afin de pouvoir facilement redémarrer l'appareil, activer le mode d'urgence, etc.
Accédez à Paramètres> Fonctions avancées> Touche latérale et sélectionnez l'option de menu Éteindre sous la section Appuyer et maintenir .
Meilleurs trucs et astuces pour Galaxy A52 et A72
Les conseils et astuces ci-dessus pour le Galaxy A52 et le Galaxy A72 vous aideront à tirer le meilleur parti des appareils. Ils vous aideront également à résoudre tous ces petits désagréments que vous pourriez avoir avec lui, comme les notifications détaillées qui ne s'affichent pas sur l'écran de verrouillage, les vitesses de charge lentes, etc.
Et une fois que vous maîtrisez votre nouveau téléphone, vous pouvez apprendre encore plus de choses à faire dans le logiciel One UI de Samsung.
