14 façons de pirater et de personnaliser le menu Démarrer de Windows 10
Le menu Démarrer est le point pivot de Windows.
Si elles sont bien utilisées, les vignettes du menu Démarrer peuvent ajouter beaucoup de valeur à votre expérience Windows. En particulier, les utilisateurs visuels apprécieront la liberté de création offerte par les carreaux. Ici, nous allons vous montrer le potentiel des tuiles, et en cours de route, vous découvrirez leurs différentes fonctionnalités et d'autres façons de personnaliser le menu Démarrer.
Vous n'êtes pas obligé de rester coincé avec les paramètres. Avec quelques astuces simples, vous pouvez facilement modifier la taille du menu Démarrer de Windows 10.
1. Personnalisez la taille du menu Démarrer sur Windows 10
Vous pouvez implémenter la personnalisation du menu Démarrer de deux manières. Tout d'abord, vous pouvez modifier la taille des vignettes du menu Démarrer manuellement, à l'aide du clavier ou de la souris. Une autre façon de procéder est d'augmenter le nombre de tuiles par ligne et d'augmenter sa taille.
Commençons par la méthode manuelle.
Modifier manuellement la taille du menu Démarrer
Pour personnaliser manuellement les icônes du menu Démarrer sur Windows 10, suivez les étapes ci-dessous:
- Cliquez sur l'icône du menu Démarrer.
- Ensuite, amenez le curseur sur le bord du panneau du menu Démarrer. À partir de là, étirez la fenêtre de haut en bas pour personnaliser le menu Démarrer à votre guise.
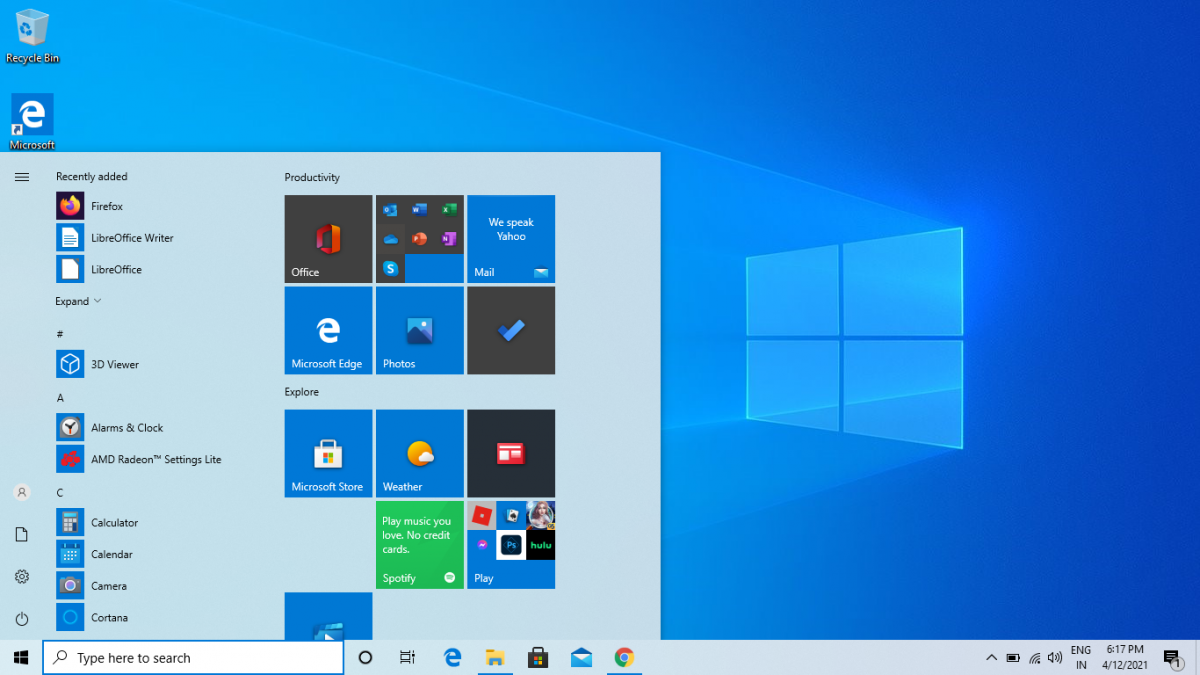
Vous pouvez également redimensionner sa largeur en l'étirant sur le côté.
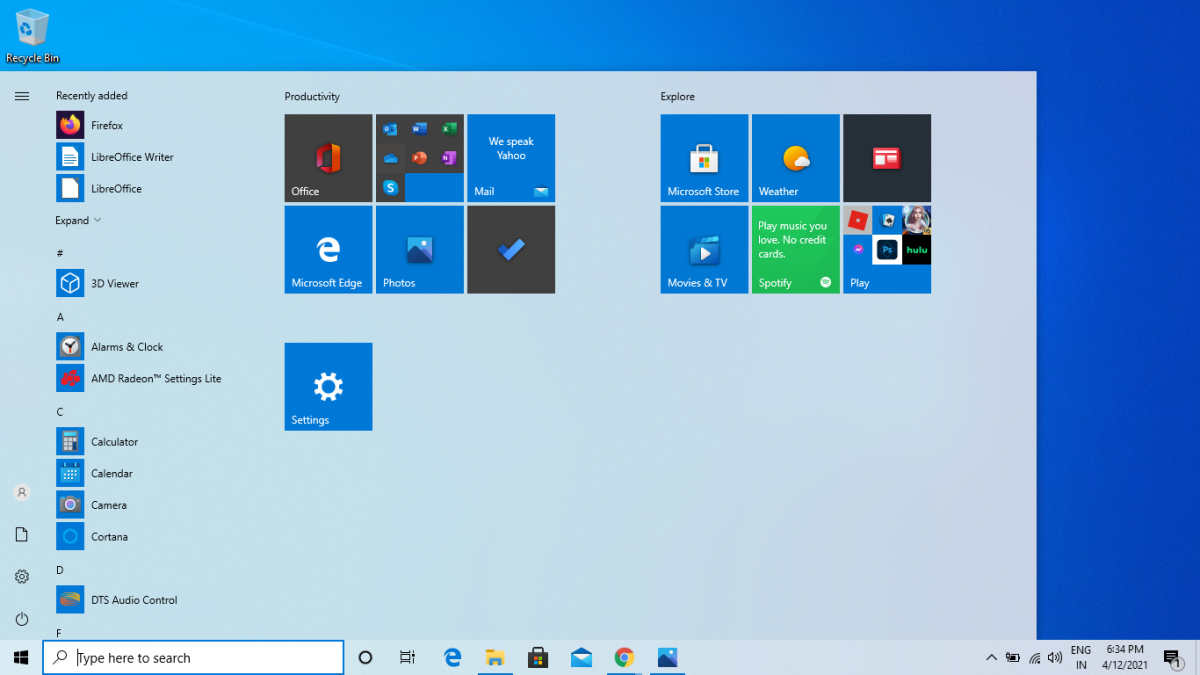
Ajouter plus de tuiles
Une autre façon d'influencer la taille du menu Démarrer consiste à y ajouter des tuiles supplémentaires. Pour ce faire, ouvrez les paramètres Windows en appuyant sur la touche Windows + I et sélectionnez Personnalisation> Démarrer . À partir de là, activez l'option Afficher plus de vignettes sur Démarrer .
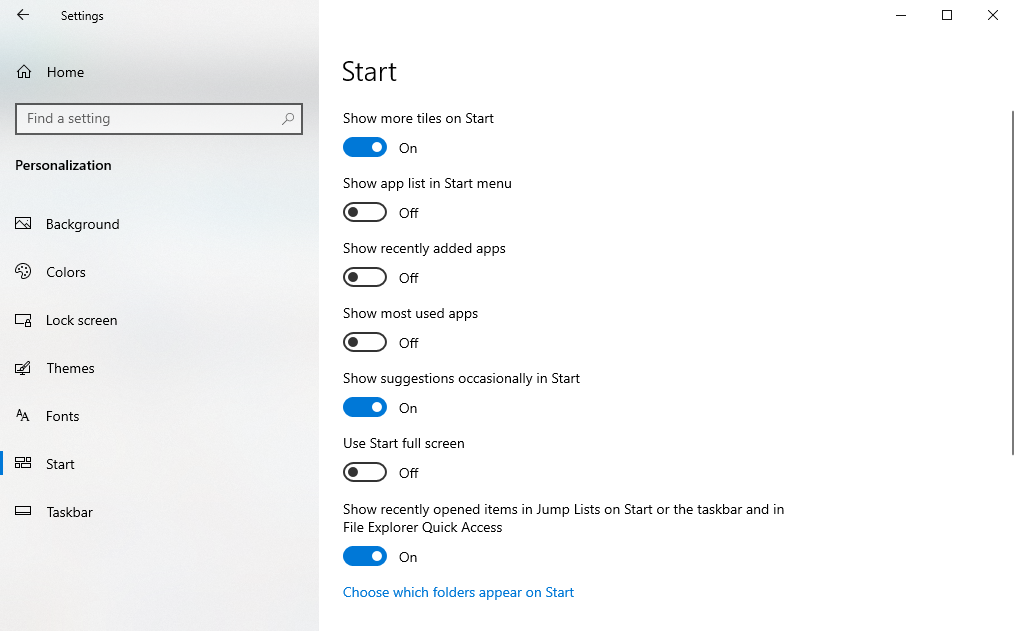
2. Épinglez ou détachez les vignettes du menu Démarrer de Windows 10
Si vous utilisez souvent une application spécifique, il est judicieux de l'épingler dans le menu Démarrer pour plus de commodité. Inversement, vous pouvez également désépingler tout ce que vous n'utilisez que de temps en temps.
Pour épingler une nouvelle application dans le menu Démarrer, ouvrez le menu Démarrer et cliquez avec le bouton droit sur une application particulière. Ensuite, sélectionnez Épingler pour coller l'application au menu Démarrer.
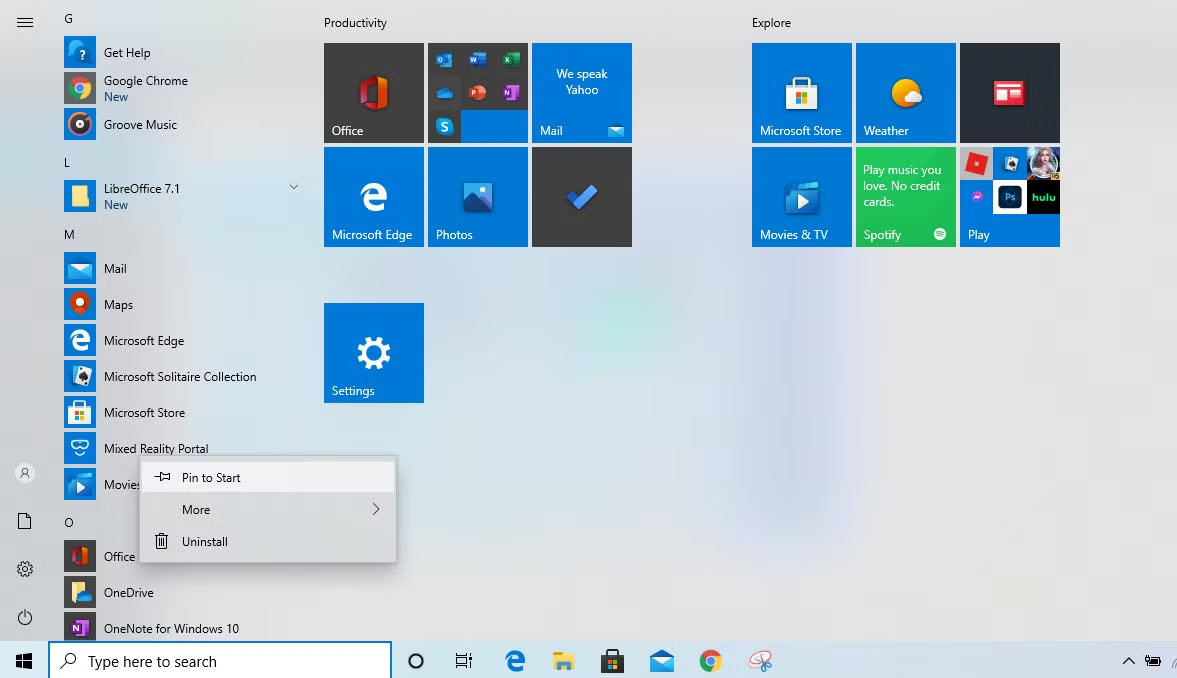
Cependant, si vous cherchez à vous débarrasser d'une vignette, cliquez avec le bouton droit sur la vignette que vous souhaitez supprimer et sélectionnez Détacher.
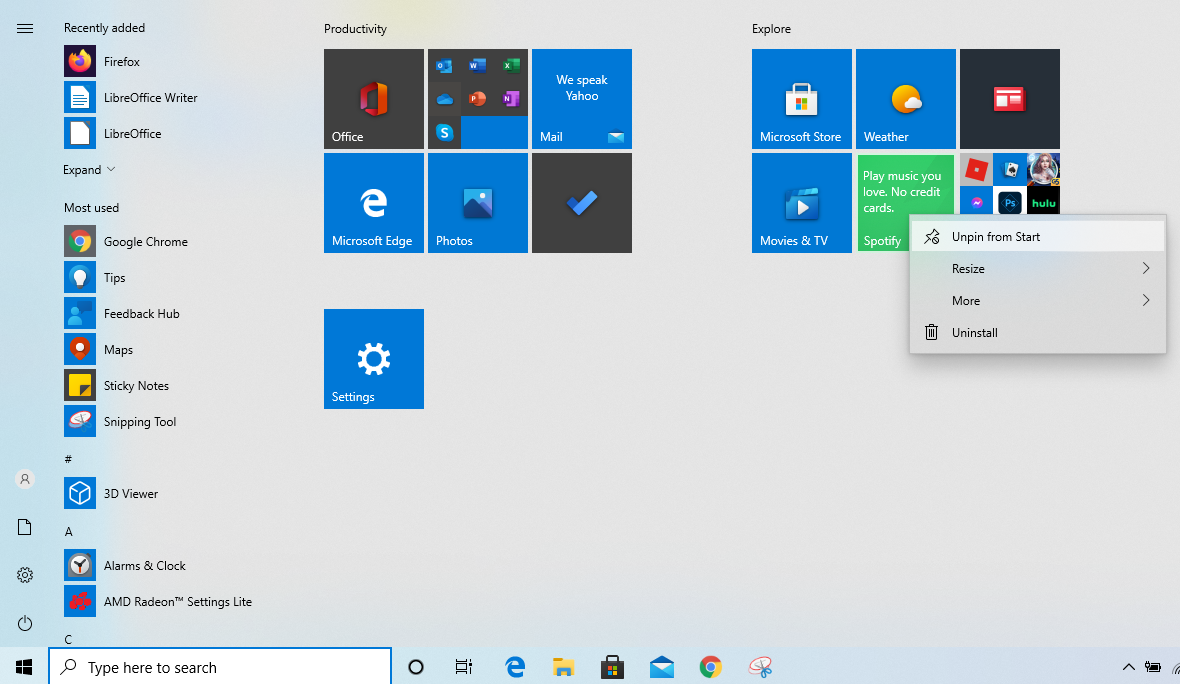
3. Désactivez les vignettes dynamiques depuis le menu Démarrer
Certaines vignettes du menu Démarrer continueront de changer au fur et à mesure de leur mise en ligne. Si vous n'êtes pas fan d'une telle animation, cependant, vous pouvez facilement l'arrêter. Pour ce faire, cliquez avec le bouton droit sur une vignette animée, accédez à plus et sélectionnez Désactiver la vignette en direct .
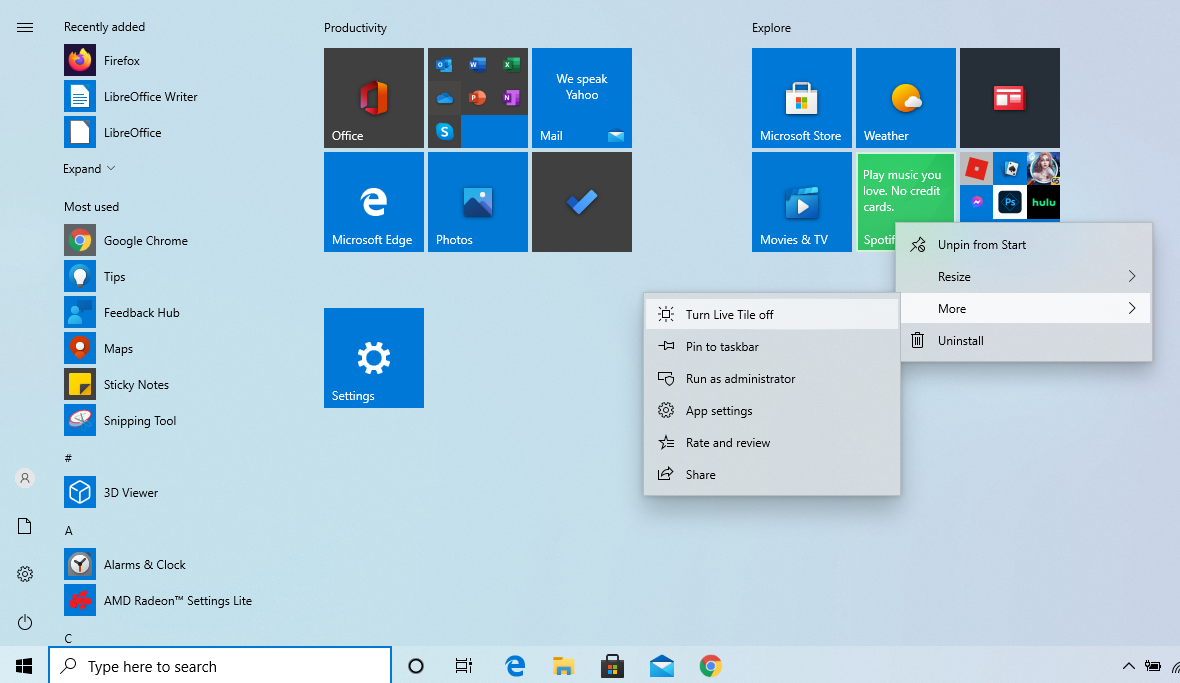
4. Réglez le menu Démarrer de Windows 10 en mode plein écran
Vous pouvez modifier le menu Démarrer de Windows 10 en plein écran à partir de ses paramètres par défaut. Pour ce faire, accédez à Paramètres> Personnalisation> Démarrer . Maintenant, activez Utiliser Démarrer le plein écran .
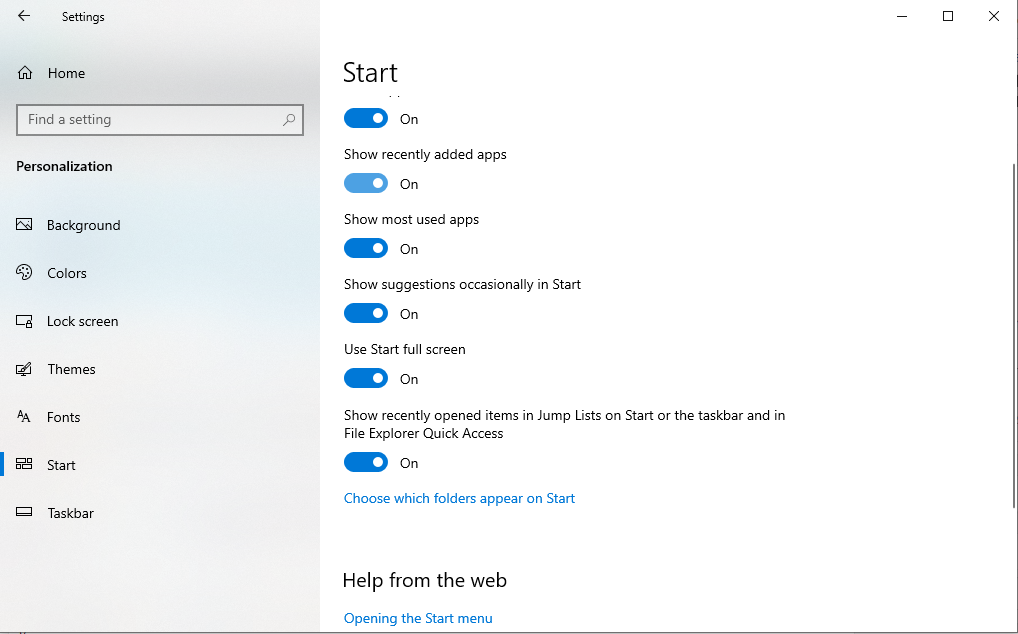
En dehors de cela, vous pouvez également apporter une pléthore d'autres modifications à partir d'ici, telles que l'affichage de vos applications les plus utilisées, l'activation des suggestions dans le menu Démarrer, la visibilité de la liste des applications dans le menu Démarrer, etc.
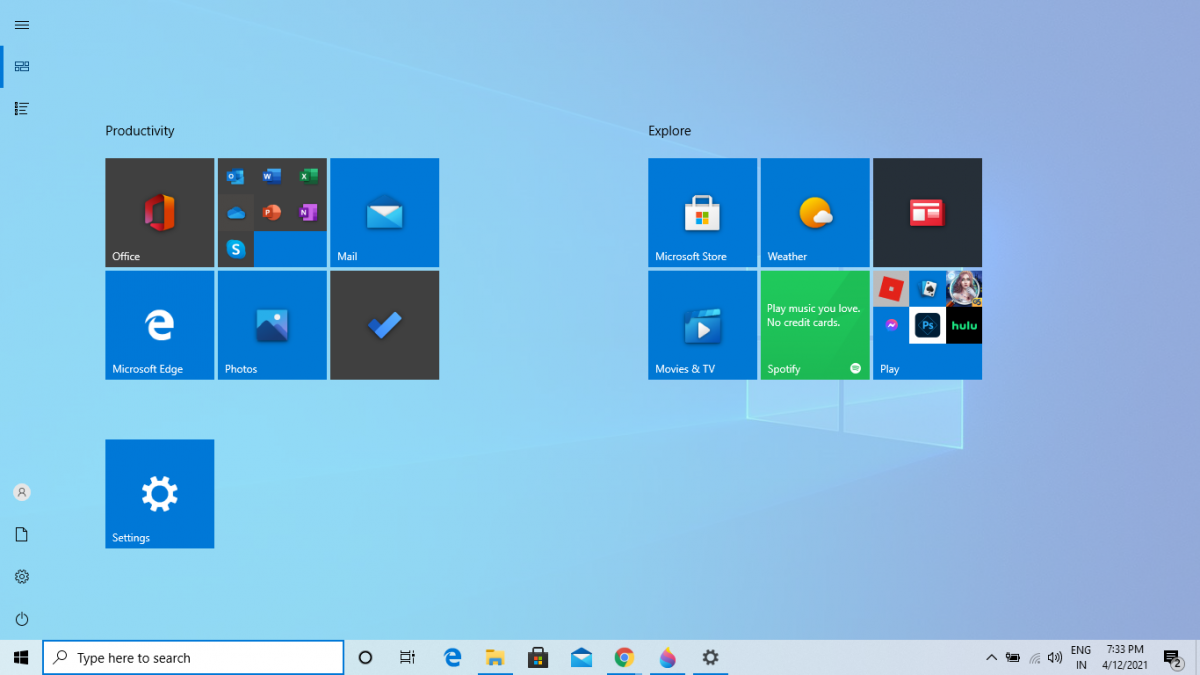
5. Gérez les dossiers dans le menu Démarrer
Vous pouvez modifier les dossiers qui apparaissent dans le coin gauche de votre menu Démarrer. Voici à quoi pourrait ressembler la vue par défaut de votre dossier.
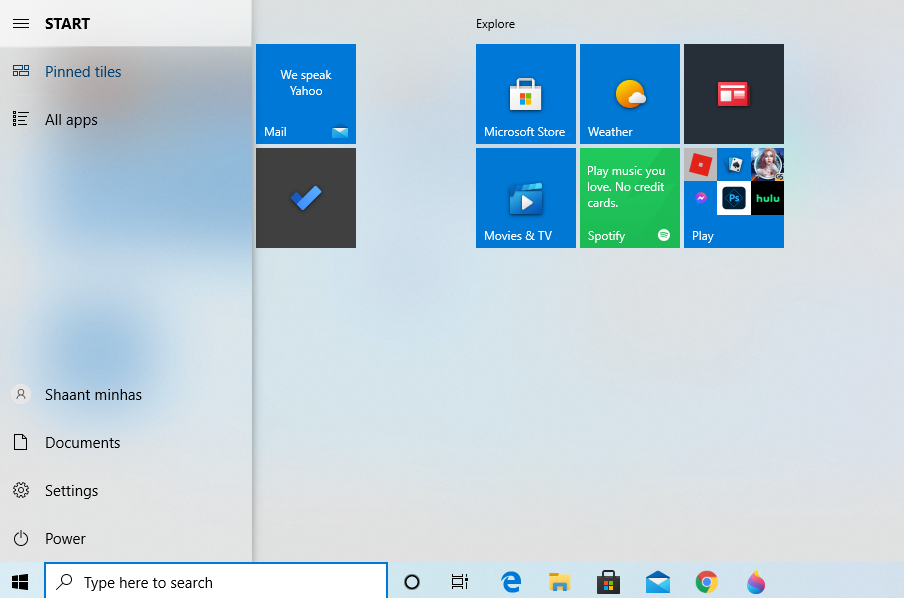
Vous pouvez le modifier à partir des paramètres Windows (appuyez sur la touche Windows + I) . À partir de là, sélectionnez Personnalisation> Démarrer et sélectionnez Choisir les dossiers qui apparaissent sur Démarrer . Par exemple, ici, nous avons choisi d'ajouter le dossier Musique, Vidéos et Personnel à Démarrer.
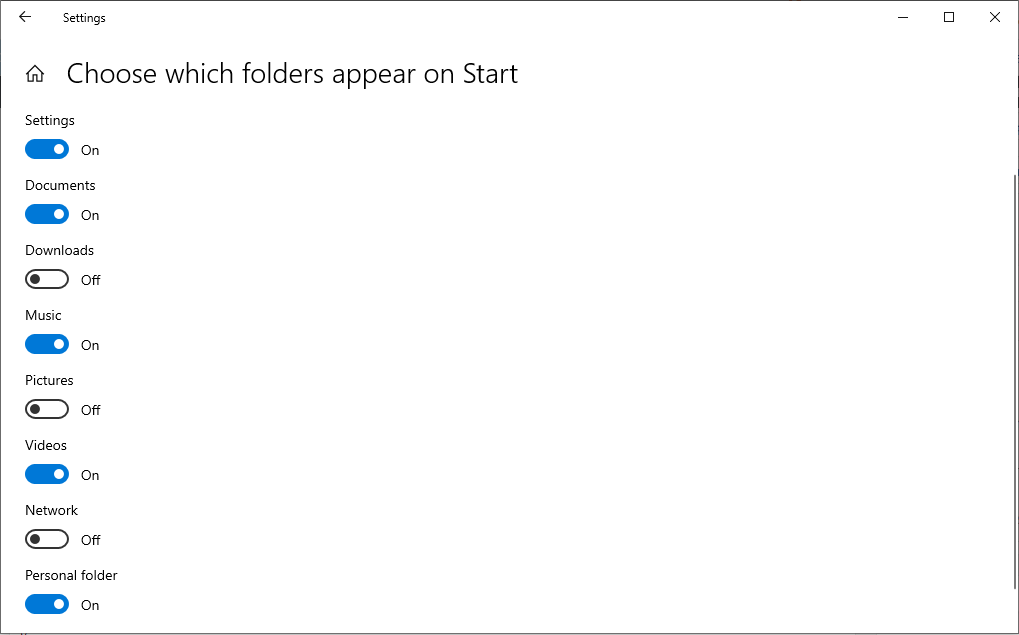
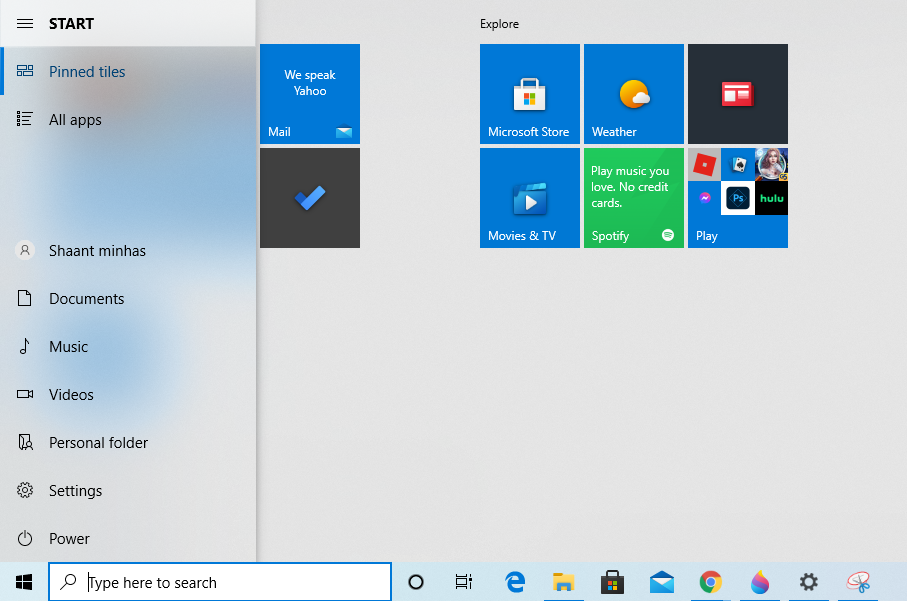
6. Créer des dossiers du menu Démarrer
Vous pouvez ajouter de nouveaux dossiers pour personnaliser votre menu Démarrer de Windows 10. Pour commencer, ouvrez le menu Démarrer de Windows. Une fois là-bas, faites glisser et déposez une icône d'application sur une autre.
Après cela, il vous sera demandé de nommer le dossier nouvellement créé. Nommez-le comme vous le souhaitez et vous aurez un nouveau dossier avec vous.
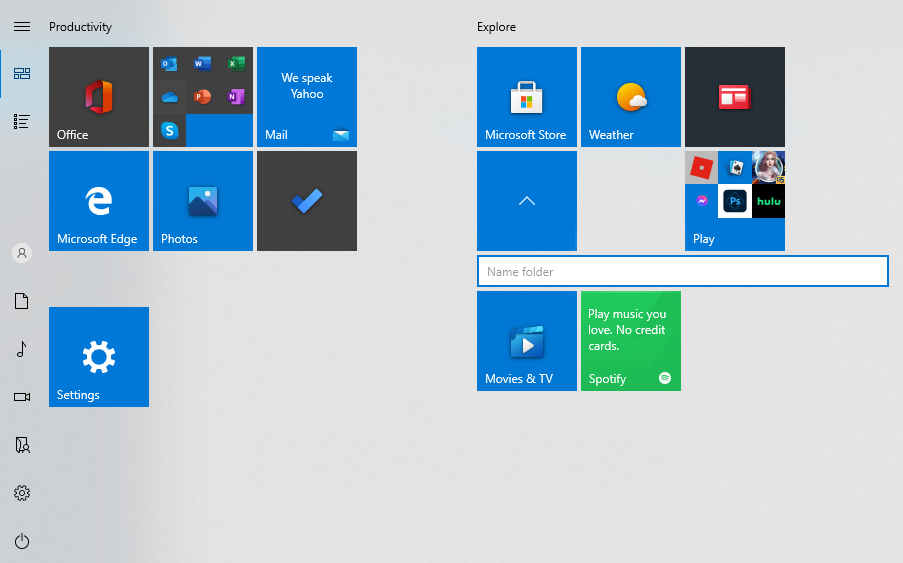
Si vous n'aimez pas un dossier nouvellement créé, ne vous inquiétez pas. Vous pouvez toujours ramener vos paramètres à la normale en faisant simplement glisser les icônes de l'application hors du dossier.
7. Changez le menu Démarrer de Windows 10 en mode classique
Si vous souhaitez l'ancien look classique de Windows 7, vous pouvez facilement y parvenir. Suivez les étapes ci-dessous pour modifier le menu de démarrage.
- Ouvrez le menu Démarrer et cliquez avec le bouton droit sur une vignette.
- Sélectionnez détacher pour le supprimer du menu.
Maintenant, faites cela pour toutes les tuiles une par une, et bientôt, vous aurez vous-même le menu Démarrer classique.
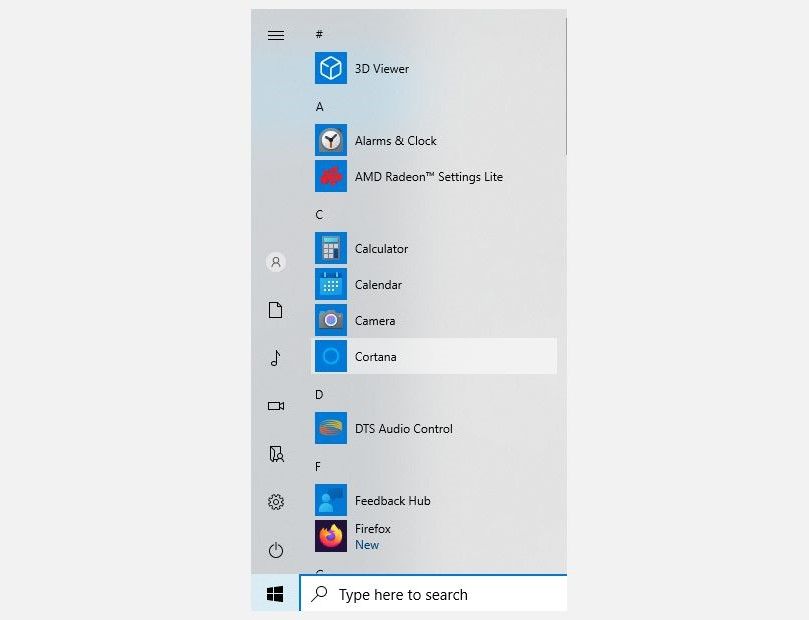
8. Redimensionner les vignettes du menu Démarrer
C'est l'une de mes personnalisations préférées. Vous pouvez mélanger un peu les choses dans le menu Démarrer en modifiant la taille de ses tuiles. Pour redimensionner, cliquez avec le bouton droit sur une vignette spécifique. Ensuite, passez la souris sur Redimensionner et sélectionnez la taille souhaitée.
Faites ceci à un tas de tuiles pour un effet cool.
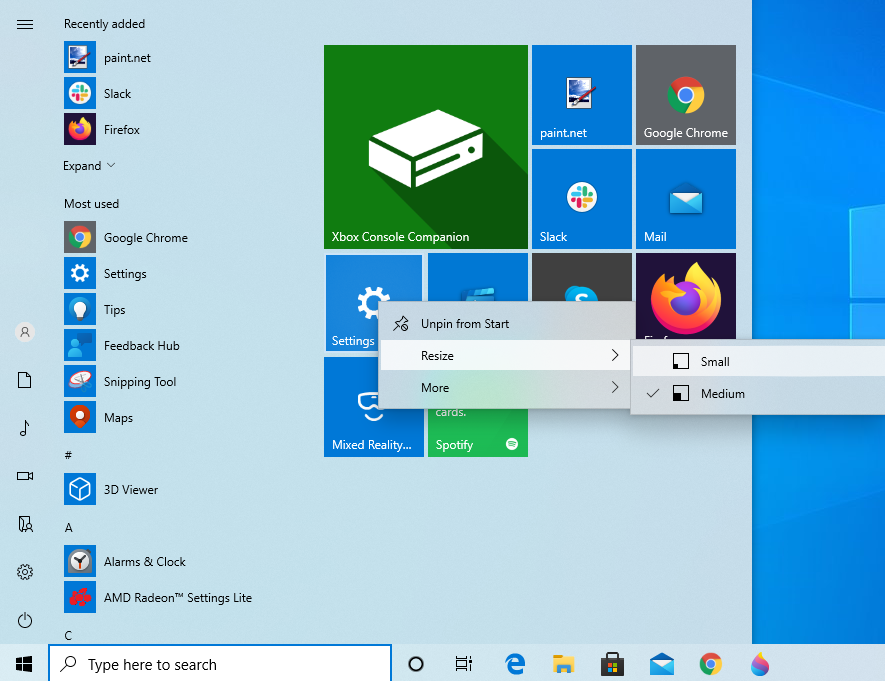
9. Créer des groupes dans le menu Démarrer
Une autre façon de modifier le menu Démarrer sur Windows 10 consiste à classer les vignettes en groupes. Suivez les étapes ci-dessous pour le faire avec succès:
- Ouvrez le menu Démarrer.
- Faites glisser et déposez une vignette sur un espace libre.
- Dès que vous faites cela, vous aurez un nouveau groupe. Vous pouvez le nommer en le survolant.
- Vous pouvez ensuite ajouter autant de tuiles que vous le souhaitez au nouveau groupe.
10. Gérez vos vignettes du menu Démarrer
Sur un ordinateur de bureau classique, les carreaux peuvent sembler une perte d'espace. Cependant, une fois que vous utilisez Windows 10 sur un appareil hybride ou mobile , où le défilement des menus peut être fastidieux, les carreaux deviennent rapidement indispensables.
Modifier le nom et l'icône des vignettes du menu Démarrer
Vous n'aimez pas le nom d'une vignette donnée dans votre menu Démarrer?
Cliquez avec le bouton droit sur la vignette, sélectionnez Ouvrir l'emplacement du fichier , puis renommez le fichier correspondant dans l'Explorateur Windows. Pendant que vous y êtes, vous pouvez également modifier l'icône utilisée pour la vignette.
Dans l'Explorateur Windows, cliquez avec le bouton droit sur le fichier, sélectionnez Propriétés , puis dans l'onglet Raccourci , cliquez sur Modifier l'icône et sélectionnez une icône donnée ou Recherchez une autre icône sur votre ordinateur.
Créer des raccourcis vers des applications Windows universelles
Les raccourcis peuvent vous aider à accéder à un fichier ou à une application à partir de divers emplacements.
Les applications Windows universelles ne fournissent pas un moyen évident de créer un raccourci, mais nous connaissons deux méthodes différentes. Le premier est presque trop simple: faites glisser une application du menu Démarrer vers le bureau. Vous obtiendrez un raccourci sur le bureau et l'application restera dans votre menu Démarrer.
Vous pouvez également ouvrir le dossier du shell Applications, qui héberge toutes les applications installées sur votre ordinateur, y compris les applications Windows universelles. Appuyez sur la touche Windows + R pour ouvrir la boîte de dialogue Exécuter (ou appuyez longuement sur le bouton Démarrer et sélectionnez Exécuter dans le menu d'alimentation), tapez shell: AppsFolder et sélectionnez OK .
À partir de là, vous pouvez créer des raccourcis pour n'importe laquelle de vos applications.
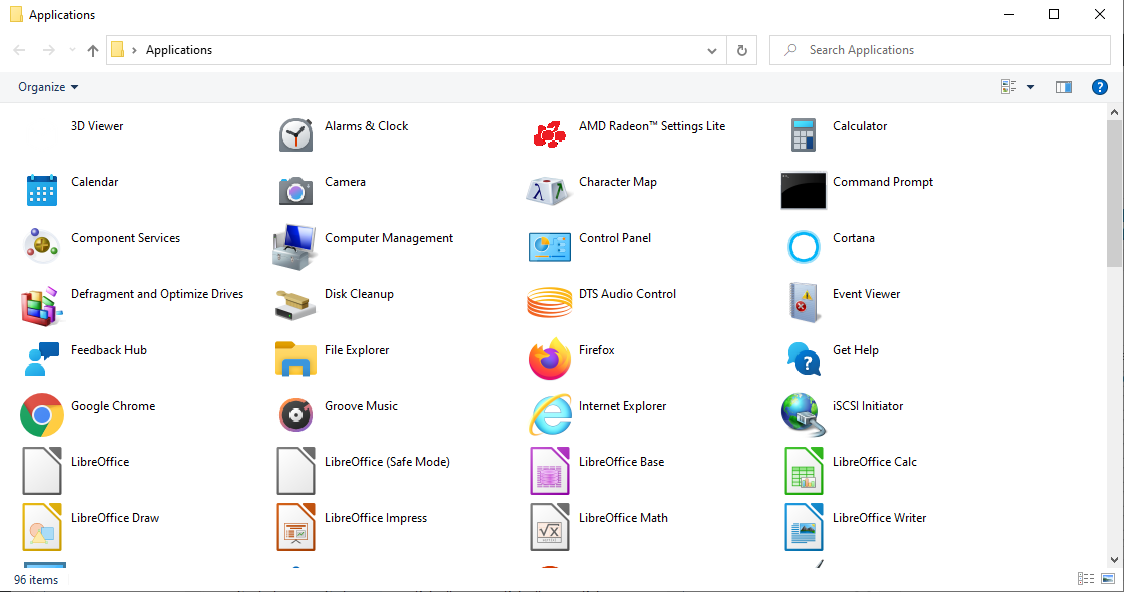
Une fois que vous avez créé un raccourci, vous pouvez le renommer, changer son icône et l'épingler à votre menu Démarrer. C'est ainsi que vous pouvez créer des icônes personnalisées pour les applications Windows universelles.
11. Comment ajouter des tuiles amusantes au menu Démarrer
Maintenant que vous savez ce que vous pouvez faire avec les tuiles, voyons comment vous pouvez développer cela. Ces conseils vous aideront à mettre votre énergie créative au travail et à transformer vos vignettes du menu Démarrer en une œuvre d'art.
Ajouter des tuiles pour les jeux Steam
Les tuiles sont la toile parfaite pour les couvertures de jeux. L'application Windows universelle Steam Tile crée de magnifiques Live Tiles pour vos titres Steam, comme l'a démontré l' utilisateur Reddit xpopy .
Comme il n'aimait pas la façon dont Steam Tile lance des jeux, il a créé manuellement des raccourcis vers des jeux Steam individuels.
Le processus est un peu compliqué et pas aussi agréable visuellement que Steam Tile. Malheureusement, les raccourcis ne prennent en charge que les vignettes de petite ou moyenne taille.
Ajouter Chrome Web Apps
Vous pouvez modifier la barre des tâches de Windows 10 en y ajoutant n'importe quel site Web. Bien que dans Windows 10, il les ajoute en fait au menu Démarrer sous forme de vignette. Cliquez sur l'icône à trois points dans Google Chrome dans le coin supérieur gauche, accédez à Plus d'outils> Créer un raccourci et cochez Ouvrir en tant que fenêtre .
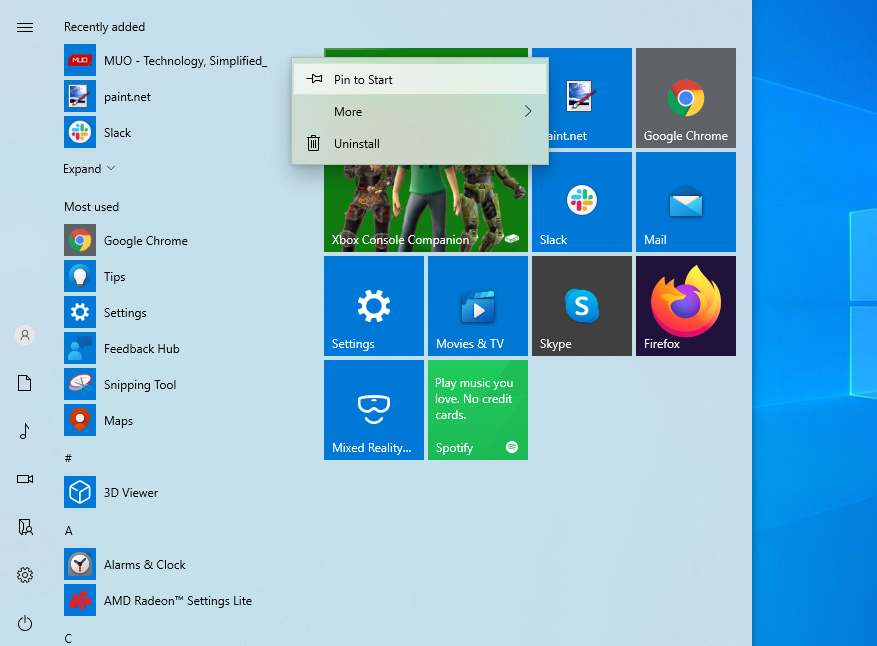
La vignette lancera maintenant le site Web dans une fenêtre semblable à une application, sans barres d'outils ni onglets gênants. Ceci est particulièrement intéressant pour les sites Web comme Gmail, Facebook ou YouTube.
12. Gérer la liste de toutes les applications
Par rapport aux versions précédentes de Windows, la liste Toutes les applications semble obsolète et est difficile à naviguer. De plus, vous ne pouvez pas supprimer facilement des éléments à moins d'être heureux de les désinstaller. Cependant, avec l'astuce d'emplacement de fichier déjà décrite ci-dessus, vous retrouvez une certaine flexibilité.
Le logiciel de bureau classique est ajouté à la liste Toutes les applications avec un dossier, mais vous n'avez vraiment besoin que du raccourci de l'application Dropbox dans cette liste.
Lorsque vous cliquez avec le bouton droit sur un élément et sélectionnez Ouvrir l'emplacement du fichier , vous accédez au répertoire Programmes, en fonction duquel le menu Toutes les applications est créé. C'est ici que vous pouvez déplacer des raccourcis ou créer des dossiers supplémentaires.
Par exemple, je pourrais déplacer le raccourci Dropbox du dossier Dropbox vers le répertoire Programmes, puis supprimer le dossier Dropbox.
Vous devez redémarrer pour que ce dernier prenne effet.
Notez également que vous pouvez rapidement accéder à un emplacement différent dans la liste Toutes les applications en cliquant ou en appuyant longuement sur une lettre, puis en sélectionnant votre cible dans le menu qui s'affiche.
13. Changer la couleur et la transparence
Par rapport à l'aperçu de Windows 10, vos options ici sont plutôt limitées et aucune d'elles ne peut être trouvée dans le menu Démarrer lui-même. Appuyez sur la touche Windows + I ou lancez l'application Paramètres via le menu Démarrer et accédez à Personnalisation> Couleurs .
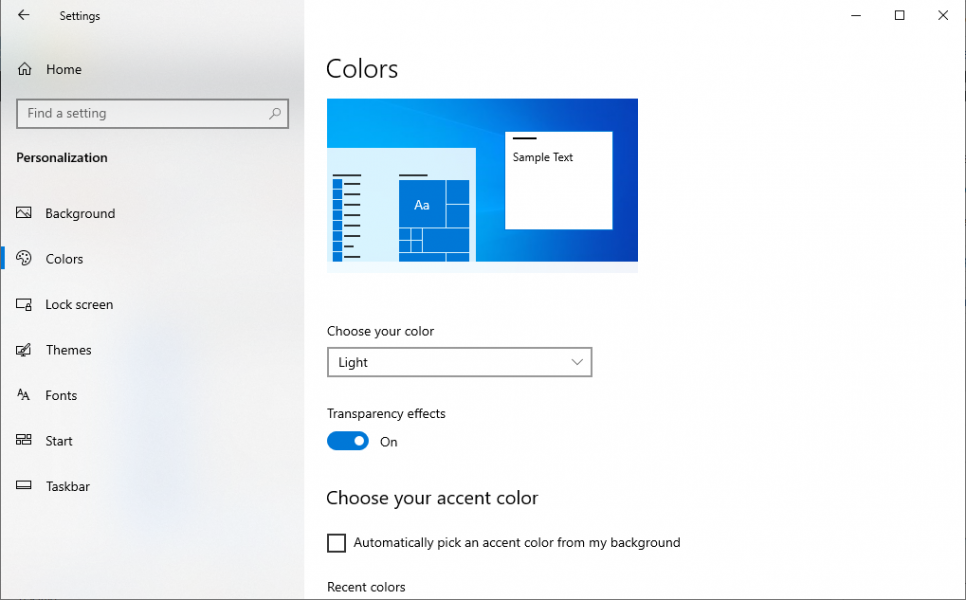
Par défaut, le menu Démarrer et la barre des tâches sont gris foncé, mais vous pouvez leur faire adapter la couleur d'accentuation à l'échelle de Windows. Ceci, à son tour, peut être choisi en fonction de votre arrière-plan, ou vous pouvez en sélectionner un manuellement. Enfin, vous pouvez rendre le menu Démarrer transparent, mais vous ne pouvez pas personnaliser ce paramètre.
14. Utilisez un autre menu de démarrage
Il y a de fortes chances que même une fois les futures mises à jour disponibles, vous ne soyez peut-être pas satisfait du nouveau menu Démarrer de Windows 10. Heureusement, vous pouvez toujours installer un menu Démarrer tiers, tel que Open Classic Shell . Ces outils peuvent remplacer le menu Démarrer par défaut de Windows 10 ou vous pouvez choisir des paramètres pour autoriser l'accès aux deux menus.
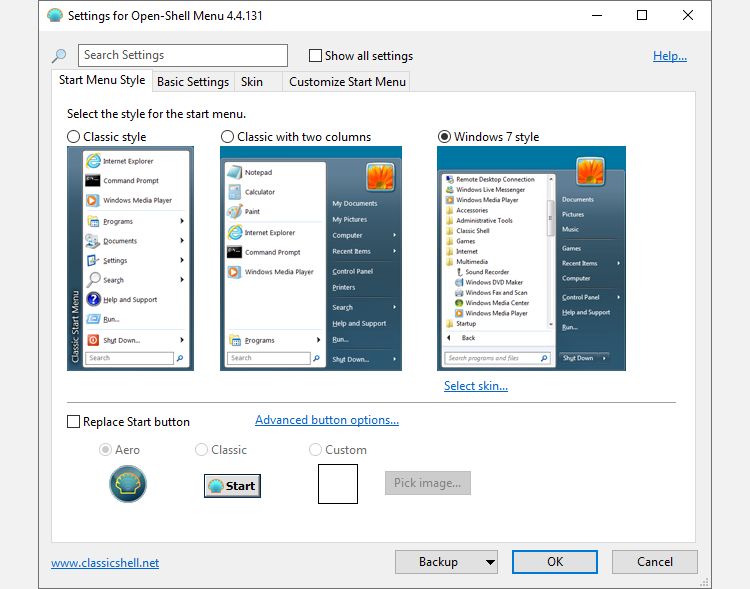
Vous pouvez jouer avec le menu Open-Shell (illustré ci-dessus) et choisir votre personnalisation préférée du menu Démarrer. Il existe différents onglets tels que Style du menu Démarrer, Paramètres de base, Apparence et Personnaliser le menu Démarrer à explorer pour implémenter un style particulier.
En remarque, certaines applications alternatives du menu Démarrer, y compris Start Menu Reviver , fonctionnent également pour Windows 7.
Comment avez-vous modifié votre menu Démarrer?
C'est à peu près tout pour la personnalisation du menu Démarrer dans Windows 10, les amis! Il existe de nombreuses façons de personnaliser votre menu Démarrer de Windows 10. Maintenant que vous connaissez les bases et quelques astuces et astuces, vous pouvez personnaliser à votre guise.
