18 commandes de terminal Crosh que tous les utilisateurs de Chromebook devraient connaître
Saviez-vous que les Chromebooks ont un terminal intégré ? Ce terminal, connu sous le nom de Chrome OS Developer Shell, ou Crosh en abrégé, vous permet d'accéder à une interface de ligne de commande que vous pouvez utiliser pour déboguer votre machine, exécuter des tests ou simplement fouiller pour vous amuser.
Examinons et testons donc plusieurs commandes de terminal que tous les utilisateurs de Chromebook devraient connaître pour améliorer la productivité et le dépannage.
Commandes essentielles du terminal Crosh pour les Chromebooks
Nous expliquerons tout cela plus en détail, mais voici la version TL;DR :
- Ouvrir Crosh : Ctrl + Alt + T
- Ping : ping [domaine]
- Tester la mémoire : memory_test
- Configurer le modem : aide du modem
- Restauration de Chrome OS : restauration
- Arrêter un processus dans Crosh : Ctrl + C
- Ouvrir le gestionnaire de tâches : haut
- Gestionnaire de batterie : battery_test [secondes]
- Commandes du mode développeur : shell , trace système , capture_paquet
- Utilisateurs et disponibilité : disponibilité
- Paramètres d'heure : set_time
- Diagnostic réseau : network_diag
- Trace réseau : tracepath
- Aide : aide , help_advanced
- Informations sur la mémoire : libre , meminfo
- Passez au canal canari : live_in_a_coal_mine
- Mises à jour automatiques sur les réseaux cellulaires : update_over_cellular [enable|disable]
- Sortie Crosh : sortie
1. Ouvrez Crosh
Vous ne trouverez pas Crosh dans la liste habituelle des applications du tiroir d'applications de votre Chromebook.
Pour ouvrir Crosh, vous devez appuyer sur Ctrl + Alt + T , ce qui lancera la fenêtre du terminal dans un nouvel onglet du navigateur.
Remarque : Vous n'avez pas besoin d'activer le mode développeur de votre Chromebook pour accéder à Crosh.
2. Exécutez un test de ping
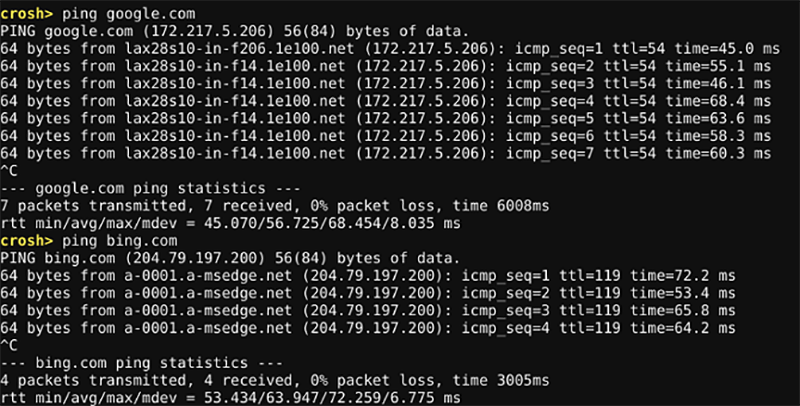
Tapez ping [domaine] pour exécuter un test ping sur votre Chromebook. Pour vérifier votre connexion réseau à l'aide de ping, exécutez la commande suivante :
ping google.comAu cas où vous ne le sauriez pas, les tests ping sont un outil essentiel si vous essayez de diagnostiquer des problèmes de réseau. Il vous permettra de savoir à quelle vitesse le trafic circule entre votre ordinateur et un serveur Web. Il vous informera également s'il y a des paquets abandonnés.
3. Testez la mémoire de votre Chromebook
Bien que vous puissiez voir des informations sur la mémoire de votre Chromebook à l'aide de plug-ins tiers (lisez notre article sur la façon de vérifier les spécifications de votre Chromebook pour en savoir plus), cela peut ne pas suffire pour certains utilisateurs. Si vous souhaitez un niveau d'informations plus détaillé, utilisez Crosh. Tapez simplement ce qui suit et appuyez sur Entrée :
memory_test4. Configurez votre modem
Une partie essentielle du dépannage de votre réseau consiste à s'assurer que votre modem est correctement configuré.
Tapez la commande mentionnée ci-dessous dans le terminal du Chromebook. Vous aurez accès à une gamme d'options, y compris des paramètres pour activer votre modem, connecter votre modem, modifier le micrologiciel du modem, réinitialiser votre modem aux paramètres d'usine, etc.
modem help5. Réinstallez une version antérieure de Chrome OS
Si une récente mise à jour de Chrome OS a causé des ravages sur votre ordinateur, vous pouvez facilement annuler les modifications et revenir à une version précédente du système d'exploitation à l'aide de Crosh.
Tout ce que vous avez à faire est de taper la commande suivante dans Crosh et d'appuyer sur Entrée :
rollback
6. Arrêtez tout processus dans Crosh
Supposons que vous souhaitiez arrêter tout processus d'arrière-plan tel qu'un ping ou un test de mémoire dans Crosh. Vous pouvez le faire en appuyant sur Ctrl + C . Cette méthode est meilleure et plus sûre que de fermer complètement la fenêtre Crosh.
7. Un meilleur gestionnaire de tâches
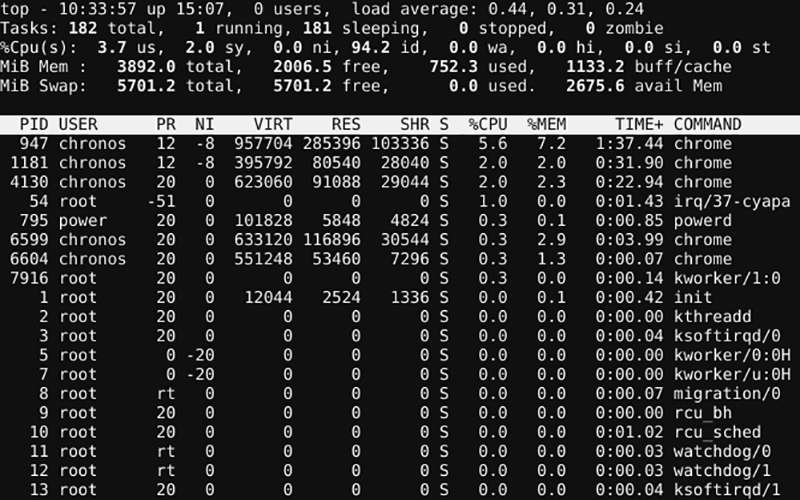
Très peu de gens savent que Chrome OS (et le navigateur Chrome sur d'autres systèmes d'exploitation) possède son propre gestionnaire de tâches. Il vous montre quels processus consomment votre processeur et votre mémoire. Vous pouvez le trouver en ouvrant Chrome et en allant dans Plus (trois points verticaux) > Plus d'outils > Gestionnaire des tâches .
Cependant, encore moins de gens savent que Chrome OS a un gestionnaire de tâches secondaire caché dans Crosh. Vous pouvez l'utiliser pour en savoir plus sur les processus de bas niveau qui n'apparaissent pas dans l'application principale du gestionnaire de tâches. Vous pouvez y accéder en tapant simplement :
top8. Gestion de la batterie
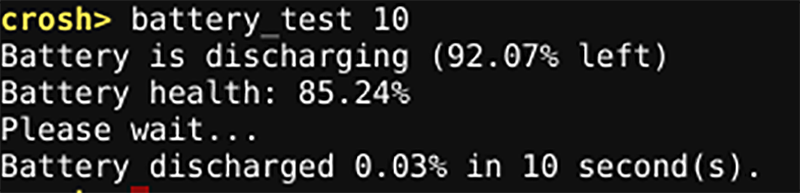
Encore une fois, vous pouvez voir les données de la batterie en gros en regardant simplement dans le coin inférieur droit de l'écran de votre Chromebook.
Cependant, si vous souhaitez plus d'informations, tapez battery_test [secondes] dans Crosh (remplacez [secondes] par un nombre). Vous pouvez tester cette commande en tapant ce qui suit dans le terminal :
battery_test 10Crosh vous montrera précisément la puissance de batterie utilisée par votre machine dans la période donnée, ainsi que des commentaires sur l'autonomie restante de votre batterie et l'état de santé général de votre batterie.
9. Commandes du mode développeur
Vous n'avez pas besoin d'être un développeur pour utiliser Crosh. Mais, si vous avez activé le mode développeur, vous aurez trois nouvelles commandes à votre disposition :
- shell : ouvre un shell bash complet
- systrace : démarre une trace système
- packet_capture : capture et enregistre les paquets de données
10. Utilisateurs et disponibilité
À quand remonte la dernière fois que vous avez éteint votre Chromebook ? Il peut s'écouler des jours voire des semaines entre les redémarrages.
Vous pouvez utiliser la commande mentionnée ci-dessous pour voir combien de temps votre ordinateur a fonctionné depuis son dernier arrêt. Les résultats fourniront également des informations sur les utilisateurs actuellement connectés.
uptime11. Changer l'heure
Avez-vous des problèmes avec le temps d'affichage de votre machine? Vous vivez peut-être à la frontière entre les fuseaux horaires ou avez une connexion Internet avec une adresse IP qui change fréquemment.
Entrez set_time dans Crosh et vous pouvez remplacer les paramètres d'heure du système d'exploitation. Par exemple, exécutez la commande suivante pour modifier l'heure :
set_time 10 February 2021 11:21am12. Plus de diagnostics réseau

Si vous avez effectué un test ping et essayé de configurer votre modem, mais que vous rencontrez toujours des problèmes, tapez cette commande pour exécuter un diagnostic complet sur votre réseau :
network_diagLa sortie sera enregistrée en tant que fichier TXT dans le stockage de votre Chromebook.
13. Tracer la route des paquets
La dernière commande de mise en réseau Crosh de cette liste vous permet de tracer l'itinéraire des paquets de données reçus sur un réseau. Exécutez cette commande pour vérifier la route des paquets pour google.com :
tracepath google.com14. Obtenir de l'aide sur la ligne de commande
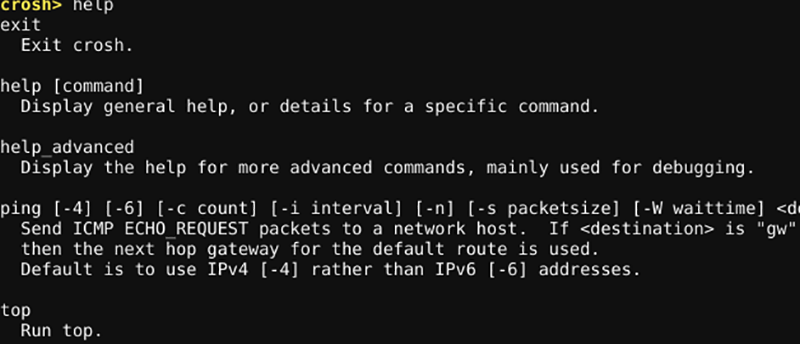
Si vous recherchez une commande non couverte dans cette liste, vous pouvez obtenir une liste courte ou une liste complète de toutes les commandes Crosh disponibles.
Pour obtenir une brève liste de commandes :
helpPour obtenir une liste complète des commandes, tapez :
help_advanced15. Informations sur la mémoire
Si vous cherchez à obtenir des informations sur l'utilisation de la mémoire de votre Chromebook, vous pouvez opter pour l'une des deux commandes Crosh suivantes.
Pour un aperçu :
freePour des informations détaillées :
meminfo16. Passez à la chaîne Canary
Vous pouvez vous abonner à différentes chaînes en fonction du type de mises à jour que vous souhaitez sur votre Chromebook. Quatre canaux principaux sont disponibles.
- Stable est destiné aux mises à jour fiables et testées.
- Avec Beta , vous obtenez les dernières fonctionnalités testées et assez fiables.
- Le canal de développement propose les dernières mises à jour qui peuvent ne pas être très fiables.
- Ensuite, il y a le canal Canary , qui propose des mises à jour expérimentales avec des fonctionnalités de pointe mais très peu de fiabilité.
Le nom de ce canal expérimental est dérivé du proverbe « Canari dans une mine de charbon ». Vous pouvez basculer sur ce canal et vivre à la périphérie en utilisant la commande ci-dessous :
live_in_a_coal_mine17. Mises à jour automatiques sur les réseaux cellulaires
Par défaut, Chrome OS ne met pas à jour le système lorsque vous êtes sur un réseau cellulaire. C'est la même chose que sur Android. Si l'utilisation d'Internet mobile ne vous pose aucun problème, vous pouvez activer ou désactiver les mises à jour automatiques sur les réseaux cellulaires à l'aide de ces commandes :
update_over_cellular enable
update_over_cellular disable18. Quitter Crosh
Lorsque vous avez fini d'explorer et que vous souhaitez fermer le shell, tapez simplement :
exitC'est aussi simple que ça.
Faire des sauvegardes avant de commencer
Il va sans dire que si vous modifiez les paramètres dans Chrome OS Developer Shell sans savoir ce que vous faites, vous pourriez rendre votre système inutilisable.
Heureusement, les Chromebooks sont remarquablement faciles à restaurer, mais vous perdriez toutes les données enregistrées localement. En tant que tel, assurez-vous de créer des sauvegardes avant de trop fouiller.
Alors, profitez-en pour explorer votre Chromebook en bricolant les commandes Crosh répertoriées ci-dessus.
