18 gestes tactiles essentiels dans Windows 10
Microsoft a déployé les gestes du pavé tactile avec Windows 8. Le consensus général est que les gestes tactiles pour les ordinateurs Windows n'étaient pas très utiles compte tenu de la technologie largement disponible à l'époque, mais de nos jours, ce n'est pas vrai du tout. Depuis, ils nous ont donné plusieurs nouveaux gestes, qui sont en fait très utiles pour un usage quotidien. On oserait même les qualifier d'essentiels.
Avec l'avènement des ordinateurs portables 2 en 1, beaucoup d'entre nous n'ont même plus à choisir entre les pavés tactiles et les écrans tactiles. Si vous n'utilisez pas pleinement les gestes tactiles de Windows dans votre propre vie, nous vous implorons de jeter un œil à cette liste. Vous pourriez être surpris par l'utilité de certains d'entre eux, même pour les utilisateurs occasionnels.
Configuration système requise pour les gestes du pavé tactile
Avant de plonger, sachez que certains gestes du pavé tactile Windows ne fonctionneront qu'avec un pavé tactile de précision. Votre ordinateur portable doit répondre à ces exigences s'il a été fabriqué après la sortie de Windows 8.1. Pour vérifier votre propre PC, ouvrez le menu Démarrer et recherchez " touchpad ". Sélectionnez l'option Paramètres du pavé tactile .
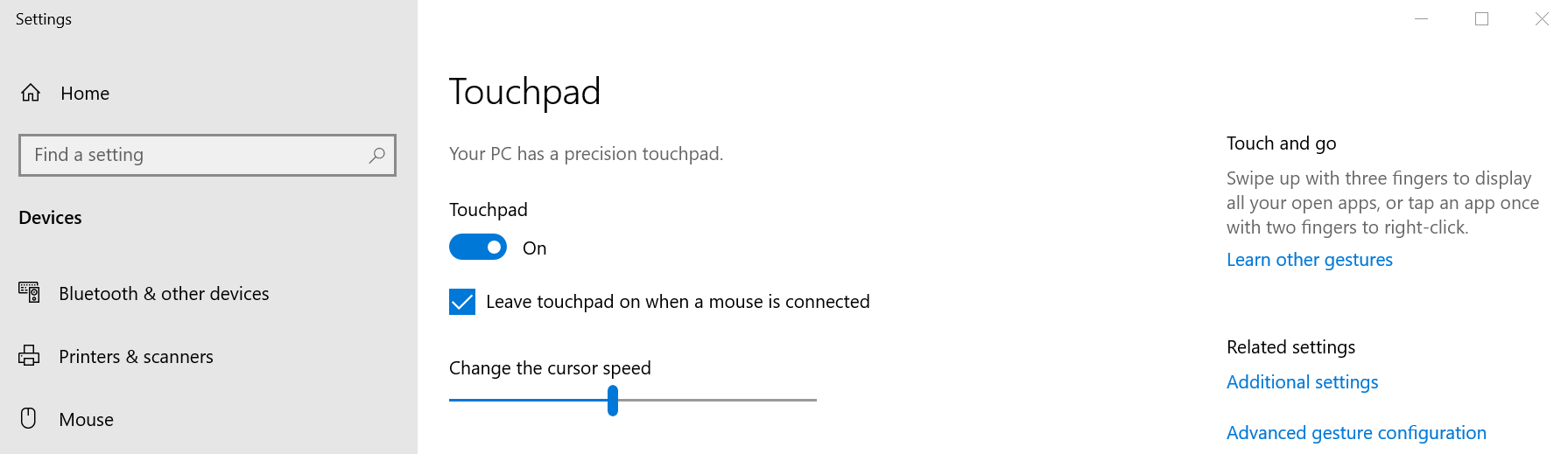
Regardez sous la section Pavé tactile pour cette phrase : « Votre PC a un pavé tactile de précision. » Il devrait se trouver juste sous la rubrique principale « Pavé tactile » sur la page des paramètres. Les gestes 5 à 8 de cette liste nécessitent un pavé tactile de précision, juste pour que vous le sachiez.
1. Comment glisser-déposer avec les gestes du pavé tactile
Pour imiter la fonctionnalité glisser-déposer d'une souris, sélectionnez ce que vous souhaitez faire glisser et déposer en appuyant dessus ou en appuyant deux fois sur . Ensuite, avec votre sélection active, cliquez à nouveau dessus avec deux doigts et faites -la glisser ailleurs . Lorsque vous êtes arrivé à destination, relâchez simplement votre doigt pour déposer l'article là où vous en avez besoin.
2. Comment faire défiler avec les gestes du pavé tactile
Pour faire défiler avec un pavé tactile , recherchez une fenêtre avec une barre de défilement. Placez deux doigts sur votre pavé tactile et faites-les glisser dans la direction dans laquelle vous souhaitez faire défiler.
Cela fonctionne pour toute application prenant en charge le défilement, y compris les traitements de texte, les navigateurs Web et les lecteurs de musique. Il fonctionne aussi bien horizontalement que verticalement.
3. Comment zoomer avec les gestes du pavé tactile
Le zoom avant et arrière avec des gestes tactiles est intuitif et facile : utilisez deux doigts pour pincer vers l'intérieur pour effectuer un zoom avant . Le geste opposé, en écartant vos doigts pincés l'un de l'autre , vous fera reculer .
Les instagrameurs du monde entier utilisent déjà ce geste tactile pour regarder de plus près ce que leurs amis publient sur la plateforme. Ce geste tactile Windows est pratique pour les pages Web contenant du texte minuscule ou si vous devez naviguer rapidement lors de la modification d'une image.
4. Comment faire pivoter à l'aide des gestes du pavé tactile
Utilisez deux doigts et faites-les tourner en cercle sur le trackpad pour faire pivoter l' élément que vous avez sélectionné. Gardez à l'esprit que tous les éléments ne peuvent pas être pivotés – des programmes comme Photoshop, par exemple, vous offrent beaucoup plus de liberté dans ce domaine qu'une application comme Word.
5. Comment faire un clic droit sur les pavés tactiles Windows
De nombreux pavés tactiles sont livrés avec un bouton de clic droit que vous pouvez utiliser, mais si vous n'en avez pas, s'il est cassé ou si vous ne voulez tout simplement pas l'utiliser, appuyer sur deux doigts à la fois émulera la même fonction. Si vous devez ouvrir un menu contextuel avec un pavé tactile, c'est la façon de le faire.
6. Comment afficher toutes les fenêtres avec les gestes du pavé tactile
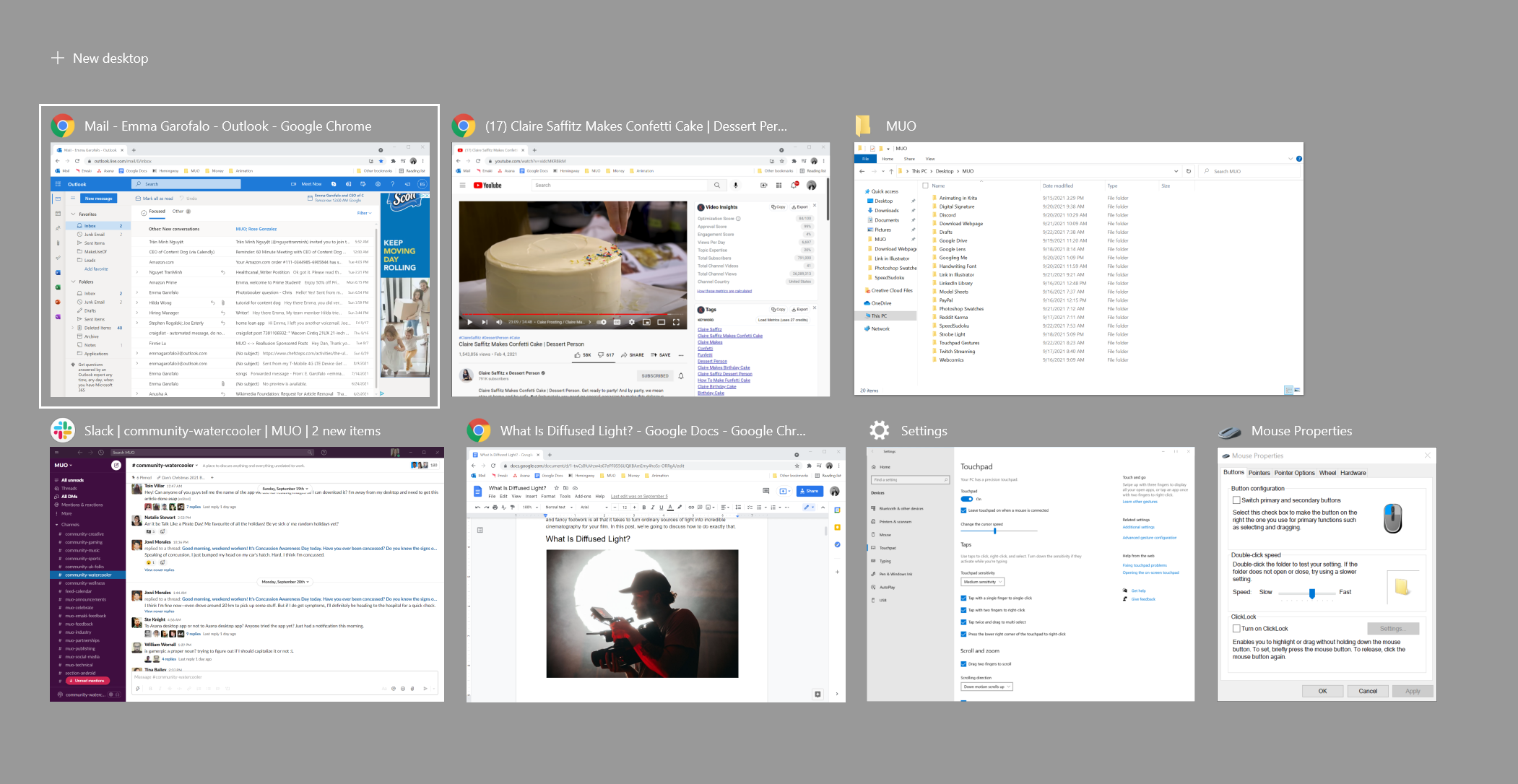
Pour voir toutes les fenêtres ouvertes avec un pavé tactile, balayez vers le haut avec trois doigts à la fois . La vue des tâches est particulièrement utile si vous utilisez plusieurs bureaux virtuels et avez besoin de trouver une fenêtre rapidement. Ensuite, appuyez sur la fenêtre vers laquelle vous souhaitez basculer ou balayez vers le bas avec trois doigts pour fermer la vue des tâches sans rien sélectionner.
7. Comment réduire toutes les fenêtres avec un pavé tactile
Pour réduire toutes les fenêtres ouvertes, balayez vers le bas avec trois doigts. Le bureau vous sera alors présenté. Faites glisser vers le haut avec trois doigts pour restaurer à nouveau les fenêtres.
8. Comment utiliser les gestes du pavé tactile pour passer à l'application suivante
Parcourir les applications ouvertes à l'aide de Alt + Tab est l'un de ces raccourcis clavier que tout utilisateur Windows doit connaître. Si vous avez un pavé tactile, vous pouvez faire de même en balayant vers la gauche ou la droite avec trois doigts . Balayage vers la gauche cycles vers l'arrière et balayage vers la droite cycles vers l'avant.
9. Comment activer Cortana ou Action Center avec les gestes du pavé tactile
Vous pouvez faire beaucoup de choses intéressantes avec Cortana, comme rechercher sur le Web ou contrôler votre musique. Il y a aussi le nouveau et génial Action Center pour une gestion rapide des paramètres. Vous pouvez accéder aux deux en appuyant sur trois doigts .
Vous pouvez décider si ce geste active Cortana ou ouvre le Centre d'action dans vos paramètres. Si vous ne voulez pas non plus, vous pouvez désactiver Cortana et modifier le registre pour désactiver également le Centre d'action .
Gestes de l'écran tactile
Si vous avez un appareil à écran tactile comme une tablette ou un ordinateur portable 2 en 1, vous pouvez utiliser les gestes tactiles Windows suivants.
1. Défilement de l'écran tactile
Pour faire défiler avec un écran tactile, utilisez un doigt pour faire glisser votre fenêtre dans la direction dans laquelle vous souhaitez faire défiler . C'est à peu près un geste universel. Il fonctionne dans n'importe quelle application, que ce soit horizontalement ou verticalement, un peu comme le geste du pavé tactile de défilement.
2. Faire glisser avec un écran tactile
Pour imiter la fonctionnalité glisser-déposer d'une souris, appuyez sur l'élément avec un doigt . Une fois qu'il est sélectionné, saisissez-le à nouveau avec un autre toucher avec un seul doigt, en le faisant glisser où vous voulez le mettre .
3. Comment faire un clic droit sur un écran tactile
Pour faire un clic droit ou pour ouvrir un menu contextuel avec les gestes de l'écran tactile Windows, utilisez un doigt pour appuyer longuement sur l'élément concerné . Cela ouvrira soit un menu d'actions parmi lesquelles vous pourrez choisir, soit vous donnera plus d'informations sur l'élément que vous avez sélectionné.
4. Comment ouvrir le centre d'action avec des gestes sur l'écran tactile
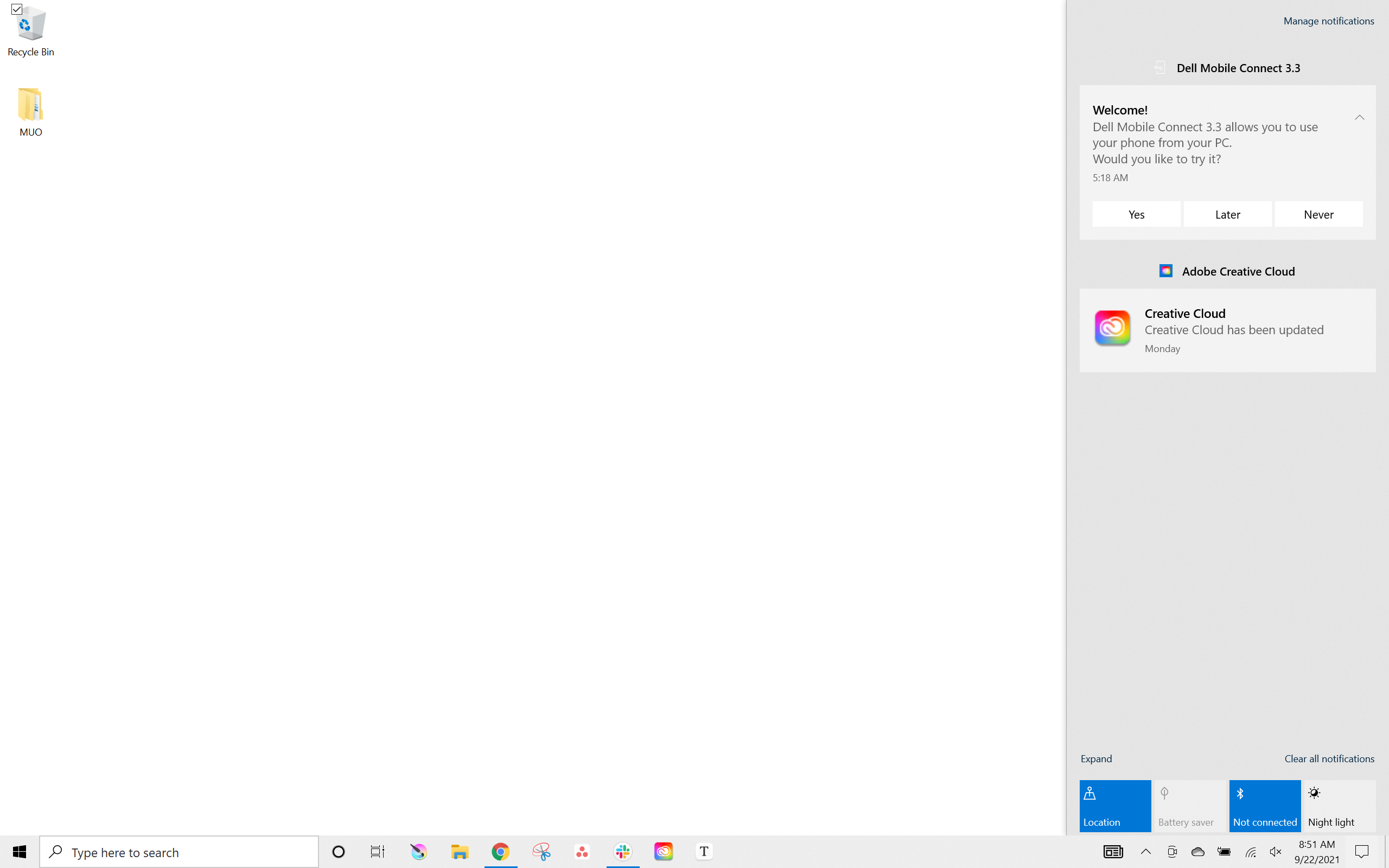
Pour ouvrir le Centre de maintenance, faites glisser un doigt depuis le bord droit de l'écran tactile .
5. Afficher la vue des tâches
Pour afficher toutes les applications ouvertes, utilisez un doigt et balayez depuis le bord gauche . Cela ouvre la vue des tâches, qui vous montre toutes les fenêtres ouvertes. Appuyez sur les fenêtres que vous souhaitez faire avancer ou appuyez sur un emplacement vide pour fermer la vue des tâches .
Pour accrocher, déplacer ou fermer une fenêtre, appuyez longuement sur l'élément et relâchez-le pour afficher le menu correspondant.
6. Gestes de l'écran tactile Windows : commandes de l'application
Certaines applications offrent des commandes spécifiques à l'application auxquelles vous pouvez accéder en utilisant un doigt pour faire glisser depuis le bord supérieur ou le bord inférieur . Les exemples incluent Actualiser pour les navigateurs et Nouveau document pour les éditeurs de texte.
7. Comment fermer l'application actuelle avec des gestes sur l'écran tactile
Pour fermer l'application ouverte actuellement, vous pouvez utiliser un doigt pour glisser du bord supérieur jusqu'au bord inférieur . Cette fonctionnalité ne fonctionne qu'en mode tablette.
8. Comment zoomer sur un écran tactile
Zoomer ou dézoomer sur un écran tactile revient à zoomer et dézoomer sur un pavé tactile. Pincer deux doigts vous zoome et les séparer vous dézoome.
9. Comment faire pivoter à l'aide d'un écran tactile
Avec deux doigts sur l'écran, faites-les glisser dans un cercle pour faire pivoter l'objet sélectionné. Dans certaines applications, vous pouvez utiliser ce geste de l'écran tactile pour faire pivoter toute la fenêtre ou l'interface utilisateur.
Pavé tactile ou écran tactile : dans quelle équipe êtes-vous ?
Même si vous êtes un fervent défenseur de la souris, l'utilité de tous ces gestes sur le pavé tactile et sur l'écran tactile ne peut être niée. Vous pourriez être surpris de voir à quel point vous aimez les utiliser après avoir essayé un pavé tactile ou une interface à écran tactile.
Nous, personnellement ? Avoir au moins un à notre disposition n'est pas négociable. Les gestes tactiles pour Windows font autant partie de notre vie professionnelle que notre tasse de café préférée le matin.
