3 façons de transposer des données horizontalement dans Excel
Lorsque vous créez des ensembles de données, vous devez fréquemment faire pivoter les lignes et les colonnes. Excel vous permet de transposer les données dans n'importe quelle direction. Transposer des données signifie convertir des colonnes en lignes et des lignes en colonnes.
Cet article décrit trois manières différentes de transposer des données horizontalement. Les deux premiers sont plus faciles à utiliser pour les petits ensembles de données, mais le dernier est meilleur pour les ensembles de données complexes.
Transposer un exemple de données Excel
Jetez un œil à l'ensemble de données ci-dessous. Deux colonnes répertorient les noms des employés et leurs salaires.
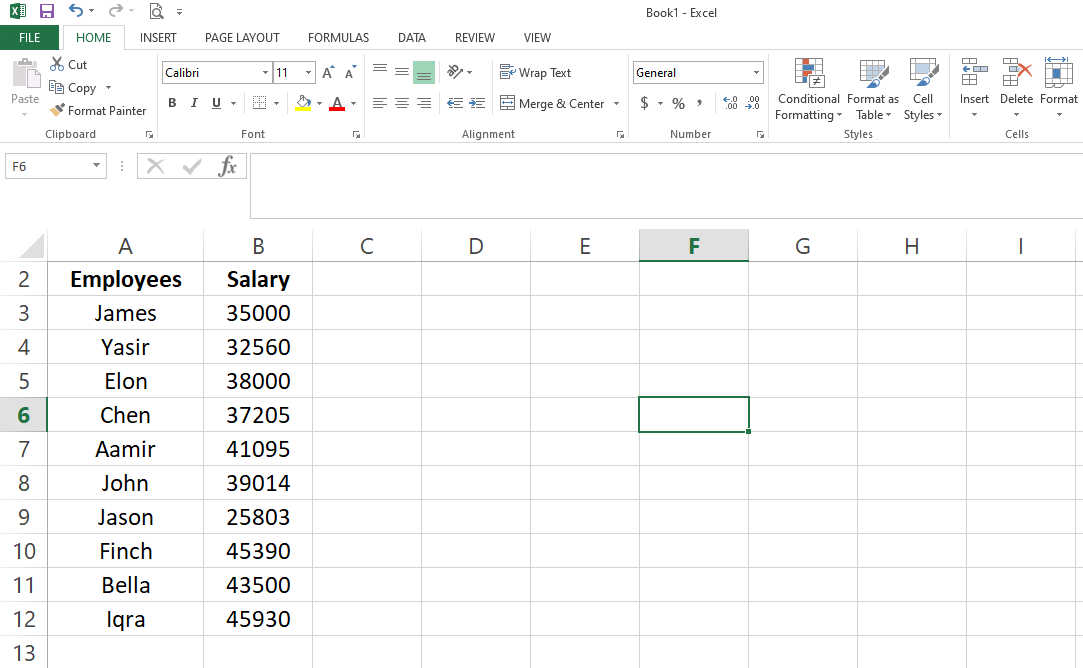
Transposer les données horizontalement
La rotation des données d'une orientation horizontale à une orientation verticale est possible de trois manières.
- Copier-coller simple des données.
- Utilisation de la fonction de transposition.
- Saisie de formules sous forme de texte.
Voyons comment fonctionnent les trois méthodes de transposition et quelles sont leurs limites.
1. Copier-coller simple
Il s'agit d'un moyen simple de transposer des lignes verticales en colonnes horizontales en copiant les données en lignes et en les collant dans des colonnes. Voici comment vous pouvez transposer des données à l'aide de cette méthode.
1. Sélectionnez les cellules que vous souhaitez transposer.
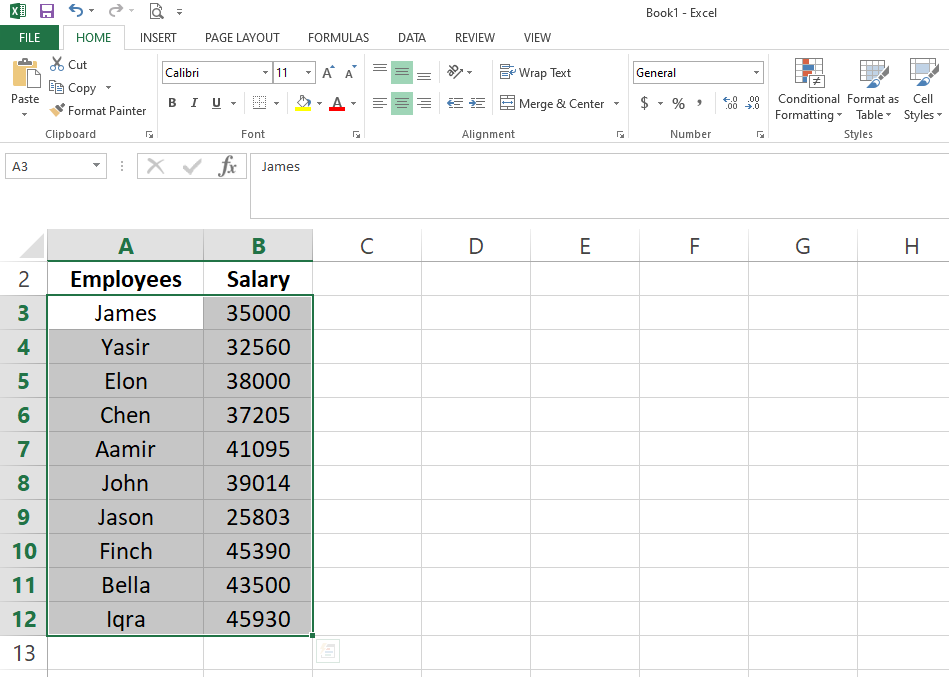
2. Appuyez sur CTRL + C pour le copier.
3. Accédez aux cellules où vous souhaitez obtenir le nouveau résultat.
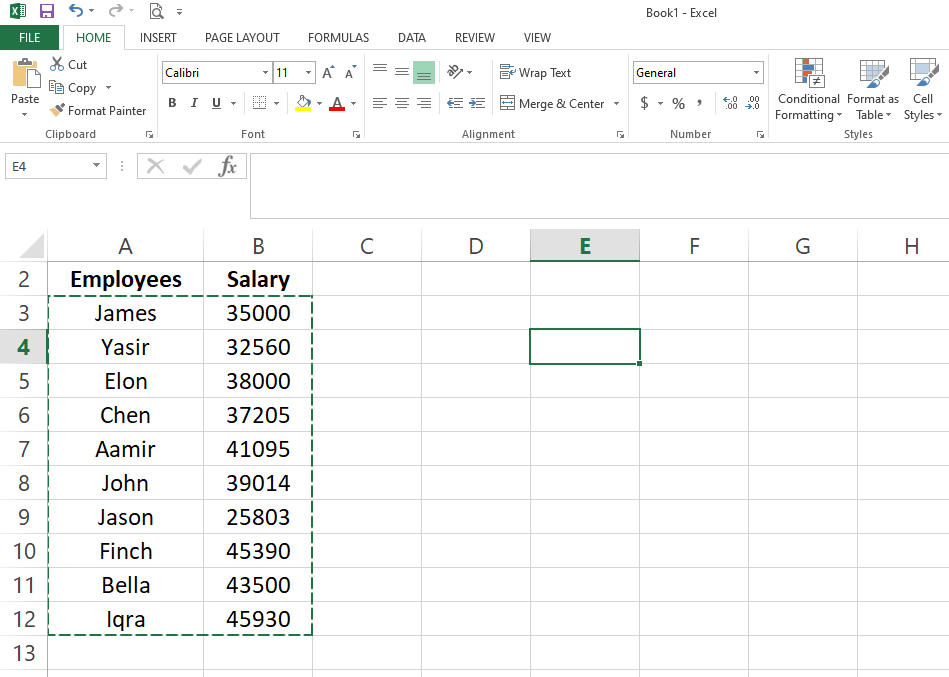
4. Appuyez sur le clic droit de la souris et allez à coller spécial .
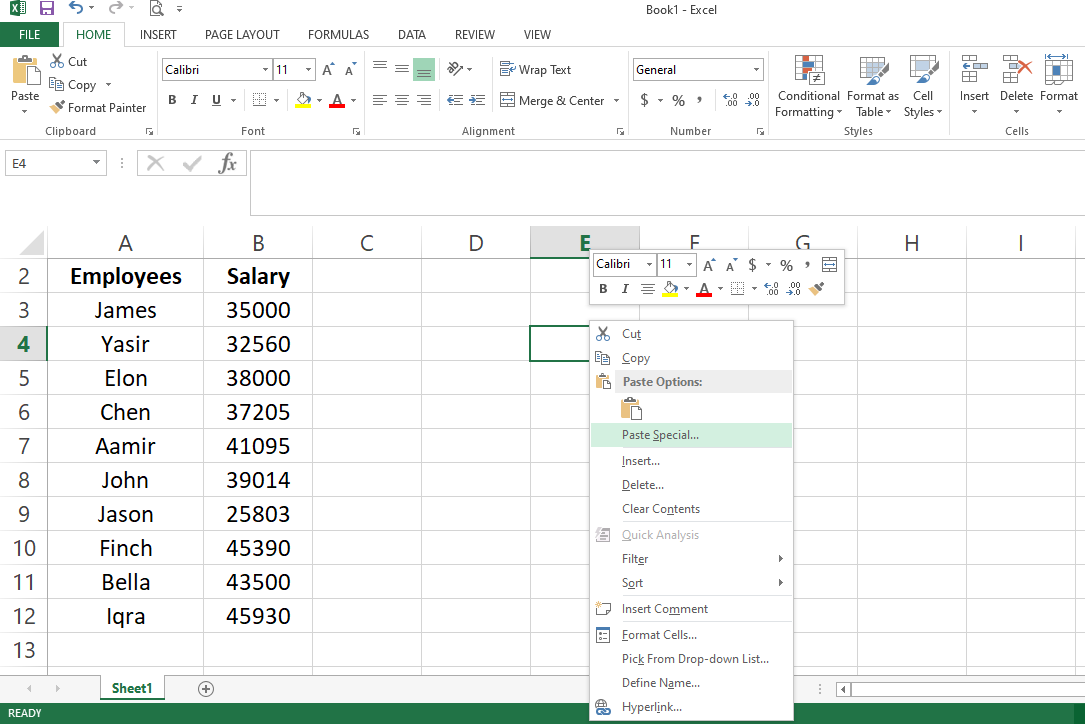
5. Cochez l'option de transposition .
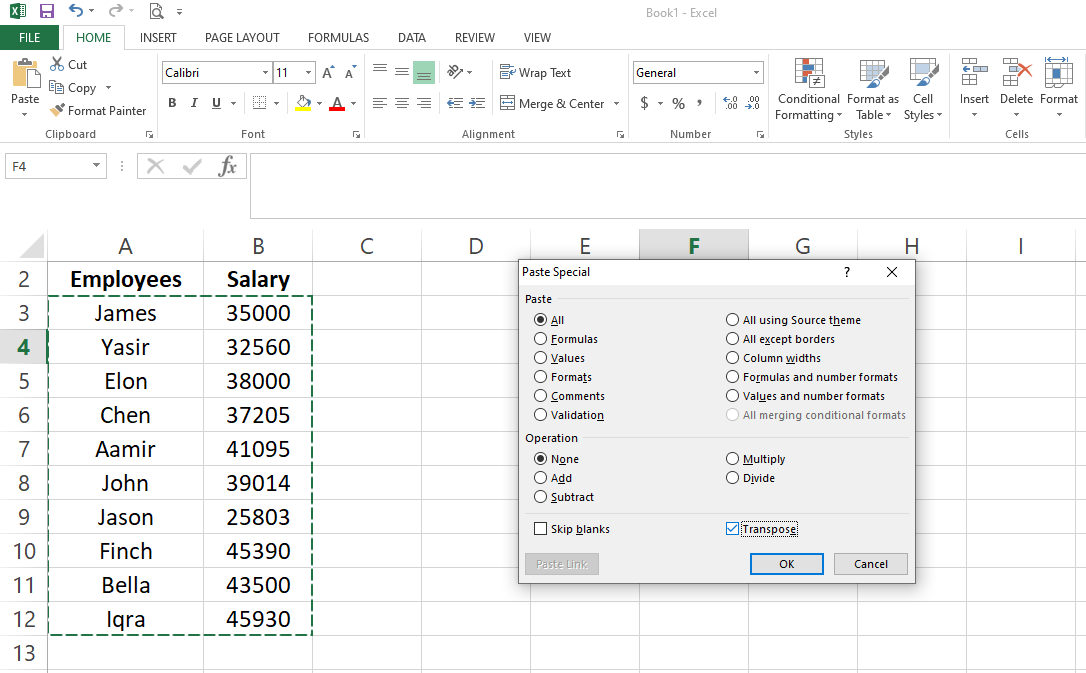
6. Cliquez sur OK .
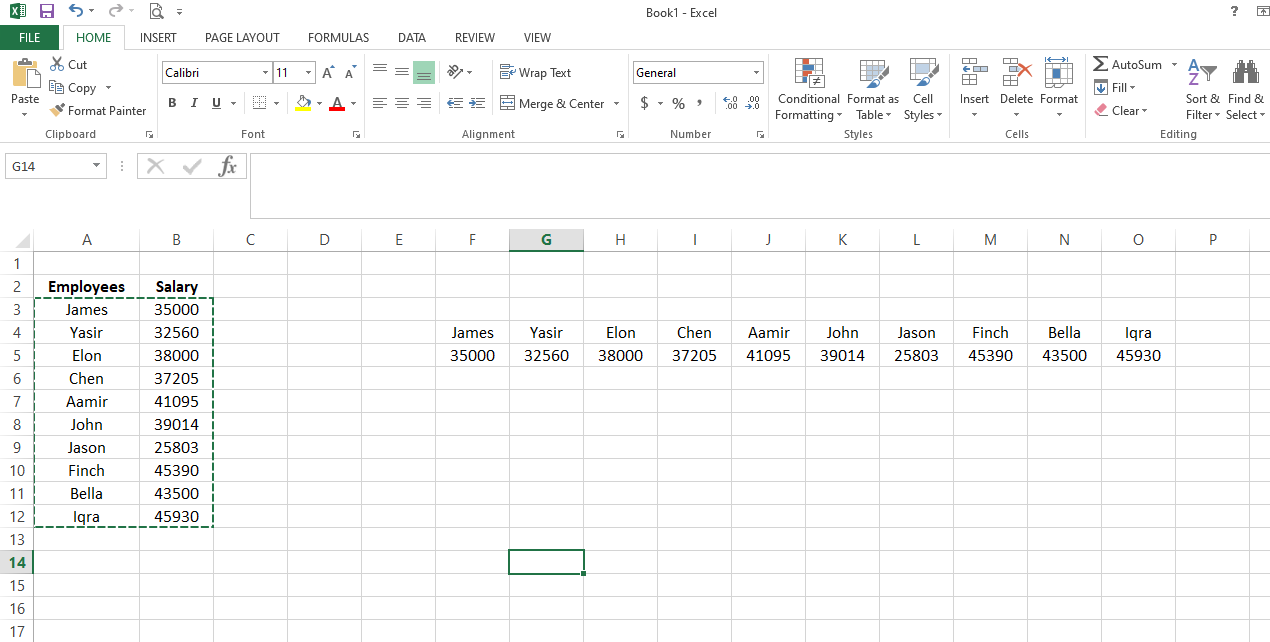
Utiliser cette méthode pour transposer les données est super simple, mais il y a un inconvénient. Les données transposées ne sont pas dynamiques. Si vous ajoutez de nouvelles informations dans les cellules en dessous de ces données ou modifiez les données existantes que vous venez de transposer, les modifications ne seront pas récupérées automatiquement par Excel.
Par conséquent, vous devrez peut-être ajouter de nouvelles données manuellement ou transposer les données à partir de zéro.
2. Utilisation de la fonction de transposition
Avec la fonction de transposition, vous pouvez instantanément faire pivoter les données des lignes vers les colonnes. Il nécessite un argument, array, qui fait référence à l'ensemble de données que vous souhaitez transposer. Appliquons-le aux exemples de données pour l'exemple ci-dessus.
1. Sélectionnez la plage ( A3: B12 ) comme argument de tableau dans la fonction de transposition .
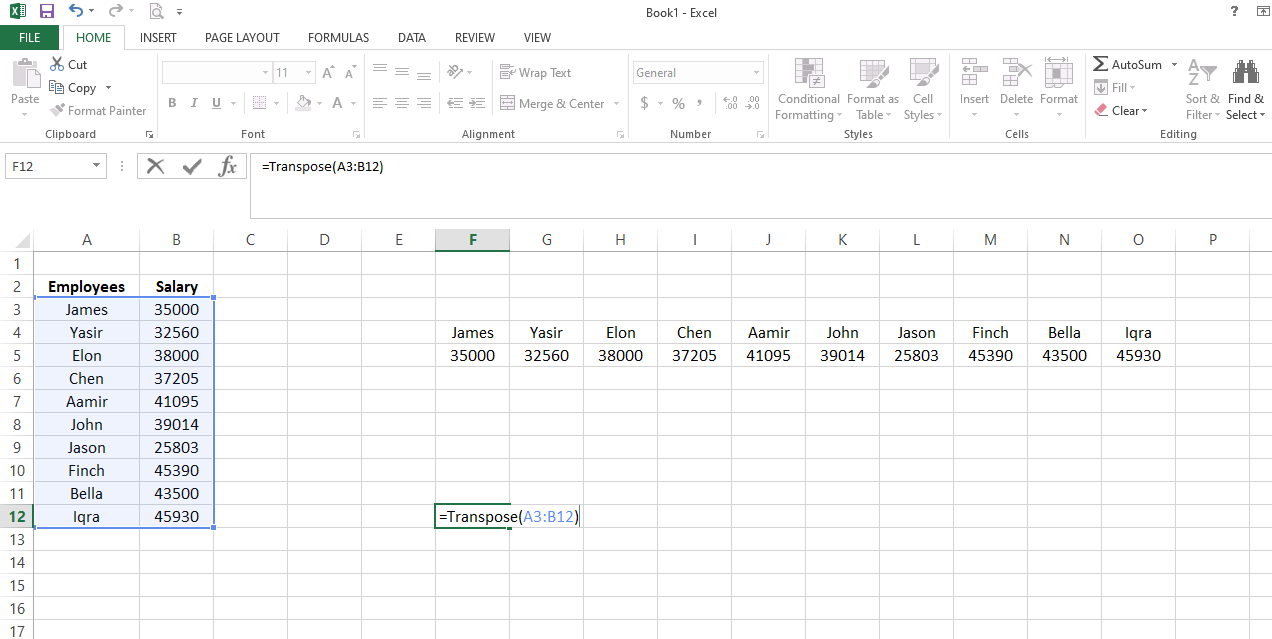
2. Appuyez sur Entrée.
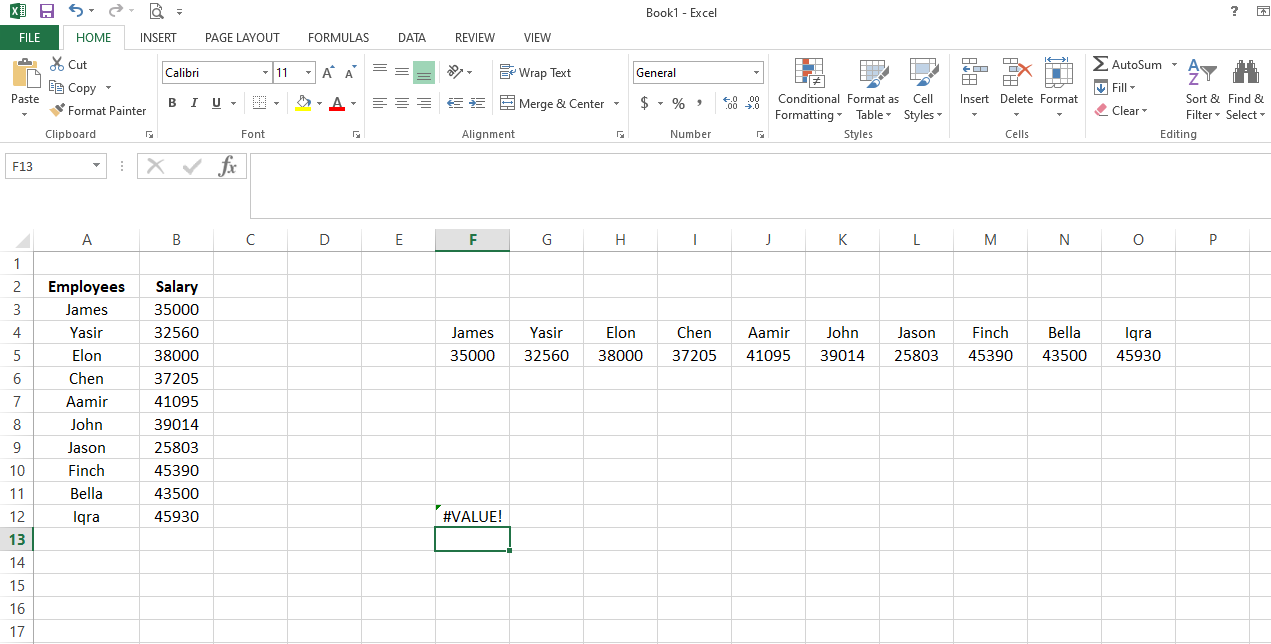
Comme indiqué ci-dessus, il a implémenté la fonction de transposition de manière incorrecte. C'est parce que nous essayons de convertir un tableau entier en une seule cellule, ce qui n'est pas possible.
Au lieu de sélectionner une seule cellule, mettez en surbrillance la zone contenant le nombre exact de cellules dans la plage sélectionnée. De cette façon, la fonction de transposition allouera une cellule pour chaque valeur de l'ensemble de données sans se chevaucher ni provoquer d'erreurs.
Vous devez cependant d'abord mettre en évidence la zone. Ainsi, en plus de compter le nombre de cellules, vous n'aurez pas la possibilité de sélectionner une zone exacte.
Si vous n'êtes pas assez patient, vous pouvez sélectionner au hasard quelques cellules. Ensuite, après avoir collé les données, vous pouvez étendre la sélection pour sélectionner le reste des informations. Voyons comment vous pouvez le faire.
1. Mettez en surbrillance les cellules avec une plage, disons, F12: M13 .
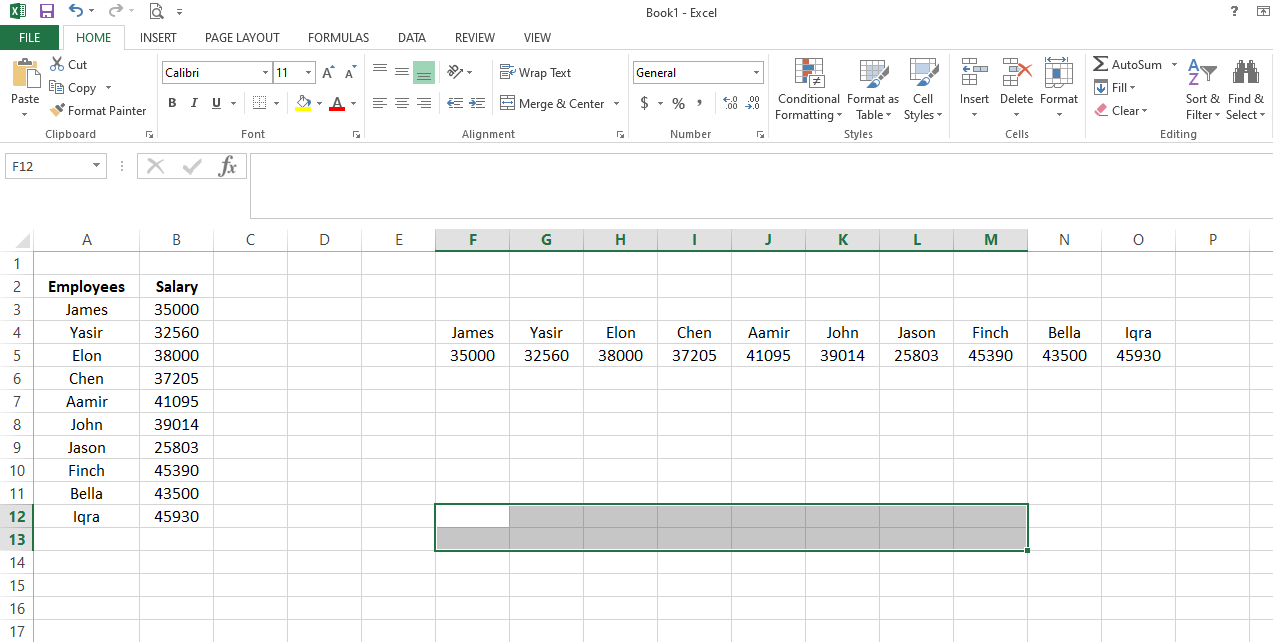
2. Sélectionnez le même tableau dans l'ensemble de données ( A3:B12 ) et ajoutez-le à la fonction de transposition .
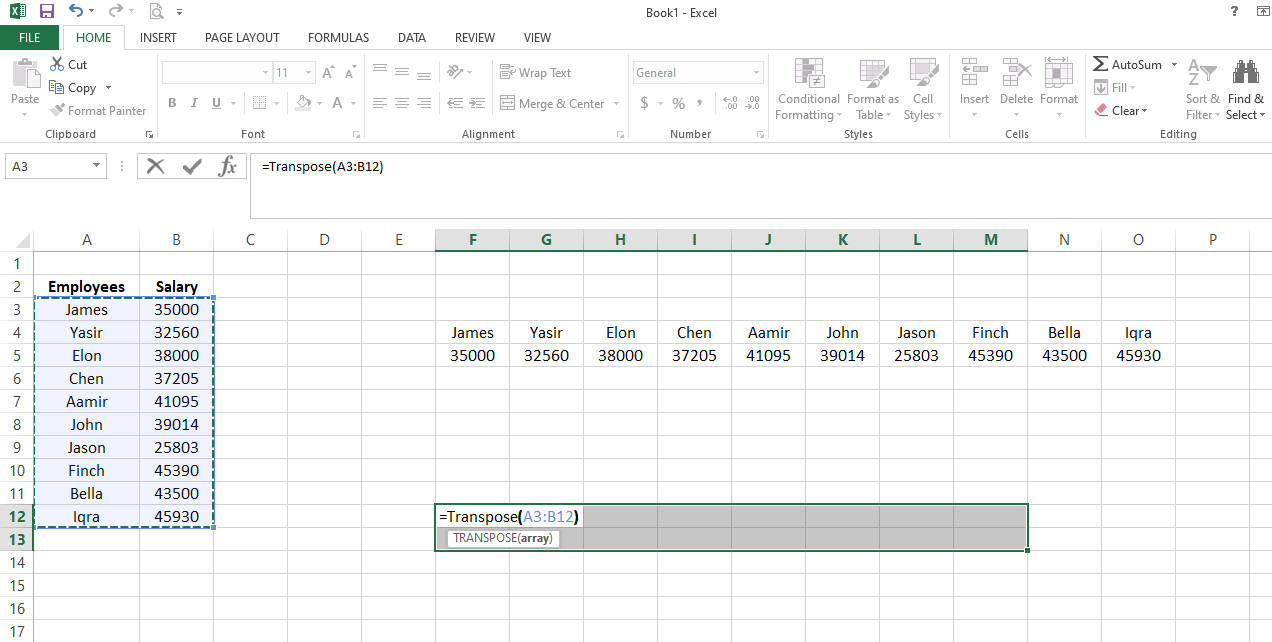
3. Vous obtiendrez la même erreur si vous appuyez sur Entrée pour exécuter la formule, comme vous le faites habituellement.
4. Au lieu de cela, appuyez sur CTRL + Maj + Retour .
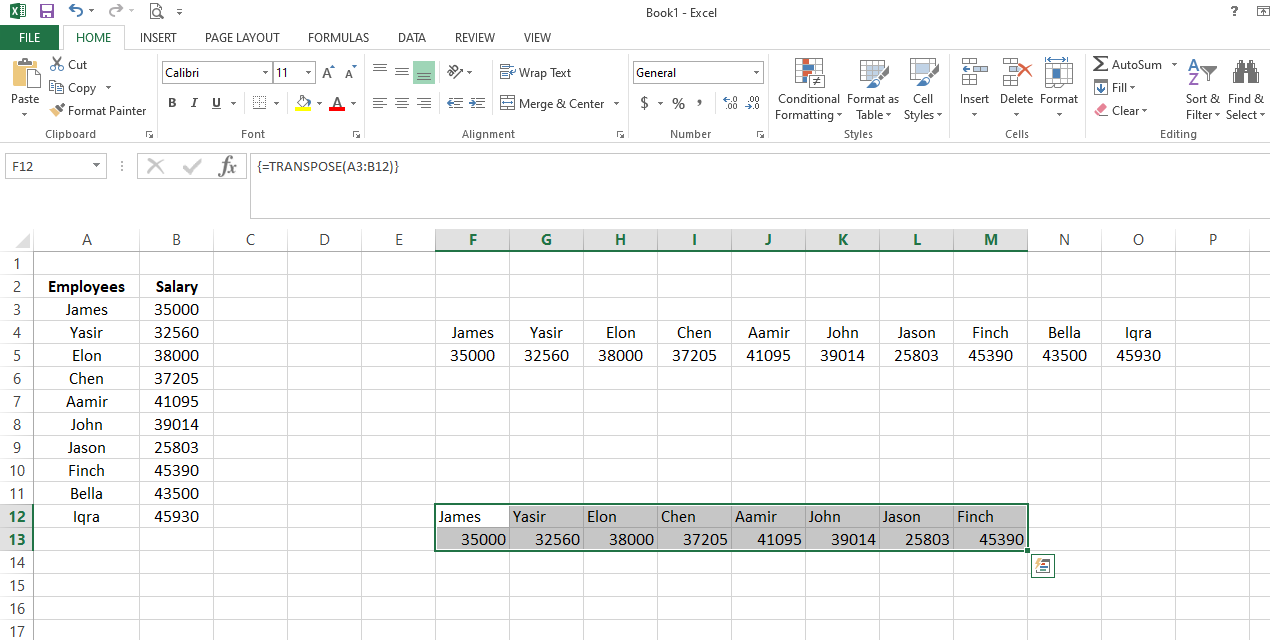
Il a parfaitement exécuté la fonction de transposition, mais il a raté les deux dernières valeurs de la plage. La raison en est que les cellules sélectionnées étaient inférieures au nombre de cellules de la plage.
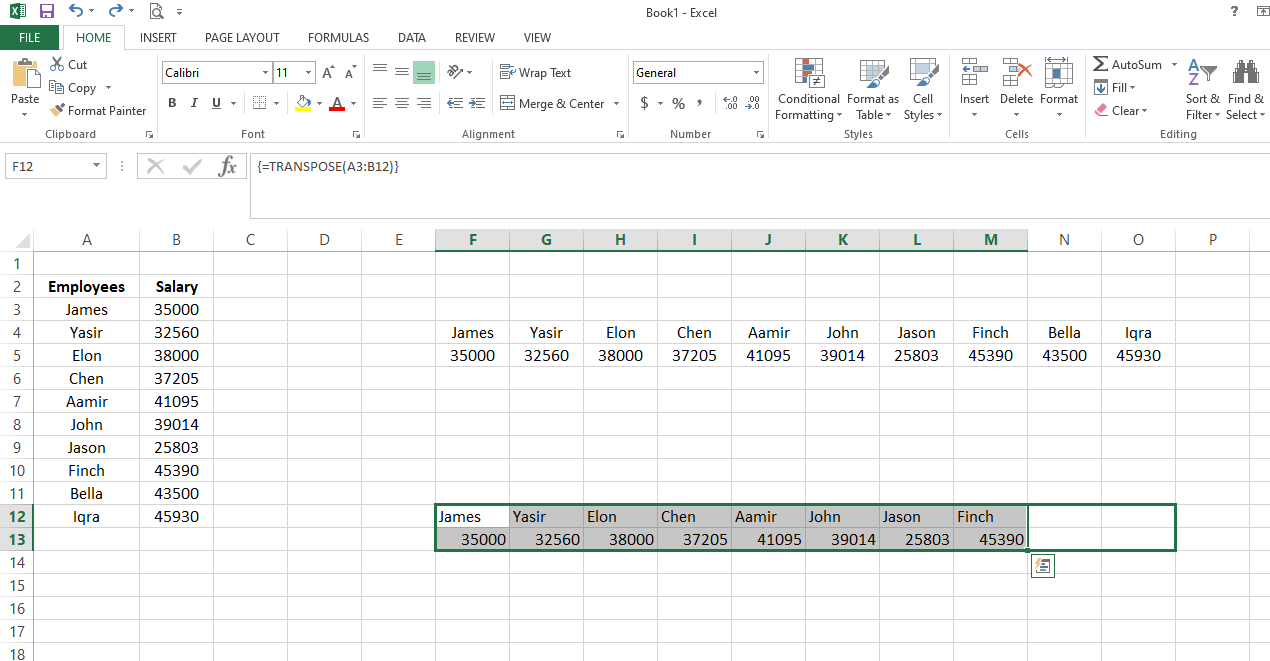
Faites glisser vers le coin droit de deux cellules pour remplir les données des deux autres entrées.
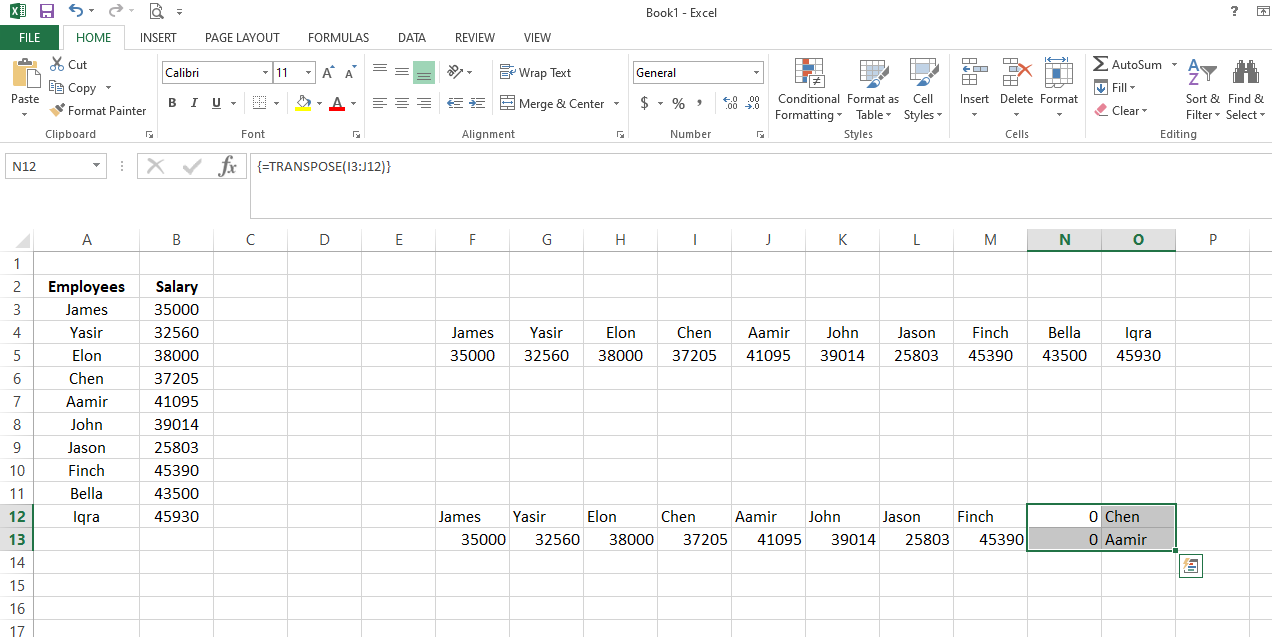
Excel peut ne pas récupérer les données correctes lors du remplissage de cette manière. Alors, voici comment vous pouvez corriger les entrées remplies automatiquement :
- Accédez à nouveau à votre fonction de transposition principale.
- Encore une fois, appuyez sur CTRL + Maj + Entrée .
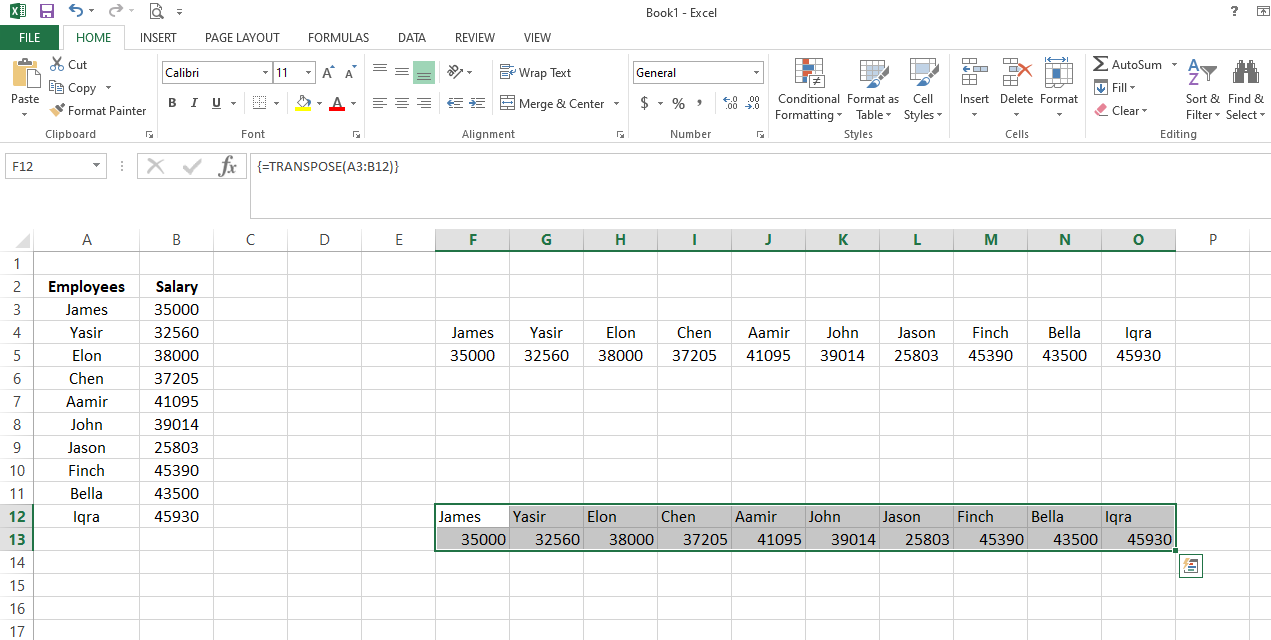
3. Comme il est dynamique, toutes les modifications que vous apportez à l'ensemble de données d'origine seront reflétées. Changer le salaire de Finch à 50 000 a automatiquement mis à jour la zone transposée.
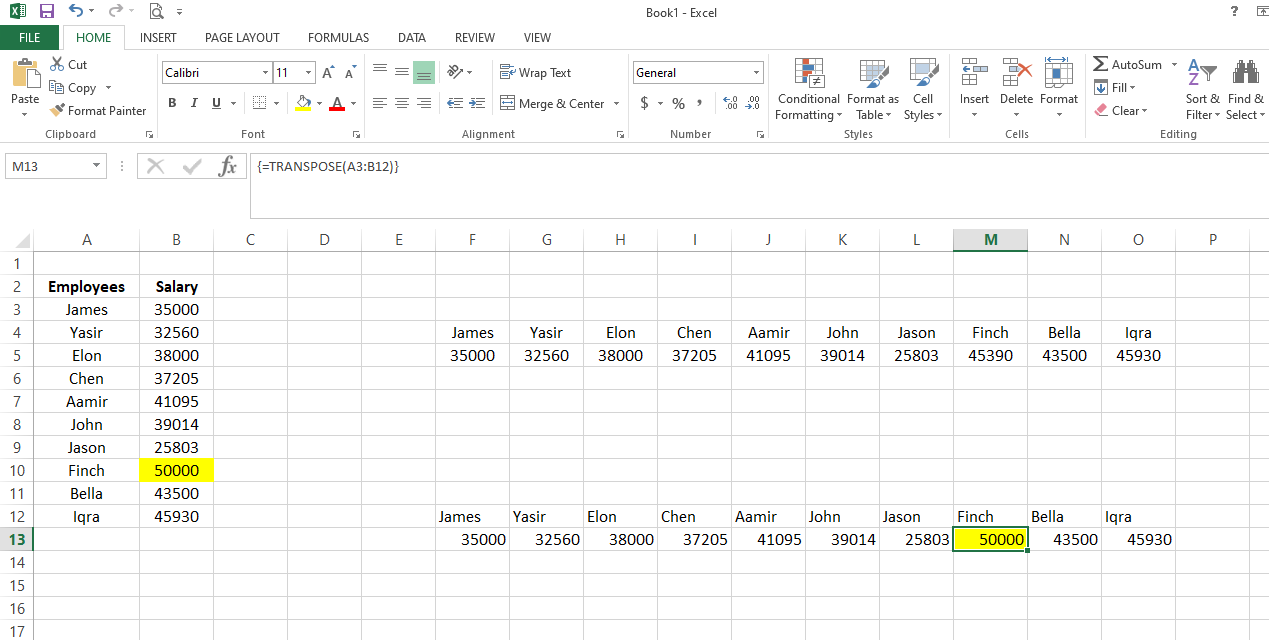
Bien que la fonction de transposition soit pratique, elle peut ne pas fonctionner correctement pour les grands ensembles de données, car le comptage d'un grand ensemble de données prend du temps. C'est là qu'intervient une autre technique pour transposer efficacement les données. Discutons-en ici :
3. Saisie de formules sous forme de texte
Dans cette technique, vous devrez taper la formule sous forme de texte.
1. Tapez manuellement A3 dans n'importe quelle cellule.
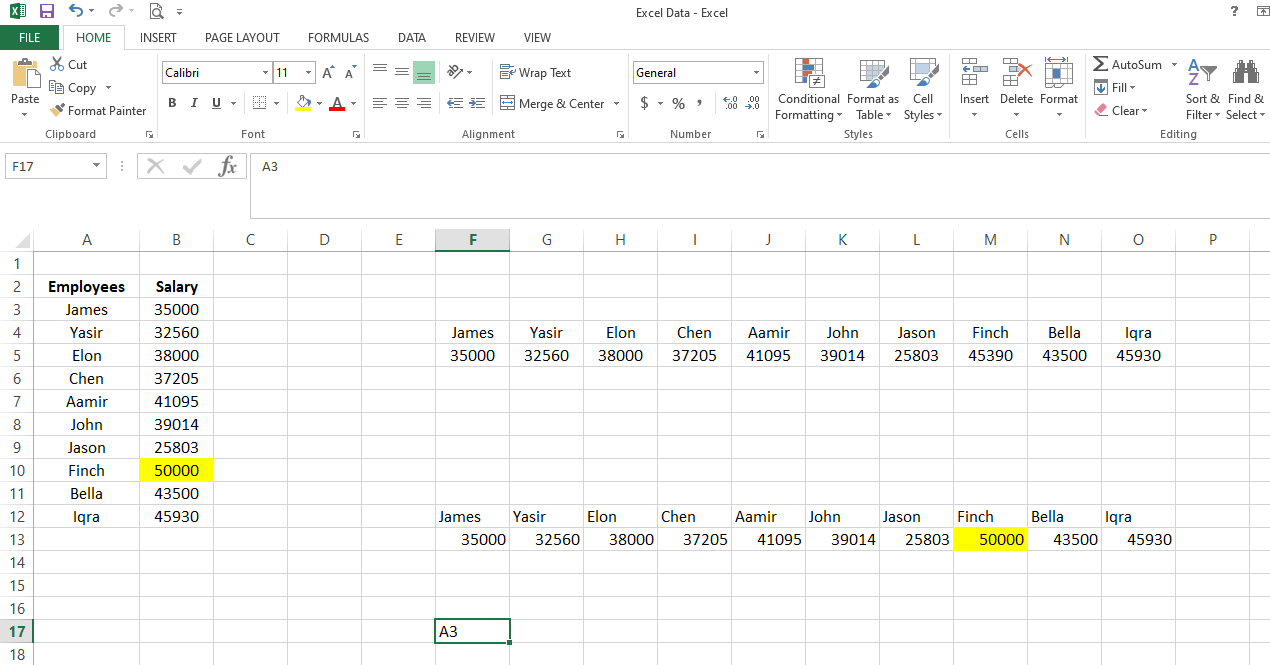
2. Ajoutez n'importe quel alphabet comme préfixe avant A3 , disons X .
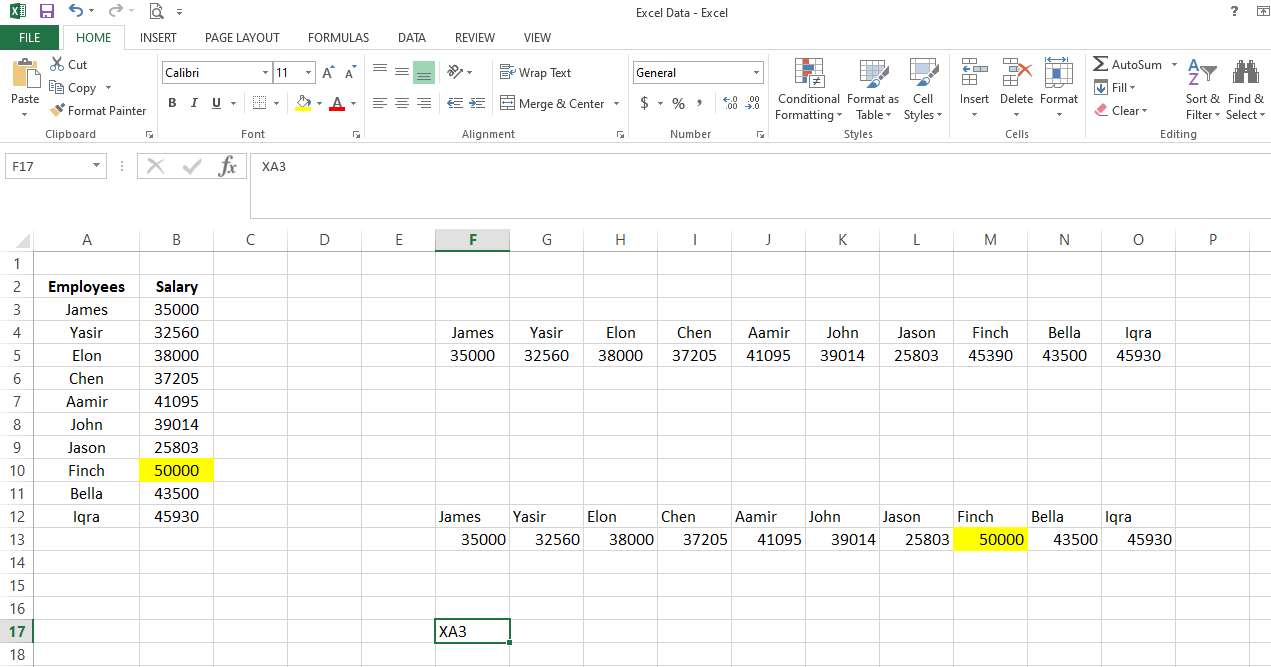
3. Comme A3, ajoutez la première cellule ( B3 ) de la deuxième ligne avec le même X .
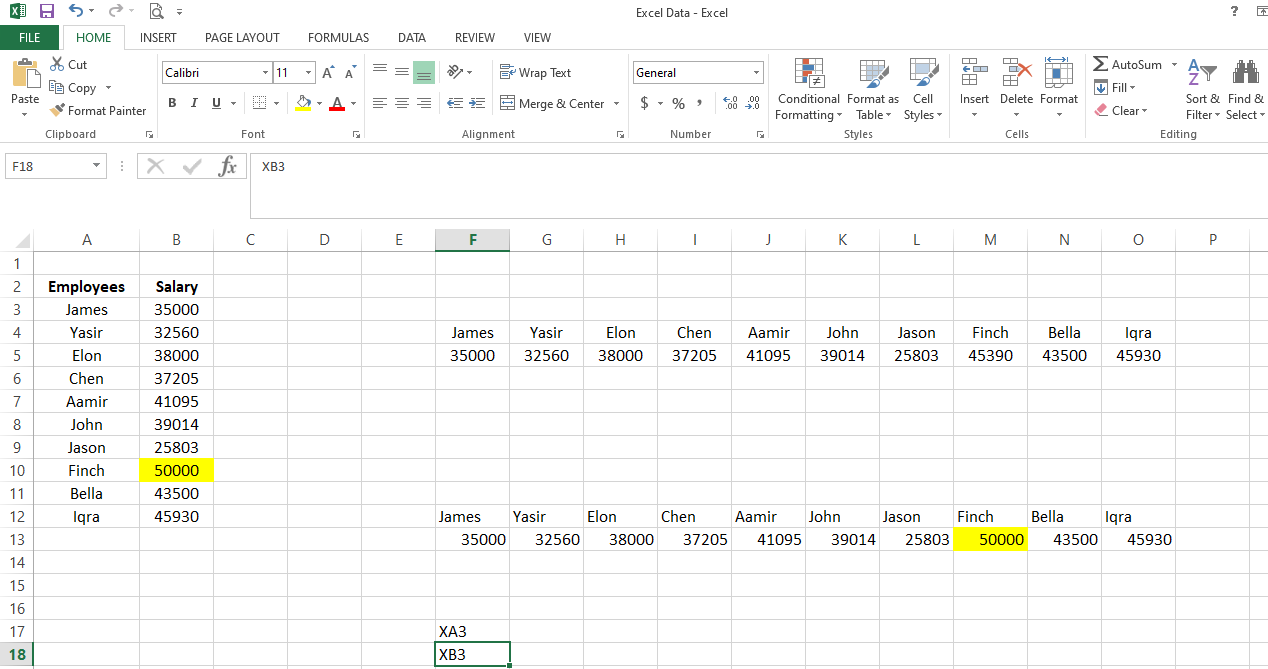
4. Mettez en surbrillance les deux cellules et faites-les glisser sur le reste des cellules des colonnes 17 et 18 .
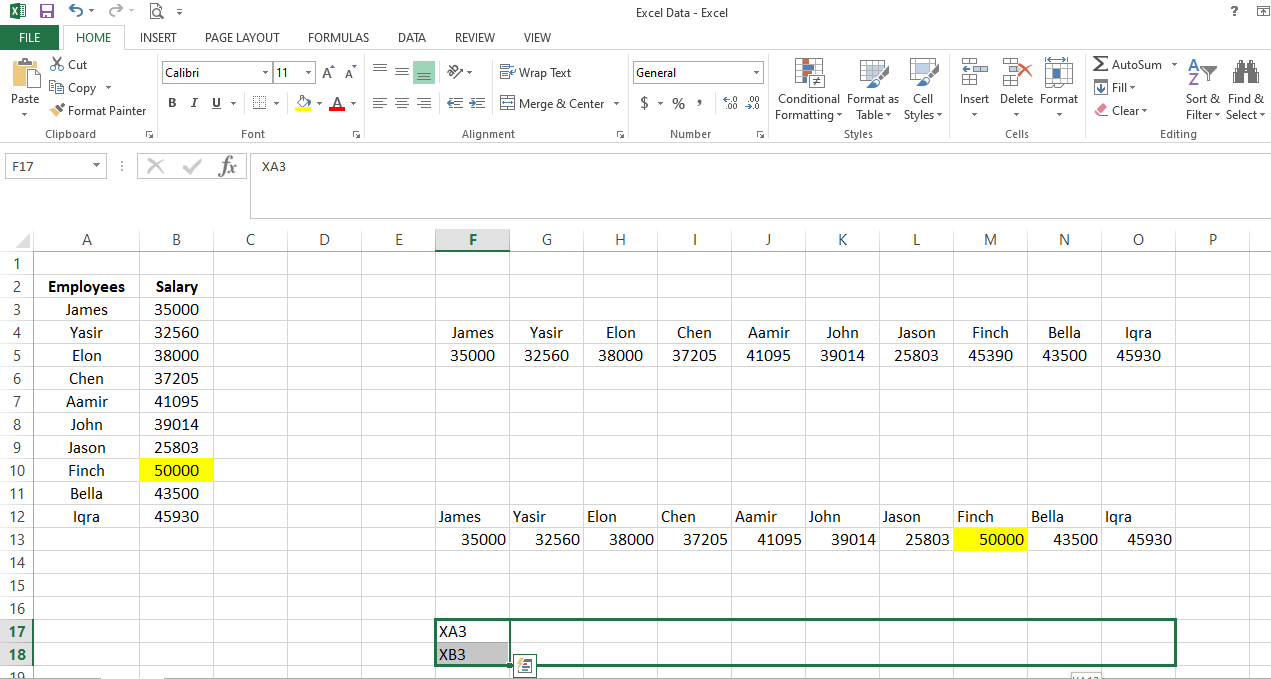
5. Sélectionnez toutes les entrées renseignées .
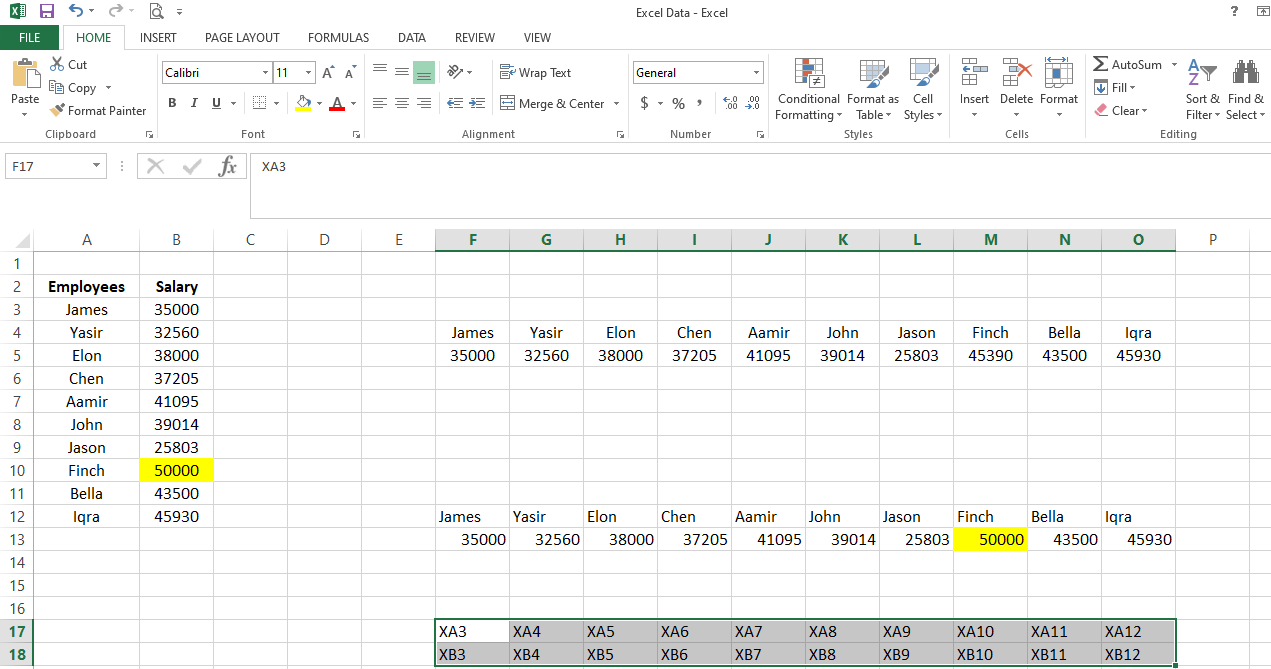
6. Appuyez sur CRTL + H pour ouvrir la boîte de menu Rechercher et remplacer .
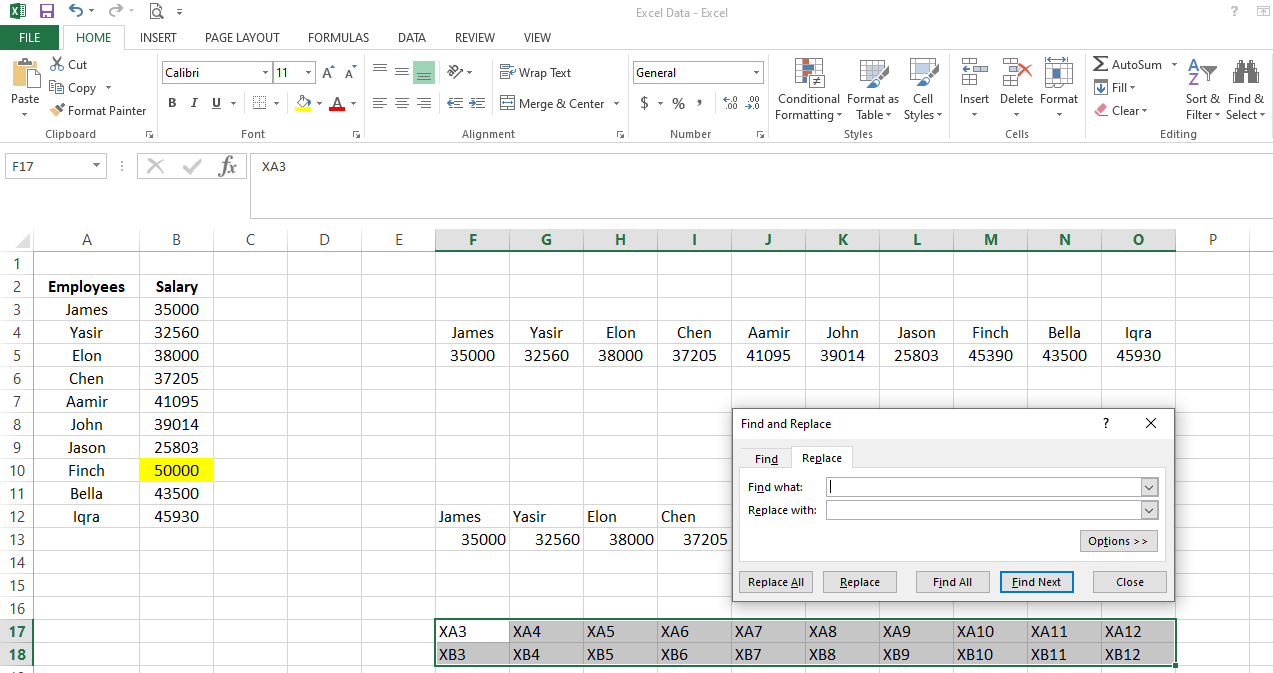
7. Entrez « X » dans l'option Rechercher et ajoutez un signe égal (=) dans le champ Remplacer par .
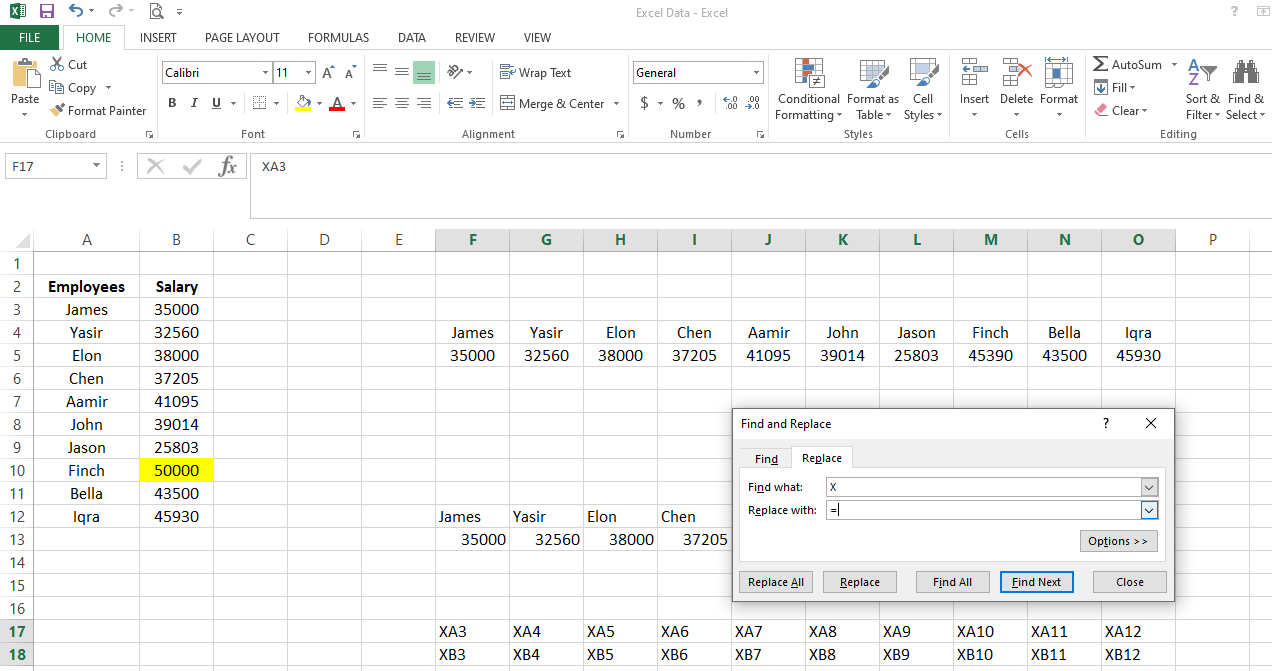
8. Cliquez sur Remplacer tout et appuyez sur OK .
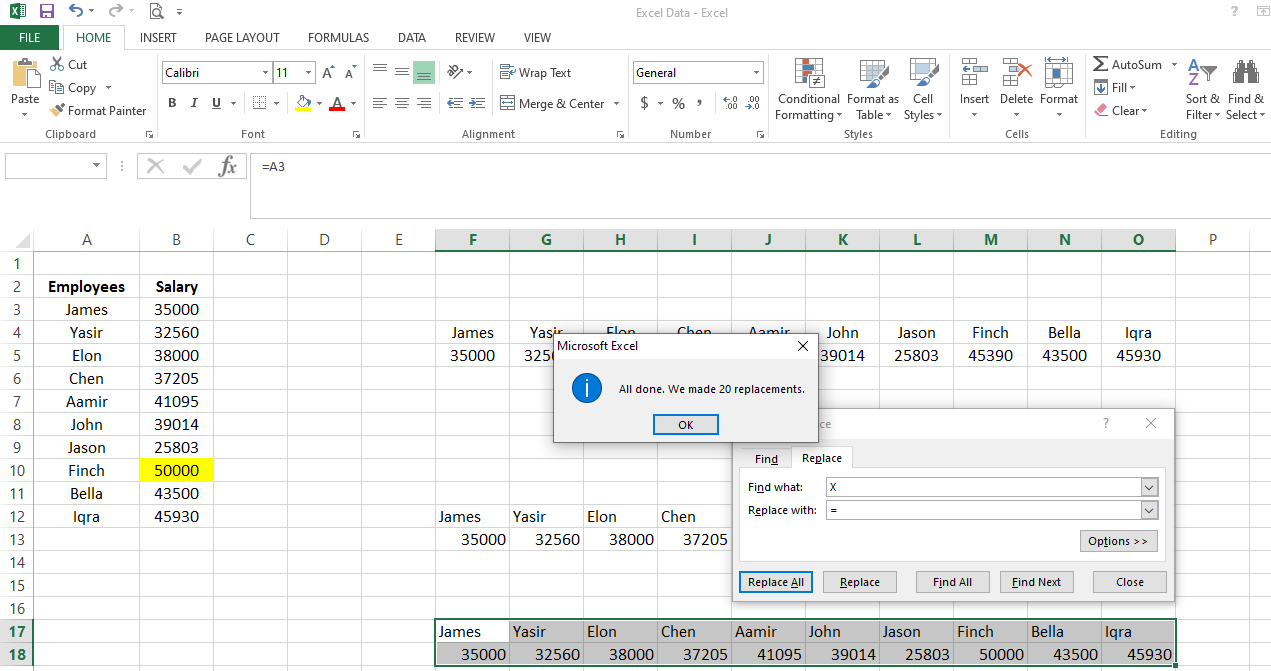
Vous verrez combien d'entrées il a remplacées dans la boîte de dialogue, que vous pouvez comparer avec l'ensemble de données d'origine pour confirmer que la technique a été appliquée correctement.
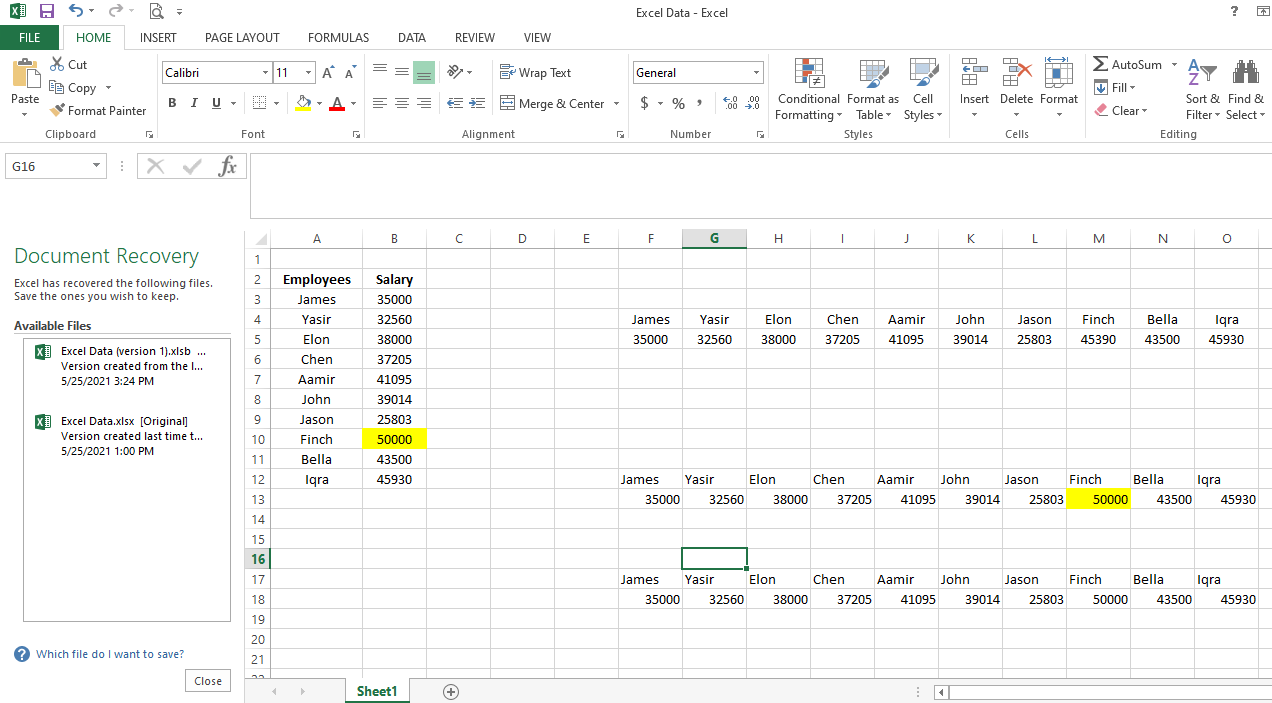
De la même manière que la fonction Transpose, cette méthode de transposition des données est dynamique. Par conséquent, toute modification apportée à la baie d'origine sera automatiquement mise à jour.
Quelle technique est la plus utile pour transposer des données ?
En raison de deux facteurs, la dernière technique est une approche beaucoup plus simple que l'utilisation de la formule Transpose.
- Il ne vous oblige pas à sélectionner la plage de cellules avant d'appliquer la formule.
- Au fur et à mesure que vous remplissez les entrées, vous verrez le numéro de cellule référencé en cours de route.
Vous pouvez utiliser cette technique sur de grands ensembles de données si vous connaissez les numéros de cellule de début et de fin de la plage.
Les trois méthodes peuvent-elles être utilisées pour transposer des données horizontales ?
La simple copie des données et l'utilisation de la méthode de la fonction Transpose fonctionnent exactement de la même manière pour transposer à la fois les données horizontales et verticales. Cependant, la dernière méthode est un peu délicate lors de la mise en œuvre pour les données verticales. Donc, optez toujours pour les deux premières méthodes lors de la transposition des données horizontales.
Transposer efficacement les données avec ces trois méthodes
La modification de l'orientation des données implique souvent la rotation des lignes verticales en colonnes horizontales. En utilisant à la fois des méthodes statiques et dynamiques, Excel vous permet de transposer des données horizontalement.
Les méthodes statiques sont beaucoup plus faciles à exécuter, tandis que les méthodes dynamiques sont utiles si vous devez modifier les informations ultérieurement. Pour déterminer quelle méthode vous convient le mieux, vous pouvez toutes les essayer.
