3 façons simples de corriger l’erreur IRQL_NOT_LESS_OR_EQUAL dans Windows 10
Les BSOD sont le pire cauchemar d'un utilisateur Windows et, bien que ces erreurs critiques soient rares, certaines se produisent de manière récurrente. L'un de ces problèmes est l' erreur IRQL_not_less_or_equal (code d'erreur: 0x0000000A) .
Les raisons de cette erreur peuvent être des interférences provenant de logiciels tiers, des problèmes de pilote et des modifications du matériel.
Heureusement, l'erreur 'IRQL_not_less_or_equal' est assez facile à corriger et si une mise à jour Windows ne résout pas le problème, l'une des méthodes répertoriées ci-dessous aidera certainement les utilisateurs à le résoudre.
Remarque: avant d'utiliser les techniques de cet article, assurez-vous de mettre à jour Windows vers la dernière version. Les utilisateurs peuvent le faire en accédant à Démarrer> Paramètres> Mise à jour et sécurité> Windows Update > Rechercher les mises à jour .
Interférence d'un logiciel tiers
Une des principales raisons de la plupart des erreurs BSOD est l'installation récente d'un nouveau logiciel tiers. Les logiciels antivirus, en particulier, sont connus pour être la principale cause de nombre de ces erreurs. Il est recommandé aux utilisateurs de créer un point de restauration système avant d'installer un logiciel apportant des modifications majeures à leur PC.
Comment créer un point de restauration système
Le processus de création d'un point de restauration système est assez simple. Suivez simplement les étapes indiquées: –
- Dans la barre de recherche, tapez Restauration du système et cliquez sur Créer un point de restauration . Sous l'onglet Protection du système , cliquez sur Créer .
- Entrez un nom facile à reconnaître pour le point de restauration et cliquez sur OK .
- Windows prendra un certain temps et créera un point de restauration système.
Vous ne souhaitez pas vous soucier de la création répétée d'un point de restauration manuel? Consultez ce guide pratique sur la création de points de restauration quotidiens du système sous Windows.
Pour restaurer votre ordinateur à un point de restauration précédent, recherchez simplement Restauration du système et cliquez sur Créer un point de restauration dans les résultats. Dans la fenêtre qui s'ouvre, cliquez sur le bouton Restauration du système et sélectionnez le point de restauration du système requis.
Diagnostic du problème à l'aide de Clean Boot
Clean Booting est une technique qui permet aux utilisateurs d'arrêter efficacement toutes les applications et services tiers dans Windows. Il est utilisé pour diagnostiquer de nombreuses erreurs courantes. Pour le faire, suivez ces étapes:-
- Dans la barre de recherche , tapez msconfig et à partir des résultats, cliquez sur Configuration système .
- Dans la fenêtre qui s'ouvre, accédez à l'onglet Services . Cochez la case intitulée Masquer tous les services Microsoft . Décochez tous les services tiers de la liste.
- Ensuite, ouvrez le Gestionnaire des tâches et accédez à l'onglet Démarrage . Dans la liste, sélectionnez chaque service tiers un par un et cliquez sur le bouton Désactiver en bas à droite.
- Redémarrez votre ordinateur.
Désormais, lorsque le PC démarre, seuls les services Microsoft Windows essentiels seront en cours d'exécution. Si l'erreur est absente, cela signifie que le problème était dû à une application ou un service tiers. Si l'erreur persiste, il est temps de passer à d'autres solutions possibles.
Problèmes de pilote
Les pilotes sont des logiciels qui permettent aux périphériques matériels de communiquer efficacement avec le système d'exploitation. Bien qu'il soit préférable de garder vos pilotes à jour, toutes ces mises à jour ne sont pas stables et certaines d'entre elles peuvent provoquer des erreurs.
Mise à jour des pilotes
Depuis combien de temps avez-vous mis à jour les pilotes essentiels de votre PC Windows? Si cela fait un certain temps, il est temps de le faire, car une raison courante de l'erreur 'IRQL_not_less_or equal' est que les pilotes sont obsolètes. La façon la plus simple de mettre à jour vos pilotes est la suivante: –
- Dans la barre de recherche , saisissez Gestionnaire de périphériques et cliquez sur le résultat.
- Dans la fenêtre Gestionnaire de périphériques , cliquez sur le périphérique qui peut avoir des pilotes obsolètes.
- Dans le menu développé, cliquez avec le bouton droit sur le pilote de périphérique et cliquez sur Mettre à jour le pilote .
- Windows recherchera automatiquement les pilotes mis à jour et les installera.

Restaurer les mises à jour des pilotes
Bien que la mise à jour des pilotes résout généralement le problème, les mises à jour de pilotes elles-mêmes peuvent parfois provoquer l'erreur. Dans de tels cas, les utilisateurs devront annuler les mises à jour récentes des pilotes. Vous avez oublié les pilotes mis à jour récemment, découvrez comment afficher les pilotes récemment mis à jour. Pour annuler les mises à jour des pilotes, suivez simplement les étapes mentionnées ci-dessous: –
- Semblable aux étapes mentionnées précédemment, ouvrez le Gestionnaire de périphériques . Vous pouvez le faire en le tapant dans la barre de recherche ou via le Panneau de configuration .
- Dans la fenêtre Gestionnaire de périphériques , cliquez avec le bouton droit sur le pilote que vous souhaitez restaurer. Cliquez sur Propriétés .
- Dans la fenêtre Propriétés , sous l'onglet Pilote , cliquez sur 'Roll Back Driver'.
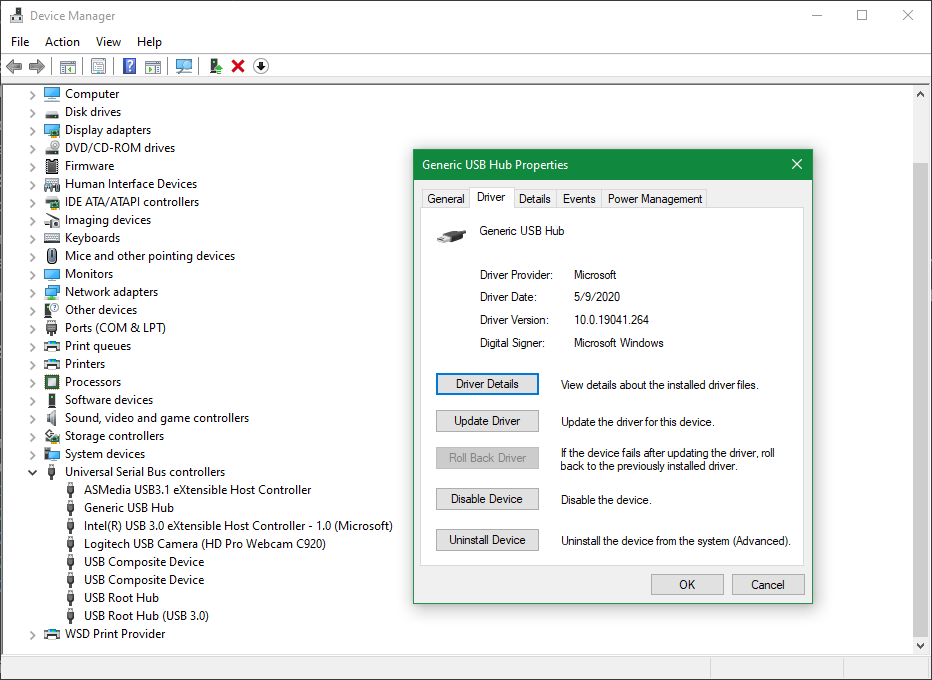
Parfois, le bouton «Roll Back Driver» peut être grisé. Cela se produit généralement lorsque la dernière mise à jour a été installée il y a plus de 10 jours. Les pilotes d'imprimante ne peuvent pas être restaurés. Malheureusement, dans ce cas, les utilisateurs devront télécharger une ancienne version du pilote à partir du site Web du fabricant et les installer manuellement.
Modifications matérielles
Lors de l'installation d'un nouveau matériel, il est impératif que les utilisateurs recherchent la compatibilité du nouveau matériel. Le changement de RAM ou le passage de la mémoire à canal unique à la mémoire à deux canaux est connu pour provoquer l'erreur 'IRQL_not_or_equal'. De plus, la RAM est l'un des matériels les plus fréquemment mis à jour, ce qui rend le traitement des anciens modules de RAM un réel problème. Voici ce que vous pouvez faire avec les anciennes clés RAM .
Diagnostic de la mémoire
Le diagnostic de la mémoire Windows est un utilitaire intégré pratique qui peut être utilisé pour diagnostiquer de nombreux problèmes de mémoire courants dans Windows 10. Il est recommandé aux utilisateurs de l'exécuter après avoir installé une nouvelle RAM et cerise sur le gâteau, il est facile à utiliser:
- Dans la barre de recherche Windows, tapez Diagnostic de la mémoire et cliquez sur Diagnostic de la mémoire Windows .
- Dans la fenêtre qui s'ouvre, choisissez si vous souhaitez que Windows redémarre et diagnostique les problèmes de mémoire maintenant ou le faites la prochaine fois que vous redémarrez manuellement votre ordinateur.
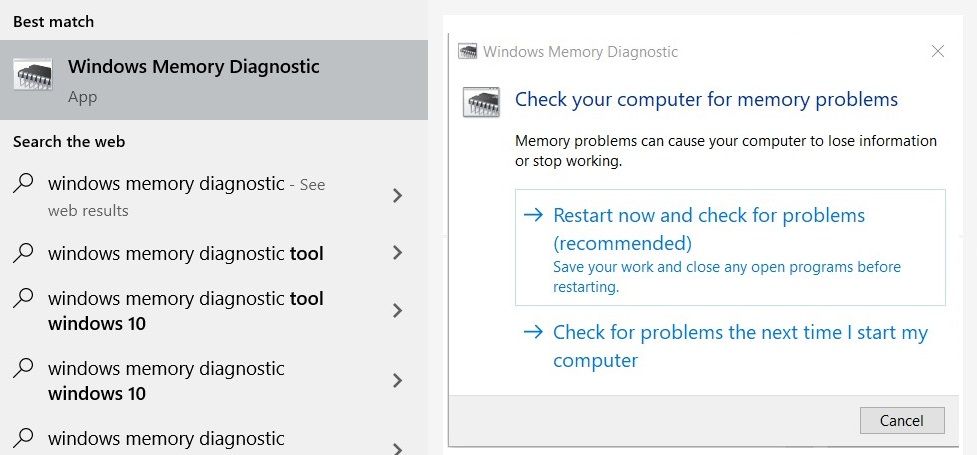
Si le problème de diagnostic de la mémoire Windows ne renvoie pas d'erreur ou ne parvient pas à résoudre le problème, les utilisateurs doivent essayer des choses telles que: –
- Basculez sur les emplacements DIMM de votre RAM si vous utilisez deux bâtons ou plus.
- Vérifiez la compatibilité du nouveau matériel.
- Passez à la mémoire à canal unique ou vice versa, à la mémoire à deux canaux.
- Vérifiez que XMP est activé dans le BIOS lors de l'utilisation de la mémoire double canal. Changez de profil XMP s'il était activé.
- Réinstallez l'ancien matériel et vérifiez si le problème persiste.
Un problème facile à résoudre
Bien que les BSOD puissent sembler intimidants, ils sont généralement causés par des problèmes simples que votre ordinateur peut rencontrer. Les correctifs répertoriés ci-dessus peuvent être utilisés pour traiter plusieurs erreurs susceptibles de provoquer un BSOD. Mais il est toujours préférable de suivre certains conseils essentiels pour garantir le bon fonctionnement de votre ordinateur.
