3 façons simples de régler la luminosité du moniteur externe sous Windows 10
Vous cherchez un moyen de régler la luminosité des moniteurs externes? Essayez ces solutions rapides.
L'utilisation d'un moniteur externe est un excellent moyen d'améliorer la productivité ou de s'amuser tout en jouant à des jeux vidéo. Peu importe ce que vous faites, la luminosité du moniteur externe doit correspondre. Alors, lisez la suite pour savoir comment régler la luminosité de votre deuxième écran en fonction de vos préférences.
1. Utilisez les boutons du moniteur pour régler la luminosité
C'est de loin la méthode la plus simple.
Aucune application à installer, aucun paramètre Windows 10 à modifier, une simple pression sur un bouton. La manière dont vous accédez au menu des paramètres et ajustez la luminosité dépend du fabricant du moniteur. Certains fabricants choisissent d'utiliser un petit joystick placé au bas du moniteur, tandis que d'autres fabricants préfèrent utiliser plusieurs boutons.
Pour éviter d'apporter des modifications indésirables ou de passer du temps à essayer de comprendre par vous-même comment modifier manuellement les paramètres du moniteur, lisez le manuel d'instructions du moniteur.
Utiliser les boutons du moniteur pour régler la luminosité est une méthode simple et efficace. Mais parfois, cette méthode n'est pas suffisante. Si votre configuration comporte deux ou trois moniteurs externes, vous devrez modifier les paramètres de chacun d'eux manuellement.
Le réglage du même niveau de luminosité pour chaque moniteur peut être difficile. Vous devrez vous souvenir ou noter les paramètres de chaque moniteur. De plus, si vous souhaitez régler la luminosité plusieurs fois au cours de la journée, vous pouvez essayer l'une des solutions suivantes.
2. Allumez la veilleuse
La veilleuse est une fonctionnalité de Windows 10 qui vous permet d'ajuster la luminosité de l'écran. Voici comment activer la veilleuse sur votre appareil
- Cliquez avec le bouton droit sur le menu Démarrer et sélectionnez Paramètres .
- Cliquez sur Système . Dans le menu de gauche, sélectionnez Affichage .
- Activez la bascule sous Veilleuse . Si vous le souhaitez, utilisez le curseur pour régler la luminosité.
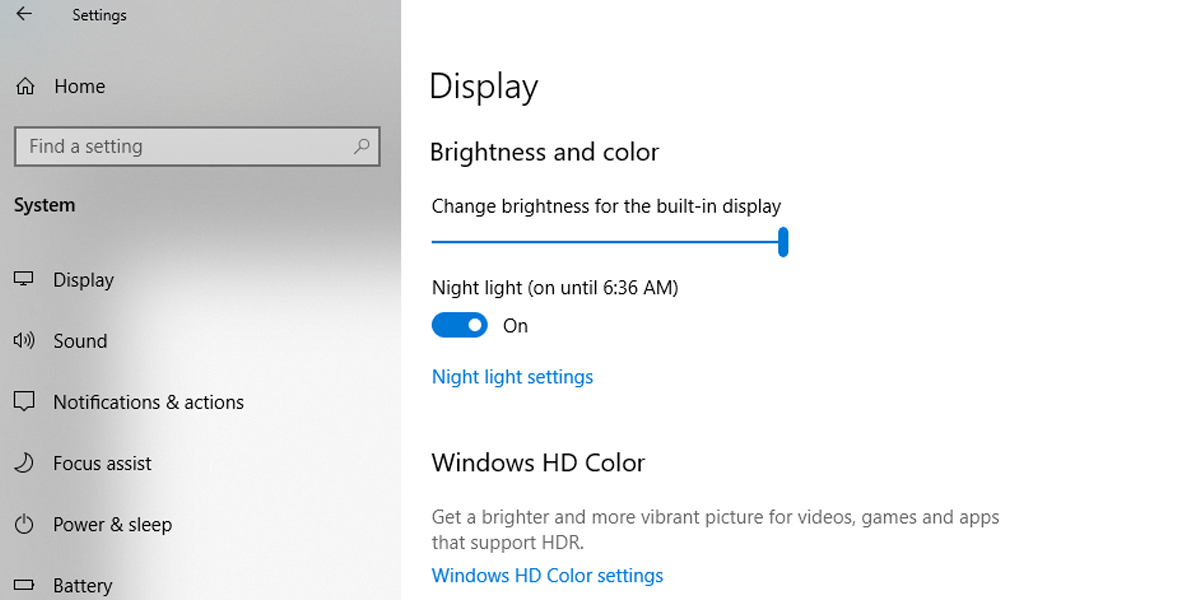
Si vous souhaitez définir la programmation de la veilleuse, cliquez sur Paramètres de la veilleuse . Vous pouvez définir la veilleuse Windows 10 pour qu'elle s'active entre le coucher et le lever du soleil, ou vous pouvez définir vous-même les heures pour mieux répondre à vos besoins.
3. Comment régler la luminosité du moniteur à l'aide de Monitorian
Monitorian est un excellent outil si vous cherchez à réduire la fatigue oculaire . Cette application gratuite de Microsoft est conçue pour régler la luminosité de plusieurs moniteurs. Ce qui rend Monitorian efficace, c'est que vous pouvez régler la luminosité des moniteurs individuellement ou tous simultanément.
Vous pouvez télécharger Monitorian à partir du Microsoft Store. Habituellement, Windows 10 installe automatiquement l'application une fois le téléchargement terminé. Si cela ne se produit pas, ouvrez Téléchargements et installez l'application manuellement.
Télécharger: Monitorian (Achats in-app gratuits disponibles)
- Ouvrez Monitorian . Vous pouvez le faire en ouvrant le menu Démarrer et en accédant à l'icône Monitorian . Si vous le souhaitez, vous pouvez l'épingler à la barre des tâches.
- Cliquez sur l'icône Monitorian pour voir quels moniteurs sont connectés à votre appareil.
- Pour régler la luminosité de chaque moniteur, utilisez le curseur.
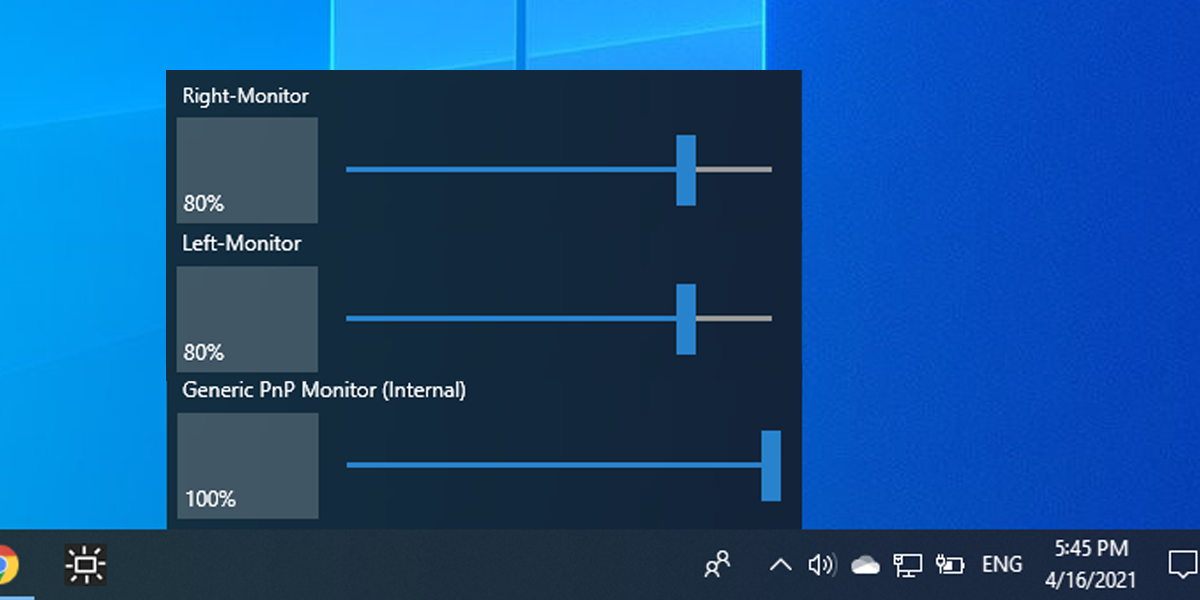
Vous pouvez accéder à plus de paramètres tels que Activer le déplacement à l'unisson ou Modifier la plage réglable si vous cliquez avec le bouton droit sur l'icône Monitorian. En outre, vous pouvez modifier le nom du moniteur en cliquant et en le maintenant enfoncé jusqu'à ce que le nom devienne modifiable.
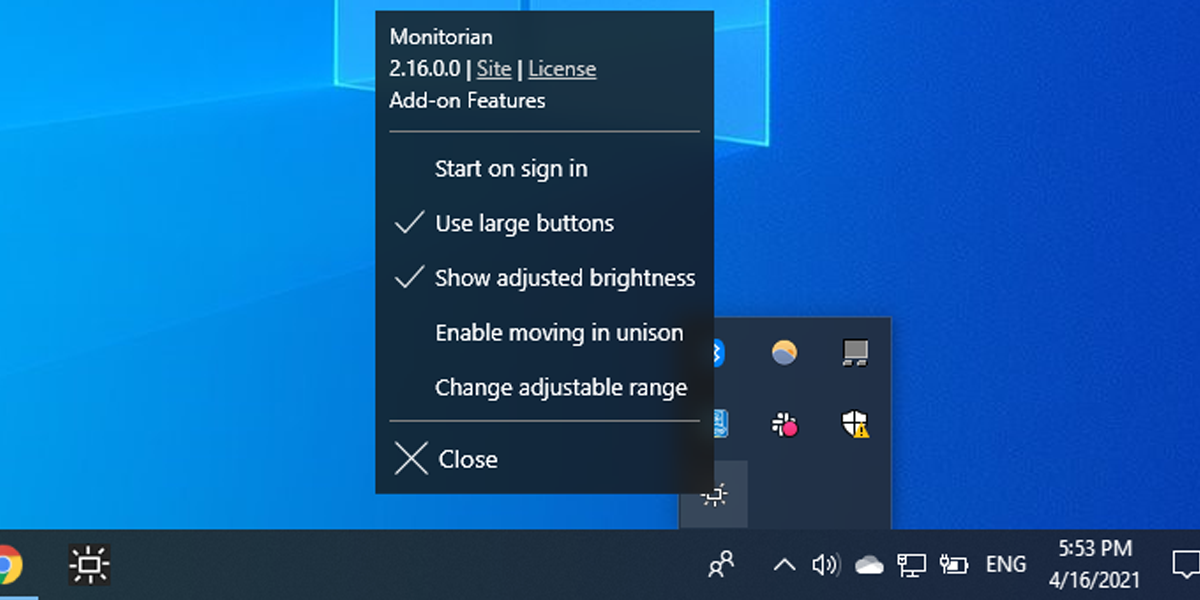
Comment réparer Monitorian ne reconnaissant pas vos moniteurs
Même si vous essayez de configurer des écrans parfaitement assortis , Monitorian peut ne pas détecter vos moniteurs externes. Si tel est le cas, vérifiez si la prise en charge DDC / CI est activée.
L'activation de DDC / CI peut être différente selon le fabricant du moniteur. Habituellement, vous devez utiliser les boutons physiques du moniteur. Chaque moniteur est différent, mais le processus est généralement similaire à la sélection du Menu , à l'ouverture de l'onglet Système et à l'activation de DDC / CI .
Vous devez également désactiver la fonction Bright Intelligence du moniteur. Parce que Bright Intelligence ajuste automatiquement la luminosité du moniteur en fonction de la lumière de l'environnement, il empêche Monitorian de fonctionner correctement.
3 façons simples d'ajuster la luminosité des moniteurs externes
Si vous êtes toujours dans le noir en ce qui concerne vos moniteurs externes, vous pouvez essayer quelques options. Comme indiqué, vous pouvez régler la luminosité du moniteur externe à l'aide de ses boutons physiques, d'une fonctionnalité Windows 10 ou d'une application gratuite de Microsoft.
