4 alternatives à la télécommande Siri que vous pouvez utiliser pour contrôler votre Apple TV
La télécommande Apple TV polarise depuis un moment. Alors qu'Apple l'a beaucoup amélioré avec l'Apple TV 4K de deuxième génération, le design minimaliste global ne convient pas à tout le monde en ce qui concerne les télécommandes.
Heureusement, si vous cherchez des alternatives pour contrôler votre Apple TV, il existe plusieurs bonnes options pour vous. Vous pouvez utiliser d'autres appareils Apple pour faire fonctionner l'Apple TV, ou même des accessoires Bluetooth abordables.
Nous mettrons en évidence les meilleures alternatives à la télécommande Apple TV.
1. Utilisez votre iPhone ou iPad pour contrôler l'Apple TV
L'Apple TV est susceptible d'être dans les ménages qui ont déjà des iPhones ou des iPads. C'est pourquoi il est utile de savoir utiliser un iPhone ou un iPad pour contrôler une Apple TV.
Si votre télécommande décide de plonger sous le canapé, vous pouvez rapidement utiliser un iPhone ou un iPad pour mettre en pause le film que vous regardez et vous concentrer sur la recherche de la télécommande. Voici ce que vous devez faire :
- Sur votre iPhone ou iPad, accédez à Paramètres > Centre de contrôle .
- Faites défiler vers le bas et appuyez sur le bouton vert plus à côté de Apple TV Remote .
- Vous pourrez utiliser cette télécommande virtuelle Apple TV via le Control Center. Si votre iPhone ou iPad dispose d'un bouton d'accueil, faites glisser votre doigt vers le haut depuis le bas de l'écran pour lancer le Centre de contrôle. S'il n'y a pas de bouton Accueil sur votre appareil, balayez plutôt vers le bas depuis le coin supérieur droit de l'écran.
- Appuyez sur l'icône Apple TV Remote pour lancer l'application Remote.
- L'interface de l'application Apple TV Remote est exactement la même que la télécommande elle-même. Vous pouvez utiliser les mêmes boutons pour contrôler votre Apple TV, comme vous le feriez avec une télécommande physique.
2. Utilisez une manette Xbox comme télécommande Apple TV
Étonnamment, la manette sans fil Xbox (celle qui est livrée avec les séries X et S) fonctionne parfaitement comme télécommande Apple TV. Voici comment l'associer et l'utiliser :
- Mettez la manette sans fil Xbox en mode d'appairage en maintenant le bouton d'appairage enfoncé jusqu'à ce que le logo Xbox sur la manette commence à clignoter. Le bouton d'appairage se trouve en haut de la manette, à côté du bouton LB.
- Sur votre Apple TV, accédez à Paramètres > Télécommandes et appareils > Bluetooth .
- Sélectionnez Manette sans fil Xbox .

C'est ça! Votre manette sans fil Xbox est maintenant connectée à l'Apple TV. Voici quelques invites de boutons utiles pour vous familiariser avec l'utilisation de ce contrôleur comme télécommande Apple TV :
- Bouton Xbox : ouvrez le centre de contrôle
- Maintenez la touche Xbox enfoncée : accédez à l'écran d'accueil
- Joystick gauche ou D-Pad : L'équivalent du trackpad de la télécommande Apple TV. Il vous permet de sélectionner des applications ou des options
- Un bouton : Valider
- Bouton B : revenir en arrière
Notez que votre manette Xbox ne s'éteindra pas automatiquement après avoir mis l'Apple TV en mode veille. Vous pouvez appuyer sur n'importe quelle touche de la manette pour réactiver l'Apple TV à tout moment, à moins que vous n'éteignez manuellement la manette.
3. Utilisez une manette PS5 comme télécommande Apple TV
La manette DualSense, livrée avec la PlayStation 5 de Sony, est également une alternative efficace à la télécommande Apple TV. Assurez-vous simplement que vous utilisez tvOS 14.5 ou une version plus récente sur votre Apple TV, car c'est la configuration minimale requise pour utiliser DualSense.
Une fois que vous avez fait cela, suivez ces étapes :
- Mettez le DualSense en mode d'appairage en maintenant enfoncés les boutons PlayStation et Créer jusqu'à ce que vous voyiez des lumières bleues clignotantes rapidement apparaître autour du pavé tactile de la manette. Le bouton Créer est celui entre le D-Pad et le pavé tactile.
- Sur votre Apple TV, accédez à Paramètres > Télécommandes et appareils > Bluetooth .
- Sélectionnez la manette sans fil DualSense pour coupler la manette avec votre Apple TV.
- Cela fait, vous pouvez utiliser le DualSense comme télécommande Apple TV.
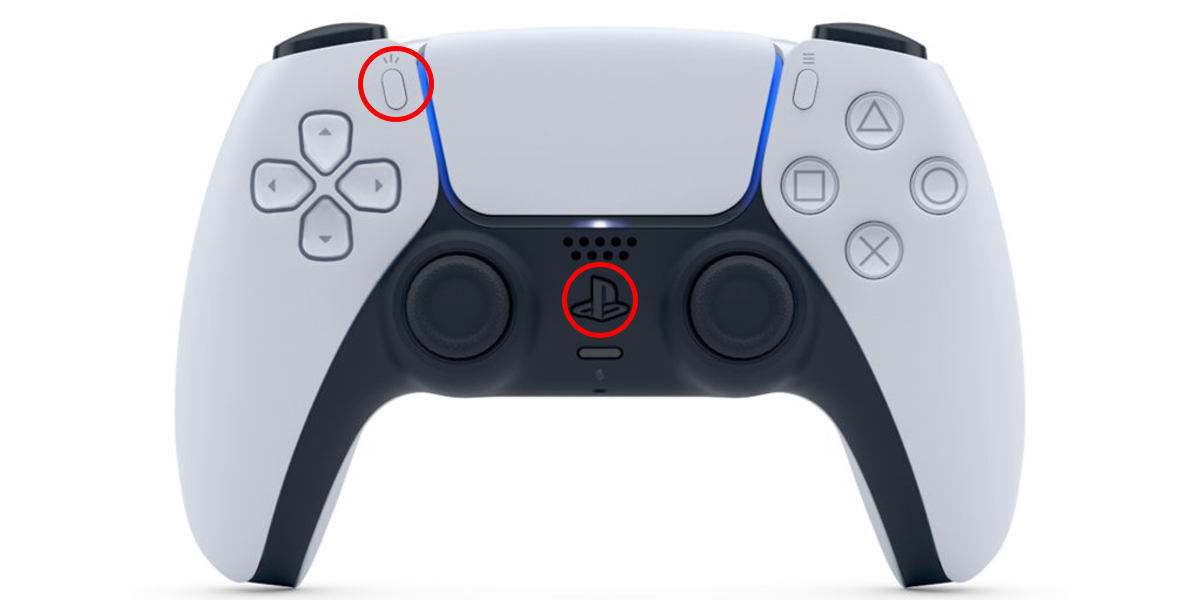
Pour vous aider à vous y habituer, voici une liste rapide des invites des boutons et de ce qu'ils font sur le téléviseur :
- Bouton PlayStation : ouvrir le centre de contrôle
- Maintenez le bouton PlayStation enfoncé : accédez à l'écran d'accueil
- Joystick gauche ou D-Pad : L'équivalent du trackpad de la télécommande Apple TV. Il vous permet de sélectionner des applications ou des options
- Bouton cercle : revenir en arrière
- Bouton croix : Confirmer
Tout comme le contrôleur Xbox, le DualSense restera également connecté à l'Apple TV même une fois que l'appareil de streaming est en mode veille. Vous pouvez utiliser DualSense pour réveiller l'Apple TV et commencer à l'utiliser pour les jeux ou le streaming.
4. Utilisez un clavier Bluetooth
Oui, vous pouvez utiliser un clavier Bluetooth pour contrôler votre Apple TV. Cependant, ce n'est pas aussi facile qu'il y paraît. L'Apple TV n'est pas conçue pour être contrôlée à l'aide d'un clavier, ce qui complique un peu les actions simples.
Un autre problème lié à l'utilisation de claviers comme télécommandes Apple TV est que cela dépend beaucoup des boutons disponibles sur votre clavier. Nous l'avons testé avec un Logitech K480, conçu pour être utilisé à la fois avec des ordinateurs et des appareils iOS ou iPadOS.
Cela signifie qu'il possède des touches multimédias non standard telles qu'un bouton de capture d'écran dédié et un pour le multitâche. Votre expérience variera en fonction du clavier que vous utilisez. Voici comment vous pouvez faire en sorte que cela fonctionne :
- Appuyez et maintenez enfoncé le bouton d'appairage de votre clavier Bluetooth.
- Sur votre Apple TV, accédez à Paramètres > Télécommandes et appareils > Bluetooth .
- Sélectionnez Clavier Bluetooth pour coupler la manette avec votre Apple TV. Cette option peut afficher le nom de votre clavier Bluetooth au lieu du texte générique que nous avons utilisé.
Votre clavier Bluetooth doit être connecté à l'Apple TV. Il est maintenant temps d'expérimenter avec les touches pour découvrir ce qui fonctionne. Voici ce qui a fonctionné pour nous :
- F1 : aller à l'écran d'accueil
- Maintenez la touche F1 : lancez le centre de contrôle
- Échap : Revenir en arrière
- Entrée/Retour : Confirmer
Notez que ces touches peuvent différer sur votre clavier. Si votre clavier n'a pas de touches de fonction, il peut même ne pas fonctionner correctement avec l'Apple TV, à l'exception de la saisie de mots de passe ou d'autres saisies de texte.
Utilisez Apple TV à votre façon
Il n'est pas nécessaire de se limiter à la télécommande Apple TV pour contrôler l'Apple TV. Avec les options que vous avez vues dans cet article, il y a suffisamment de choix pour que vous puissiez utiliser l'Apple TV à votre façon.
Il y a beaucoup plus que vous pouvez faire avec l'Apple TV, alors assurez-vous d'explorer l'appareil et son logiciel pour vous assurer que vous en tirez le meilleur parti.
