4 conseils rapides pour modifier les paramètres de la webcam sous Windows 10
Préparez-vous pour votre prochain appel vidéo.
Si vos photos commencent à paraître un peu inhabituelles ou si vous ne parvenez pas à faire fonctionner votre appareil photo pendant les appels vidéo Skype ou Google Hangouts, vous devez jeter un œil à ses paramètres. Heureusement, Windows 10 dispose de quelques outils intégrés qui vous aideront à résoudre les problèmes.
1. Corrections rapides de la webcam
Si vous utilisez une caméra USB, vérifiez le port car les problèmes peuvent être causés par une connexion déficiente. Essayez d'utiliser un autre port ou connectez l'appareil photo à un autre appareil pour le tester.
L'autre option consiste à redémarrer votre ordinateur. Le redémarrage de votre machine résout souvent les problèmes de base et vaut toujours la peine d'être essayé avant d'autres correctifs.
2. Comment changer la qualité photo et vidéo dans Windows 10
L'application Appareil photo est livrée avec quelques options qui vous permettent de modifier ses paramètres par défaut.
- Dans la barre de recherche du menu Démarrer, recherchez la caméra et sélectionnez la meilleure correspondance.
- Cliquez sur l'icône Paramètres située dans le coin supérieur gauche de l'application.
- Utilisez les menus déroulants pour modifier les paramètres Photos et Vidéos en fonction de vos préférences.
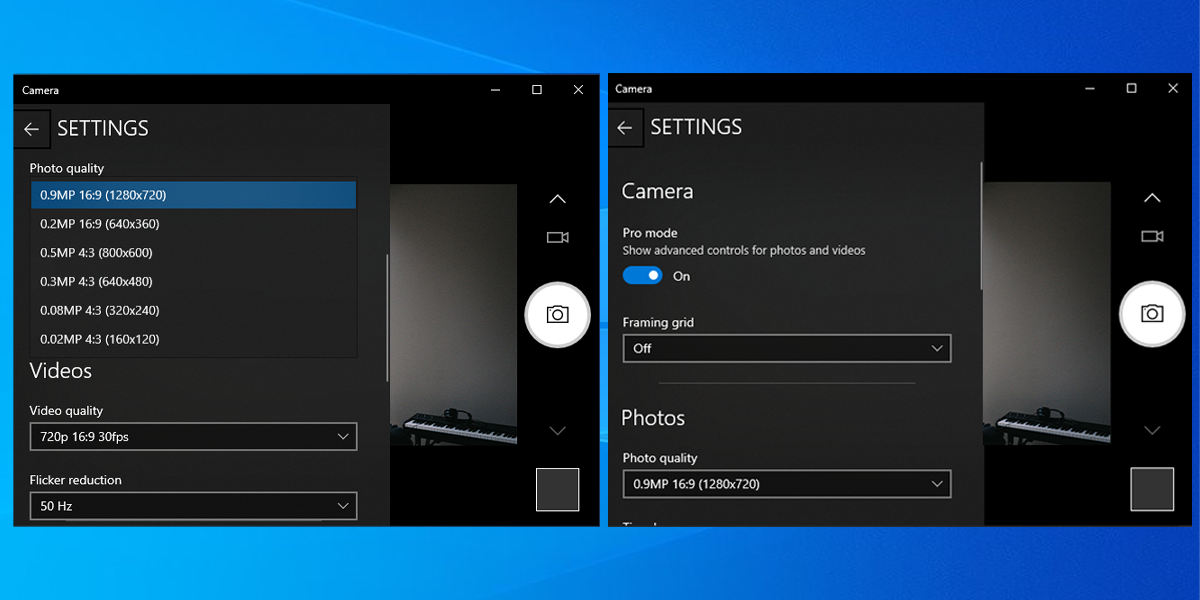
Si vous souhaitez régler la luminosité de l'appareil photo, activez le mode Pro . Pour régler la luminosité, cliquez sur l'icône Luminosité placée dans la partie gauche de la fenêtre et utilisez le curseur.
3. Utilisez les paramètres de l'appareil photo de Windows 10
Votre caméra a peut-être cessé de fonctionner en raison de vos paramètres de confidentialité . Pour activer l'accès, vous devez configurer les applications qui peuvent accéder à votre caméra.
- Cliquez avec le bouton droit sur Démarrer > Paramètres > Confidentialité
- Sous Autorisations de l'application , sélectionnez Appareil photo .
- Utilisez les bascules pour sélectionner les applications qui peuvent accéder à votre appareil photo.
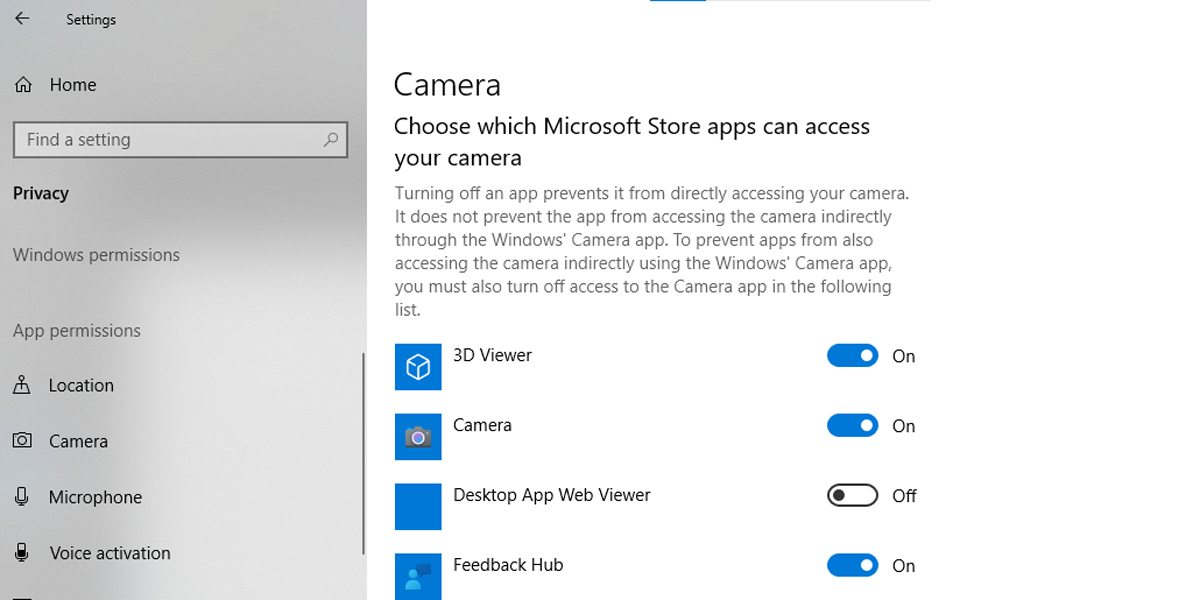
4. Utilisez le Gestionnaire de périphériques pour vérifier les problèmes de pilote de caméra
Windows 10 peut avoir des problèmes pour détecter votre appareil photo. Pour le réparer, suivez ces étapes :
- Dans la barre de recherche du menu Démarrer, saisissez le gestionnaire de périphériques et sélectionnez la meilleure correspondance.
- Ouvrez le menu Périphériques d'imagerie .
- Vérifiez si votre caméra apparaît dans le menu Périphériques d'imagerie .
- Si vous ne trouvez pas votre caméra, cliquez sur Action > Rechercher les modifications matérielles . Une fois l'analyse terminée, reprenez les étapes ci-dessus.
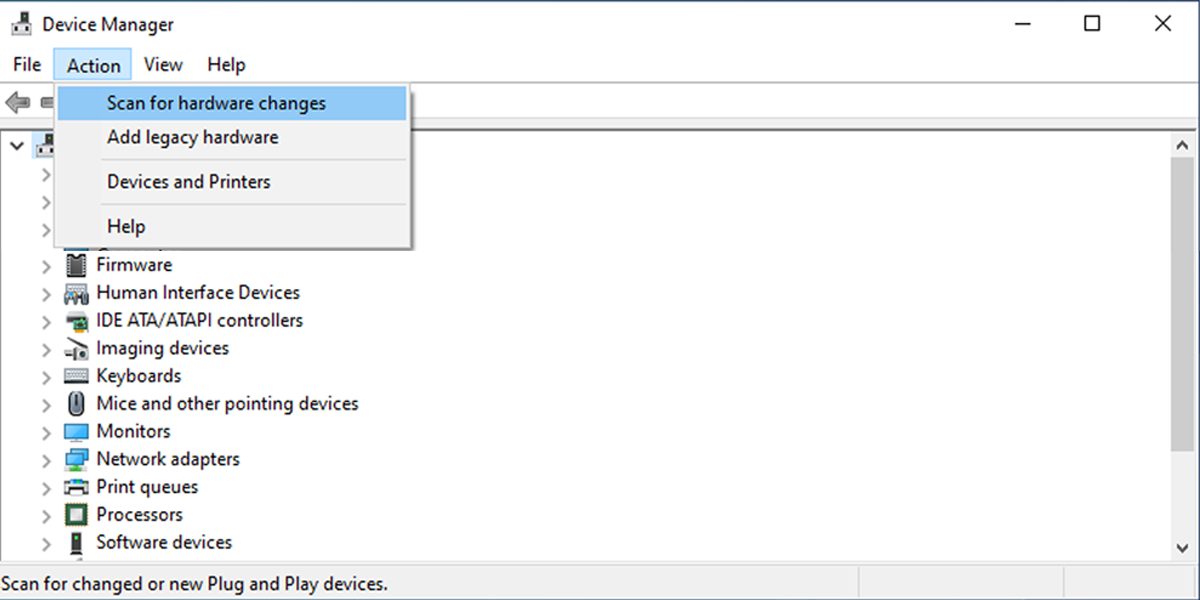
Si votre caméra apparaît dans le Gestionnaire de périphériques et ne fonctionne pas, vérifiez et mettez à jour vos pilotes .
Faites fonctionner à nouveau votre caméra Windows 10
Configurer les paramètres de votre caméra ou la réparer peut ne pas vous intéresser tant qu'elle ne fonctionne pas correctement lors d'un appel vidéo important. Pour vous assurer que cela ne vous arrive pas, planifiez un appel vidéo avec un ami et si quelque chose ne fonctionne pas correctement, suivez les solutions répertoriées ici pour résoudre le problème.
