4 façons de masquer les icônes du bureau sous Windows
Il y a des moments où vous souhaitez masquer temporairement toutes les applications sur votre bureau Windows. Cela peut être à des fins de confidentialité, par exemple lorsque vous partagez votre écran lors d'une réunion en ligne. Parfois, vous voulez garder votre bureau propre juste avant de prendre une capture d'écran.
Alors, comment masquer facilement ces icônes du bureau ? Cet article vous montrera comment masquer les icônes de votre bureau en configurant quelques paramètres. Nous vous montrerons également quelques programmes tiers qui peuvent vous aider. Commençons.
1. Utilisez le menu contextuel du bureau
L'un des moyens les plus simples de masquer les icônes de votre bureau consiste à utiliser le menu contextuel du bureau. Voyons comment utiliser cette astuce :
- Tout d'abord, accédez au bureau et faites un clic droit sur un espace vide.
- Ensuite, cliquez sur Afficher et décochez Afficher les icônes du bureau .
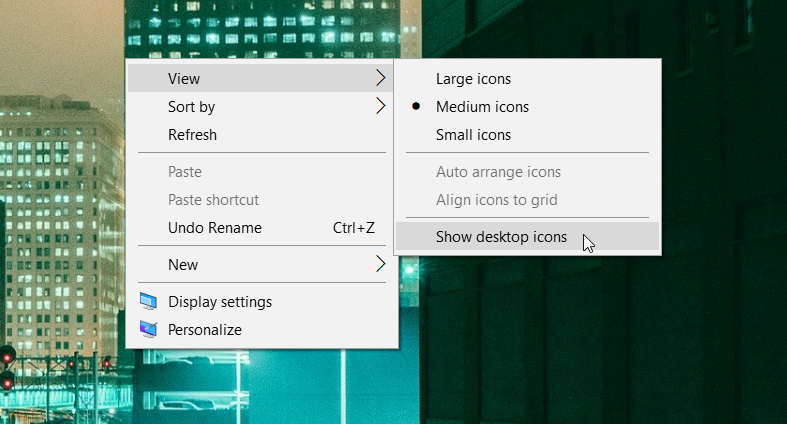
Enfin, pour restaurer les icônes, cliquez avec le bouton droit sur le bureau, cliquez sur Afficher et cochez l'option Afficher les icônes du bureau .
2. Utilisez l'éditeur de stratégie de groupe local
Vous pouvez également masquer les icônes de votre bureau en configurant certains paramètres dans l'éditeur de stratégie de groupe local. Cependant, cet outil n'est disponible que dans les éditions Windows 10 Education, Pro et Enterprise. Si vous possédez un PC Windows 10 Home, il existe un moyen d' accéder à l'éditeur de stratégie de groupe local .
Maintenant, voici comment vous pouvez commencer à masquer les icônes du bureau à l'aide de l'éditeur de stratégie de groupe local :
- Appuyez sur Win + R pour ouvrir la boîte de dialogue Exécuter la commande.
- Tapez gpedit.msc et appuyez sur Entrée pour ouvrir l'éditeur de stratégie de groupe local.
- Accédez à Configuration utilisateur > Modèles d'administration > Bureau .
- Double-cliquez sur l' option Masquer et désactiver tous les éléments sur le bureau dans le volet de droite.
- Dans la fenêtre suivante, sélectionnez Activé , cliquez sur Appliquer , puis sur OK .
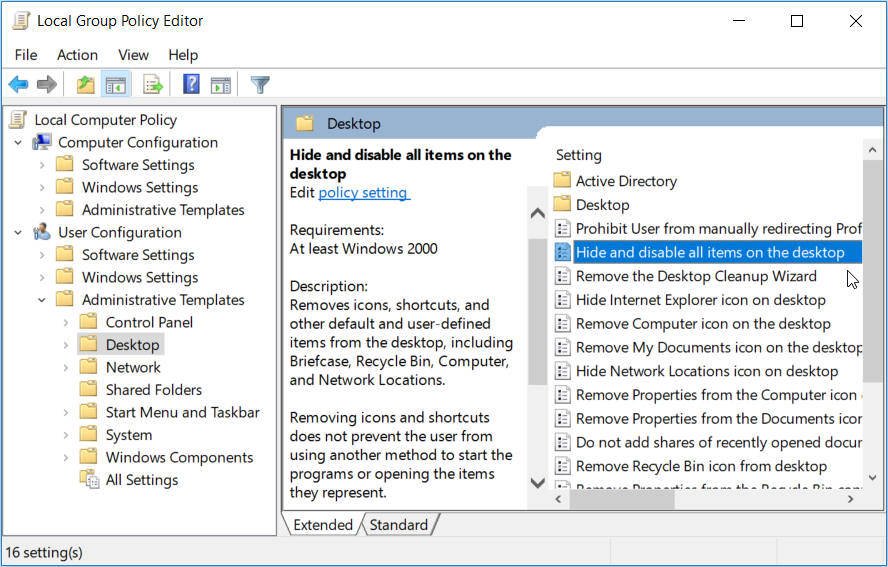
Pour restaurer les icônes de votre bureau, redéfinissez le paramètre de stratégie de groupe local sur Non configuré ou désactivé .
3. Utilisez l'éditeur de registre
L'éditeur de registre Windows offre également un moyen simple de masquer les icônes de votre bureau. Cet outil Windows intégré vous aide à modifier les clés de registre qui contrôlent le fonctionnement de votre PC.
Avant de commencer, sauvegardez le registre Windows au cas où vous finiriez par configurer les mauvais paramètres.
Voyons maintenant comment masquer les icônes du bureau via l'Éditeur du Registre :
- Appuyez sur Win + R pour ouvrir la boîte de dialogue Exécuter la commande.
- Tapez regedit et appuyez sur Entrée pour ouvrir l'éditeur de registre.
- Accédez à HKEY_CURRENT_USER > Software > Microsoft > Windows > CurrentVersion > Policies > Explorer .
- Ensuite, cliquez avec le bouton droit sur une zone vide dans le volet de droite et sélectionnez Nouveau > Valeur DWORD (32 bits) .
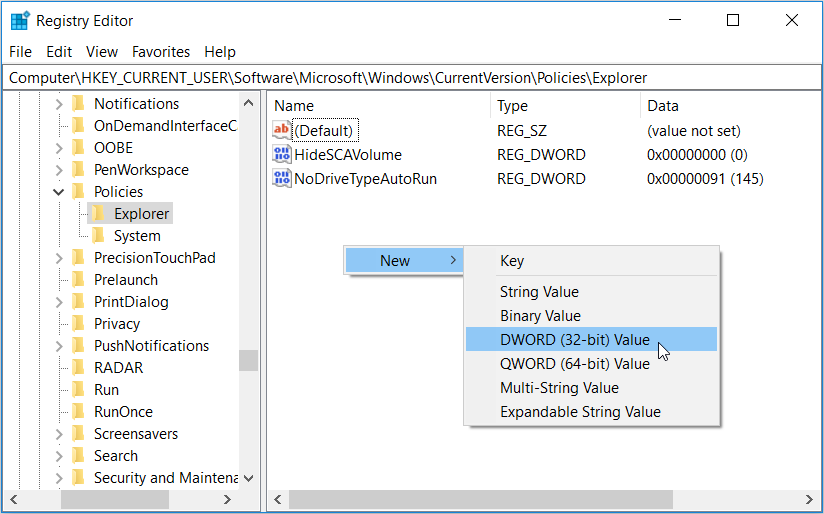
Nommez la valeur DWORD NoDesktop et appuyez sur Entrée . Ensuite, double-cliquez sur la valeur NoDesktop et définissez ses données de valeur sur 1 . Enfin, appuyez sur OK , puis redémarrez votre PC pour enregistrer ces modifications.
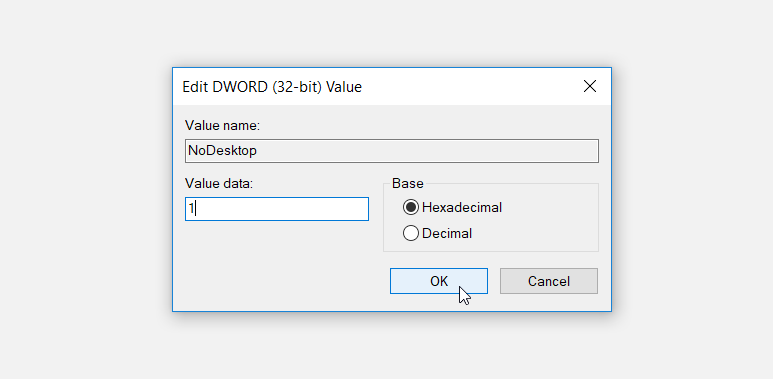
Si la clé de l' explorateur est manquante sous Politiques, vous pouvez la créer manuellement en suivant ces étapes :
- Cliquez avec le bouton droit sur la clé Stratégies , sélectionnez Nouveau , puis cliquez sur Clé .
- Nommez la nouvelle clé comme Explorer .
- Ensuite, suivez les étapes précédentes pour créer la valeur NoDesktop et définissez ses données de valeur sur 1 .
Vous pouvez également masquer les icônes de votre bureau en suivant ces étapes :
- Accédez à HKEY_CURRENT_USER > Software > Microsoft > Windows > CurrentVersion > Explorer > Advanced .
- Recherchez et double-cliquez sur la valeur HideIcons dans le volet de droite.
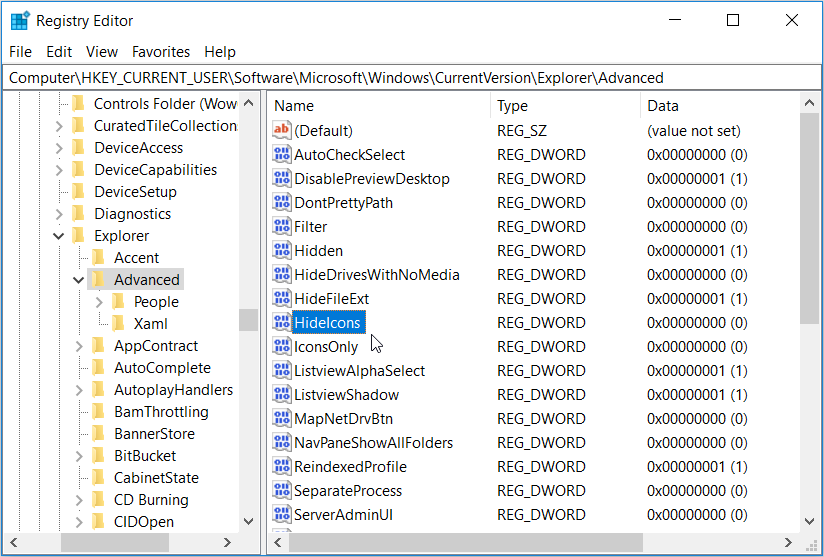
Dans la fenêtre suivante, remplacez les données de la valeur par 1 et appuyez sur OK . Enfin, redémarrez votre PC pour enregistrer ces modifications.
4. Créez un raccourci clavier
Vous pouvez également créer un raccourci clavier qui masquera rapidement les icônes de votre bureau. C'est pratique à avoir à portée de main si vous souhaitez supprimer les icônes de votre bureau à plusieurs reprises ou à tout moment.
Pour ce didacticiel, nous allons vous montrer comment créer ce raccourci clavier à l'aide du programme AutoHotkey.
- Pour commencer, téléchargez et exécutez AutoHotkey . Lorsque vous arrivez sur la page de configuration, cliquez sur Installation express .
- Lorsque vous avez terminé, accédez à Ce PC > Disque local (C:) > Program Files > AutoHotKey et double-cliquez sur l'application AutoHotkey pour l'exécuter.
- Fermez la page d'aide lorsqu'elle s'affiche. Ensuite, allez sur le bureau et faites un clic droit sur un espace vide. À partir de là, sélectionnez Nouveau > Script AutoHotkey et nommez le script Masquer les icônes du bureau ou quelque chose de similaire. Cliquez sur Entrée lorsque vous avez terminé.
- Ensuite, cliquez avec le bouton droit sur le fichier Masquer les icônes du bureau et sélectionnez le script Modifier .
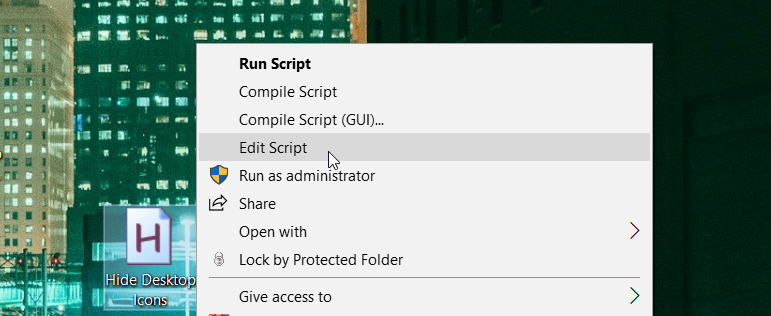
Effacez toutes les informations sur le script puis copiez et collez la commande suivante :
;Press F12 to hide or unhide desktop icons
F12::
ControlGet, HWND, Hwnd,, SysListView321, ahk_class Progman
If HWND =
ControlGet, HWND, Hwnd,, SysListView321, ahk_class WorkerW
If DllCall("IsWindowVisible", UInt, HWND)
WinHide, ahk_id %HWND%
Else
WinShow, ahk_id %HWND%
Return
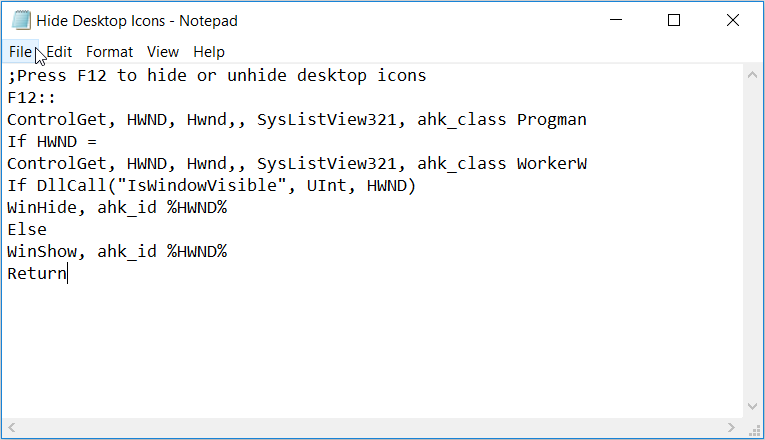
Lorsque vous avez terminé, enregistrez le fichier, puis fermez-le. À partir de là, double-cliquez sur le fichier Masquer les icônes du bureau pour l'exécuter. Ce programme s'exécutera en arrière-plan et vous pourrez voir son icône dans la barre d'état système.
Maintenant, vous pouvez commencer à masquer et à restaurer les icônes de votre bureau en appuyant sur la touche de raccourci F12 .
5. Utiliser des programmes tiers
Jusqu'à présent, nous avons exploré comment masquer les icônes de votre bureau en configurant certains paramètres ou en créant un raccourci clavier. Mais si vous êtes un fan d'outils tiers, il y a quelques autres options à explorer.
Jetons un coup d'œil à deux logiciels qui peuvent vous aider à masquer facilement les icônes de votre bureau :
Masquer automatiquement les icônes du bureau
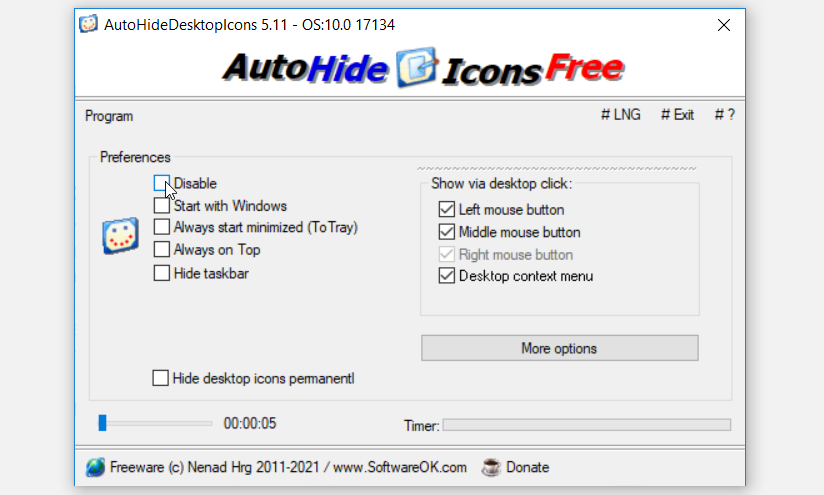
Auto Hide Desktop Icons est un programme léger avec une interface intuitive. En plus de masquer les icônes du bureau, ce programme peut également vous aider à masquer votre barre des tâches.
Lorsque vous exécutez le programme pour la première fois, il masquera automatiquement les icônes de votre bureau. Ensuite, pour afficher à nouveau les icônes de votre bureau, faites un clic gauche n'importe où sur le bureau ou appuyez sur le bouton central de la souris. Par défaut, cela devrait afficher les icônes pendant environ cinq secondes.
Pour configurer les paramètres de cette application, cliquez sur le bouton Plus d'options , puis suivez les instructions à l'écran. Pour restaurer vos paramètres de bureau normaux, cochez la case Désactiver sous Préférences .
Télécharger : Masquer automatiquement les icônes du bureau pour Windows (gratuit)
NiteView
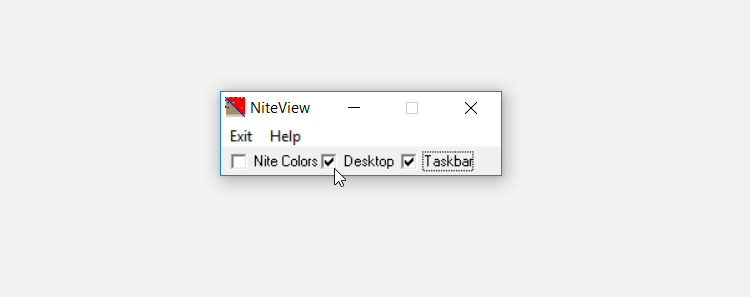
NiteView est un outil facile à utiliser avec une interface simple. Ce programme vous permet de masquer et de restaurer les icônes de votre bureau et de votre barre des tâches en quelques clics de souris. Pour commencer, téléchargez et installez NiteView, puis exécutez l'application.
Pour masquer les icônes de votre bureau, cochez la case Bureau . Si vous souhaitez afficher le programme en mode sombre, cochez la case Nite Colors . Et si vous avez besoin d'aide supplémentaire, cliquez sur le bouton Aide .
Télécharger : NiteView pour Windows (Gratuit)
Cachez vos icônes de bureau sans tracas
Lorsque vous partagez votre écran ou capturez des captures d'écran, vous n'avez plus à vous soucier des icônes de votre bureau. Maintenant, vous pouvez simplement masquer les icônes du bureau et les restaurer plus tard en utilisant l'une des méthodes ci-dessus.
