4 façons de protéger vos fichiers contre la suppression dans Windows 10
Il y a certains fichiers sur votre PC que vous ne pouvez pas vous permettre de perdre. Mais comme des erreurs se produisent, vous pourriez vous retrouver à supprimer accidentellement certains de ces fichiers importants. En plus de cela, les personnes qui ont accès à votre PC peuvent finir par supprimer vos données importantes.
Pour éviter cela, vous devez sécuriser vos fichiers. Lisez la suite pour découvrir les meilleures façons de protéger vos fichiers Windows 10 afin qu'ils ne soient pas supprimés.
Pourquoi vous devriez envisager de protéger vos fichiers
Lorsqu'il s'agit de protéger vos données, il est toujours judicieux de prendre en compte plusieurs mesures de sécurité. Il est fort probable que vous ayez déjà pris des mesures pour sécuriser votre PC contre tout accès non autorisé . Mais vous devez également sécuriser vos fichiers et dossiers individuels.
Si vous supprimez accidentellement vos fichiers, vous pouvez récupérer vos données perdues de différentes manières. Cependant, la récupération de données peut souvent être assez compliquée, en particulier pour les fichiers supprimés définitivement.
Lorsque vous utilisez votre PC, les nouvelles données écrasent les fichiers supprimés définitivement . Cela rend vos chances de récupérer des fichiers supprimés définitivement très minces. Pour cette raison, il est préférable d'être en sécurité en protégeant vos fichiers contre la suppression.
Voici comment vous pouvez protéger vos fichiers dans Windows 10.
1. Configurez les paramètres d'autorisations
L'un des meilleurs moyens de sécuriser vos fichiers consiste à configurer les paramètres d'autorisations. Cela vous permet d'accorder ou de refuser l'accès aux fichiers à d'autres utilisateurs.
Voici comment vous pouvez configurer ces paramètres.
- Cliquez avec le bouton droit sur le fichier ou le dossier que vous souhaitez protéger et sélectionnez l'option Propriétés .
- Lorsqu'une boîte de dialogue apparaît, sélectionnez l'onglet Sécurité et appuyez sur Modifier pour modifier les autorisations.
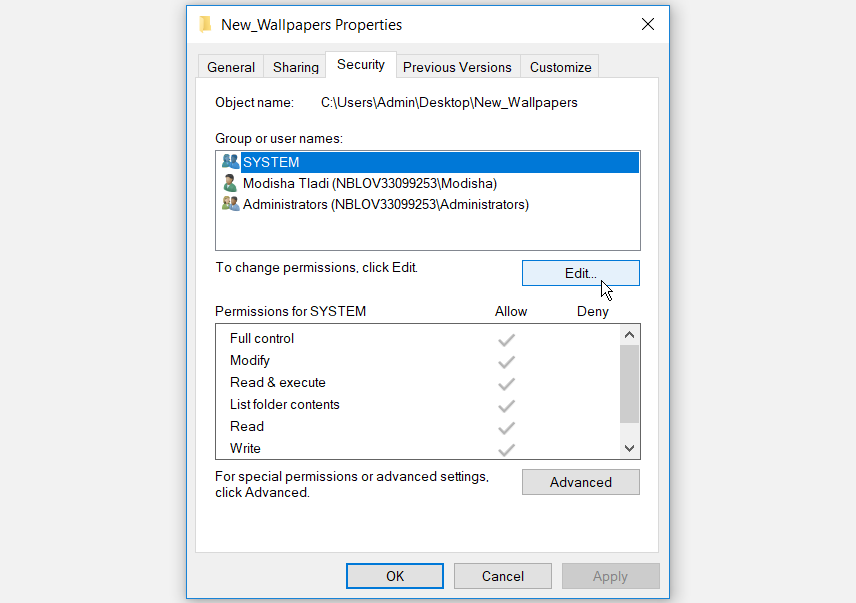
La fenêtre Autorisations apparaîtra. Sélectionnez le bouton Ajouter dans cette fenêtre.
Cela ouvrira une autre fenêtre nommée « Sélectionner des utilisateurs ou des groupes ». Dans cette fenêtre, tapez Tout le monde dans la zone Entrez les noms des objets à sélectionner . Appuyez sur OK pour continuer. Cela vous ramènera à la fenêtre Autorisations .
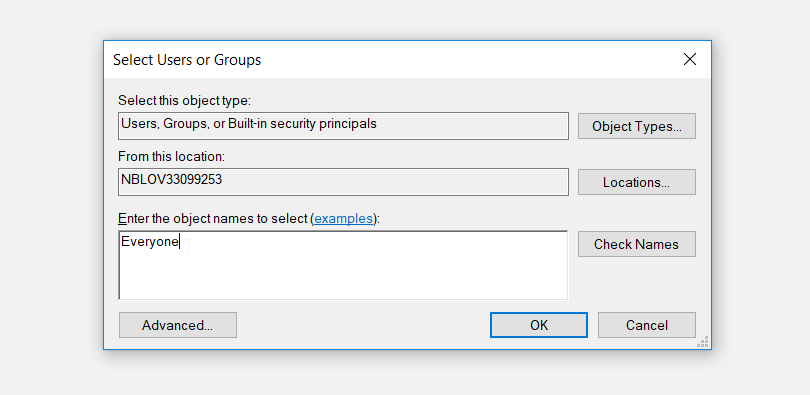
Dans la fenêtre Autorisations , sélectionnez le nom d'utilisateur Tout le monde . À partir de là, accédez à la section Autorisations pour tout le monde . Cochez la case Refuser à côté de l'option Contrôle total . Appuyez sur Appliquer > OK .
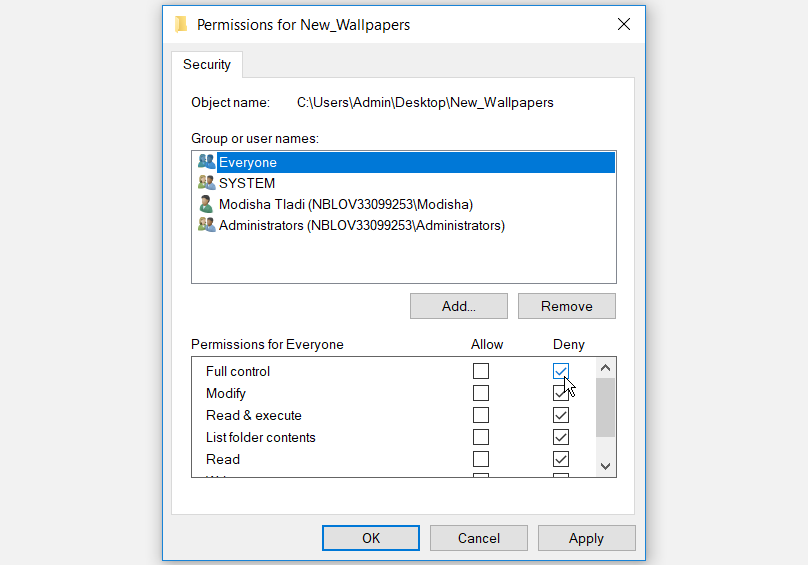
Votre fichier ou dossier sera désormais sécurisé. Tant que vous ne modifiez pas les paramètres d'autorisations, personne ne pourra supprimer le fichier ou le dossier.
2. Cachez vos fichiers
Vous pouvez également protéger vos fichiers en les cachant simplement. Voici comment procéder.
- Recherchez le fichier ou le dossier que vous souhaitez masquer et cliquez dessus avec le bouton droit de la souris.
- Sélectionnez l'option Propriétés et accédez à l'onglet Général .
- Cochez la case Masqué , puis appuyez sur Appliquer > OK .
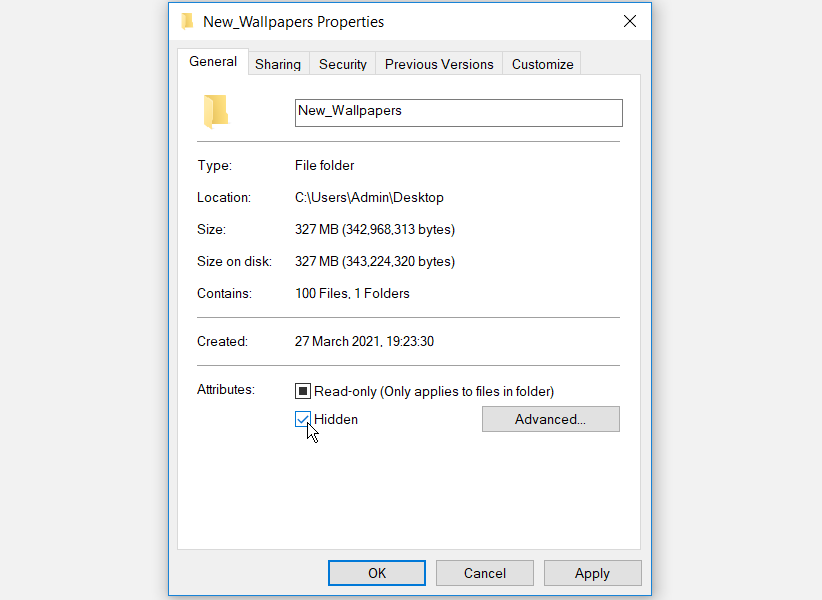
Pour vous assurer que vos fichiers cachés n'apparaissent pas dans l'Explorateur de fichiers Windows, voici ce que vous devez faire.
- Ouvrez l' Explorateur de fichiers Windows .
- Sélectionnez l'onglet Affichage près du coin supérieur gauche de la fenêtre.
- Décochez la case Éléments masqués .
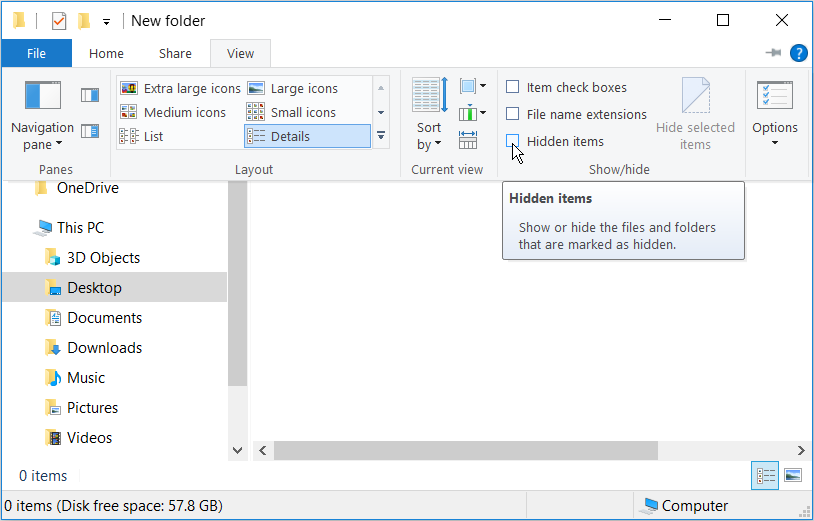
Lorsque vous faites cela, vos fichiers ne seront accessibles que si vous les affichez. Cela garantira que vous, ou d'autres utilisateurs, ne finirez pas par supprimer ces fichiers par erreur.
3. Sécurisez vos fichiers via l'invite de commande
Vous pouvez également sécuriser vos fichiers à l'aide de l'invite de commande. Cette méthode offre en fait plus de protection que les autres méthodes. Non seulement cela empêchera les autres utilisateurs de supprimer vos fichiers, mais cela les empêchera également de visualiser ces fichiers.
Voici comment vous pouvez commencer à sécuriser vos fichiers via l'invite de commande.
- Appuyez sur la touche Windows + R et tapez CMD .
- Cliquez sur Ctrl + Maj + Entrée pour ouvrir une invite de commandes élevée.
- Pour verrouiller un fichier ou un dossier, tapez la commande suivante dans l'invite de commandes:
cacls File_or_Folder_Path /P everyone:nRemplacez la commande File_or_Folder_Path par un chemin de fichier ou de dossier approprié. Voici comment obtenir le chemin de votre fichier ou dossier.
- Accédez au fichier ou au dossier que vous souhaitez sécuriser et cliquez dessus avec le bouton droit de la souris.
- Ouvrez Propriétés et accédez à l'onglet Sécurité .
- Copiez le chemin du fichier qui apparaît comme nom de l' objet .
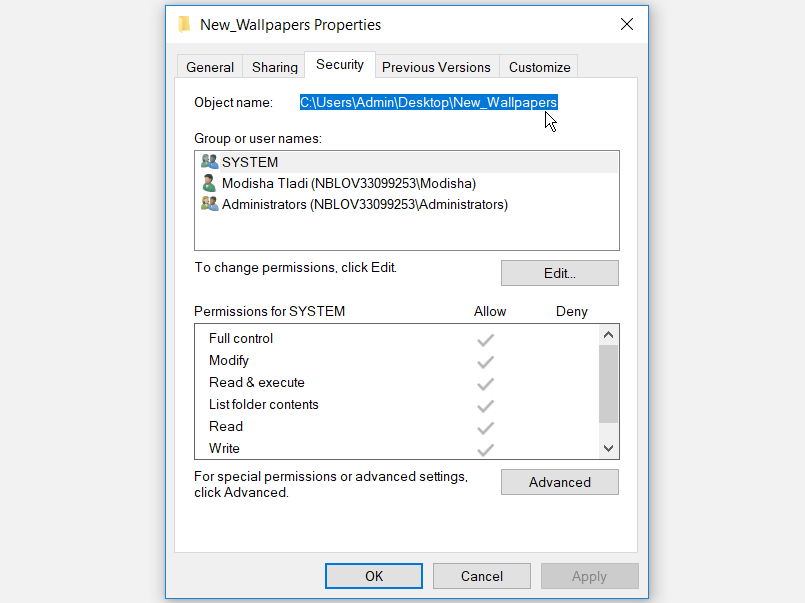
Collez le chemin du fichier dans la section appropriée de la commande.
Voici un exemple de ce à quoi ressemblera la commande:
cacls C:UsersAdminDesktopNew_Wallpapers /P everyone:n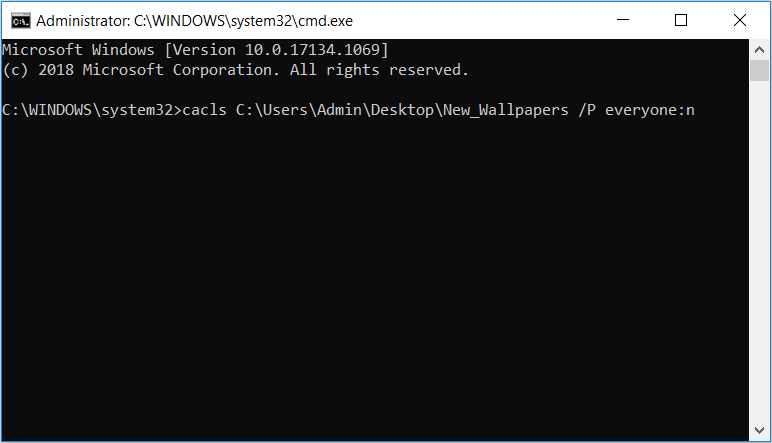
Il ne doit y avoir aucun espace entre les noms de vos fichiers ou dossiers pour que cette commande fonctionne. Vous pouvez séparer les noms de fichiers longs par des tirets ou des traits de soulignement.
Lorsque vous avez tapé la bonne commande dans l'invite de commandes, appuyez sur Entrée . Lorsque vous recevez une commande qui dit: « Êtes-vous sûr (O / N)? ”, Tapez Y et appuyez sur Entrée . Votre fichier ou dossier devrait maintenant être verrouillé.
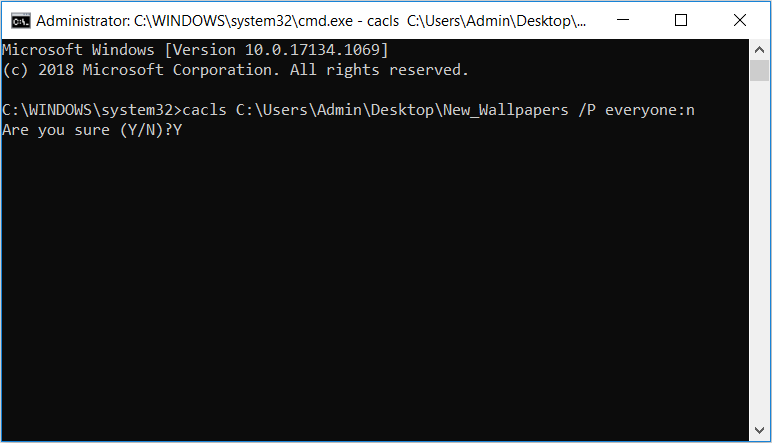
Si vous souhaitez déverrouiller le fichier ou le dossier, tapez la commande suivante dans l'invite de commandes et appuyez sur Entrée :
cacls File_or_Folder_Path /P everyone:fEncore une fois, remplacez la commande File_or_Folder_Path par un chemin de fichier ou de dossier approprié.
4. Protégez vos fichiers par mot de passe à l'aide d'un logiciel tiers
Si vous préférez utiliser un outil tiers, vous pouvez essayer IObit Protected Folder. Ce programme est intuitif et facile à utiliser. Ce qui le distingue, c'est qu'il protège également vos données contre les logiciels espions, les virus et autres types de logiciels malveillants.
Voici comment démarrer avec IObit Protected Folder.
- Téléchargez et installez le dossier protégé IObit .
- Ouvrez le programme et créez un mot de passe.
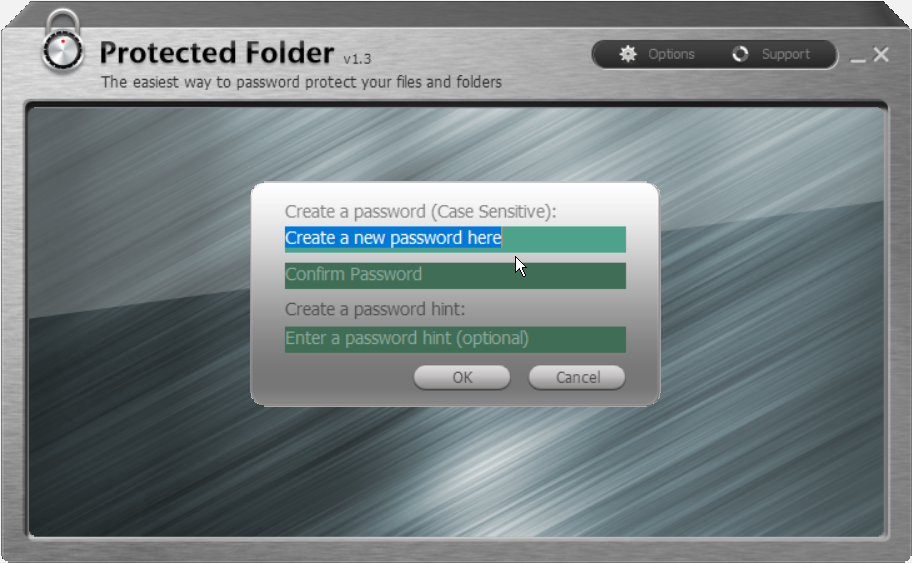
Faites glisser et déposez vos fichiers dans l'interface de IObit Protected Folder. Vous pouvez également ajouter vos fichiers en cliquant simplement sur le bouton Ajouter du programme.
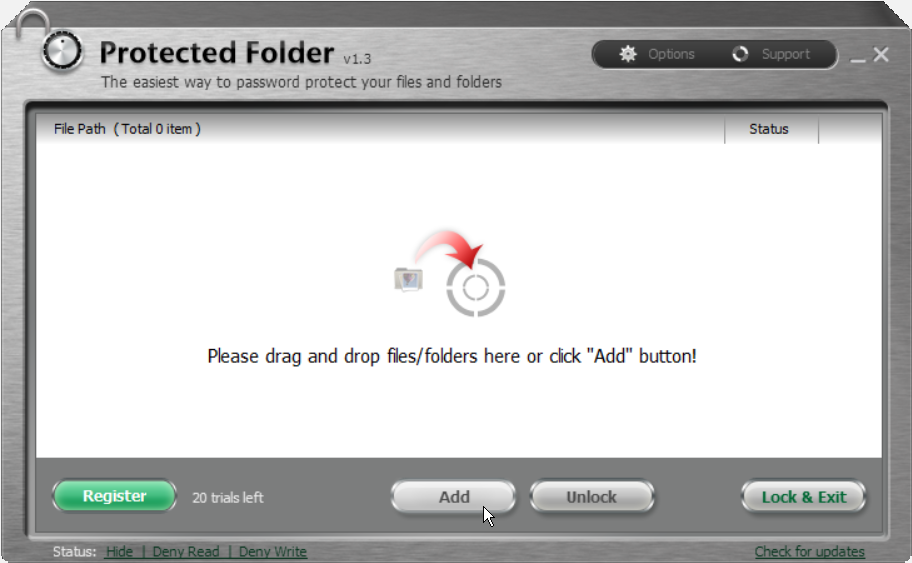
Lorsque vous avez terminé d'ajouter des fichiers au programme, sélectionnez Verrouiller et quitter pour sécuriser ces fichiers.
Par mesure de sécurité supplémentaire, vos fichiers ou dossiers protégés disparaîtront de l'explorateur de fichiers Windows 10. Si vous souhaitez sécuriser les fichiers mais que vous souhaitez toujours qu'ils apparaissent dans l'Explorateur de fichiers, voici ce que vous devez faire.
- Sélectionnez les options d' état en bas à gauche de l'interface du dossier protégé IObit.
- Désactivez le bouton Masquer (pour l'Explorateur ou d'autres programmes) .
- Appuyez sur Appliquer, puis sélectionnez OK pour enregistrer ces modifications.
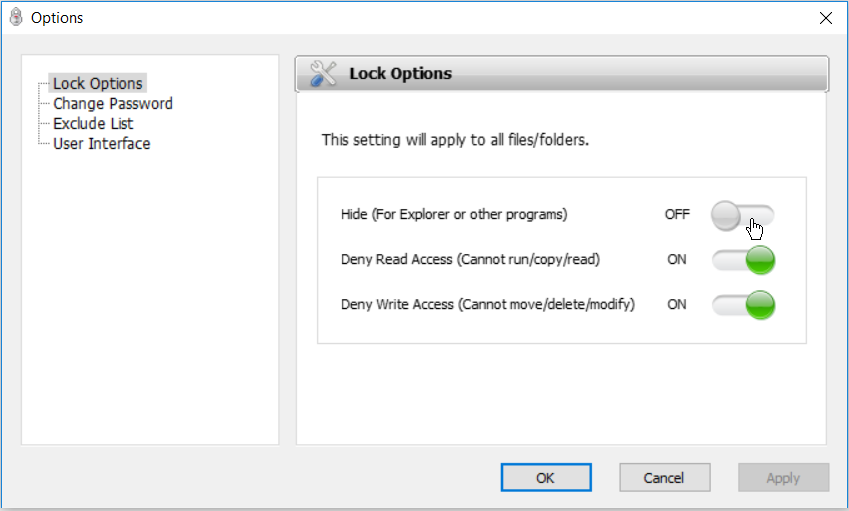
Si vous souhaitez déverrouiller votre fichier ou dossier, vous pouvez sélectionner le fichier ou dossier spécifique, puis appuyez sur le bouton Déverrouiller .
IObit Protected Folder vous offre 20 utilisations gratuites de l'outil. Si le programme répond à vos besoins, vous pouvez passer à une version premium pour 20 $.
Sécurisez vos fichiers et dossiers en toute simplicité
En appliquant l'une des méthodes que nous avons mises en évidence, vous pouvez facilement protéger vos fichiers et dossiers dans Windows 10. En plus de cela, il existe d'autres méthodes que vous pouvez appliquer pour protéger vos fichiers et dossiers par mot de passe.
