4 façons de trouver l’ID de processus d’application dans Windows 10
Dans Windows 10, chaque application, service ou processus a un numéro attribué connu sous le nom d'ID de processus. L'ID de processus (ou PID) est principalement utilisé pour identifier chaque processus en cours d'exécution ou suspendu au sein d'un système.
Connaître le PID d'une application vous aide à identifier les programmes exécutant plusieurs instances, par exemple lors de la modification de deux fichiers différents à l'aide de la même application. En outre, le PID vous aide lorsque vous devez terminer un processus manuellement ou si vous souhaitez vérifier les ressources système consommées par un certain processus.
1. Utilisez l'invite de commande
Bien que vous puissiez utiliser l'invite de commande pour résoudre les problèmes de Windows 10, vous pouvez également l'utiliser pour trouver un ID de processus d'application. Voici comment procéder :
- Dans la barre de recherche du menu Démarrer, recherchez l' invite de commande et sélectionnez Exécuter en tant qu'administrateur .
- Tapez liste des tâches . Appuyez sur Entrée .
- L'invite de commande affichera maintenant le PID des processus en cours d'exécution.
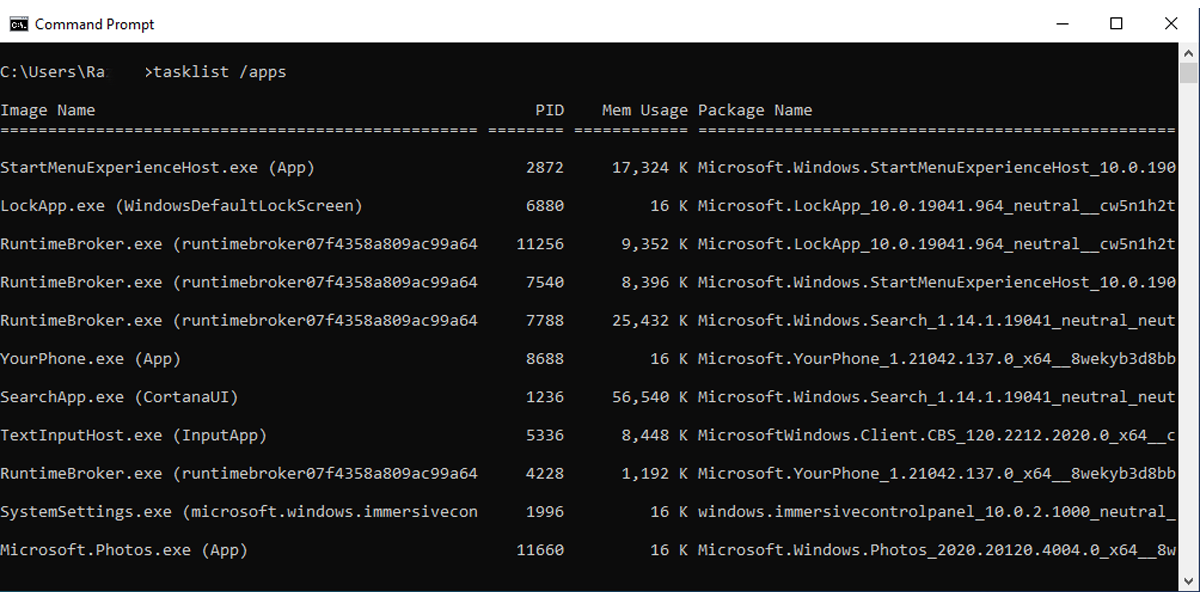
Si vous souhaitez connaître l'ID de processus pour les applications du Microsoft Store, tapez tasklist /apps .
2. Utilisez le gestionnaire de tâches
Suivez ces étapes pour vérifier l'ID de processus à l'aide du Gestionnaire des tâches :
- Saisissez le gestionnaire de tâches dans la barre de recherche du menu Démarrer, cliquez avec le bouton droit sur Meilleure correspondance et sélectionnez Exécuter en tant qu'administrateur . Ou utilisez le raccourci clavier Ctrl + Shift + Esc .
- Sélectionnez l'onglet Détails .
- Vérifiez le numéro à côté de l'application dans la colonne PID .
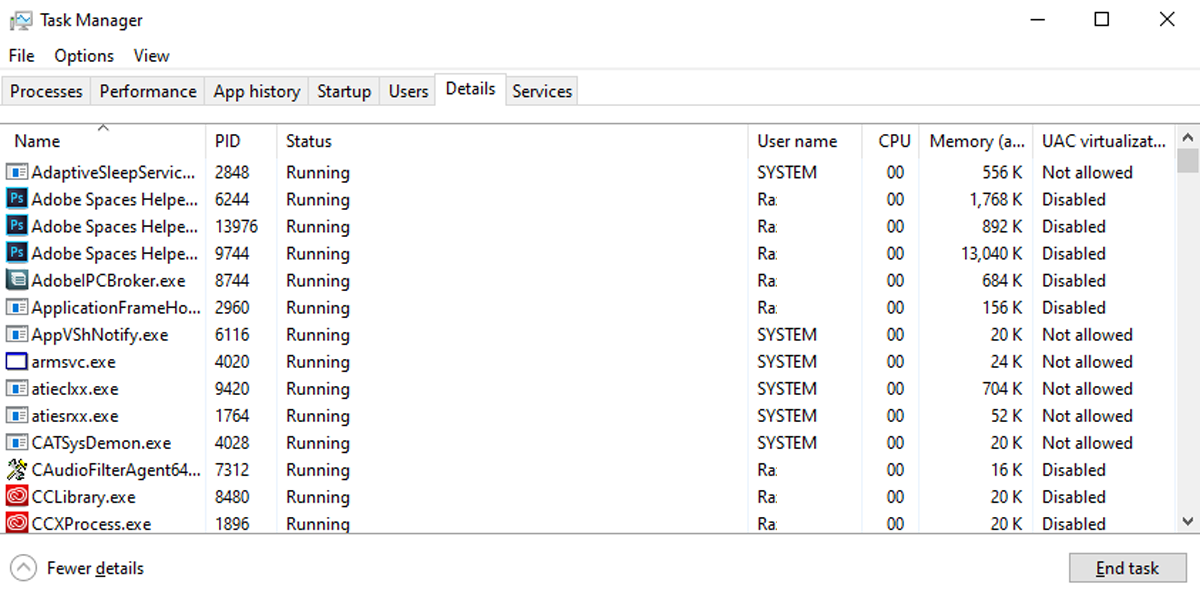
Vous pouvez également trouver que le PID est affiché dans l'onglet Services .
3. Utilisez PowerShell
Voici comment vérifier l'ID de processus d'une application à l'aide de PowerShell :
- Dans la barre de recherche du menu Démarrer, recherchez powershell et sélectionnez la meilleure correspondance.
- Tapez Get-Process .
- Appuyez sur Entrée .
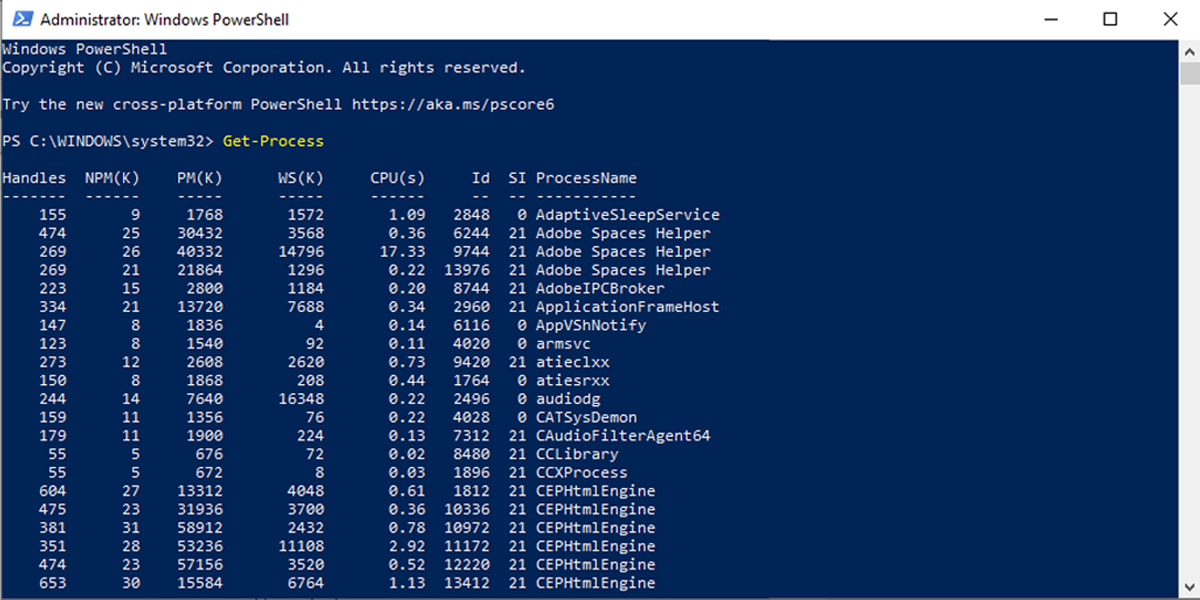
PowerShell affichera une liste des ID de processus d'application ainsi que plus d'informations sur les applications.
4. Utilisez le moniteur de ressources
Resource Monitor est une fonctionnalité de Windows 10 qui vous permet de vérifier les informations sur le matériel et les logiciels de votre appareil. En outre, vous pouvez l'utiliser pour vérifier facilement un ID de processus d'application. Voici comment procéder :
- Saisissez le moniteur de ressources dans la barre de recherche du menu Démarrer. Cliquez avec le bouton droit sur la Meilleure correspondance et sélectionnez Exécuter en tant qu'administrateur .
- Sélectionnez l'onglet CPU .
- Vérifiez le numéro à côté de l'application dans la colonne PID .
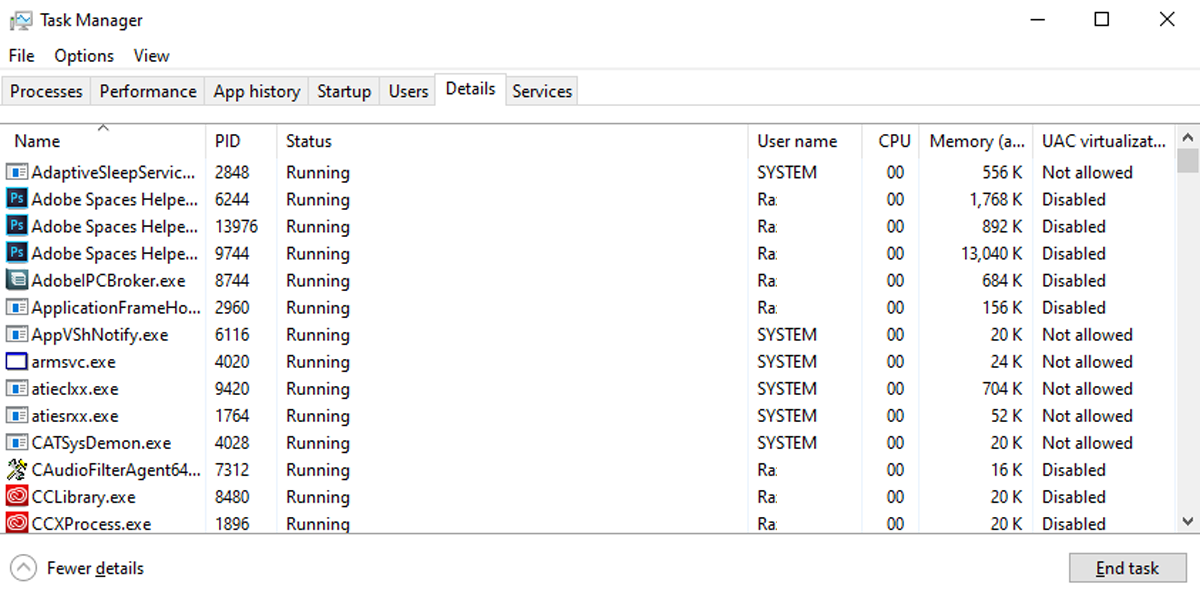
Le moniteur de ressources affiche également si une application est en cours d'exécution ou est suspendue via la colonne État .
Trouver l'ID de processus d'application avec ces outils Windows 10
Si vous devez vérifier l'ID de processus d'une application, Windows 10 dispose d'au moins quatre façons de le faire. Vous pouvez utiliser l'invite de commande, le gestionnaire de tâches, PowerShell ou le moniteur de ressources. Heureusement, ils sont tous faciles à utiliser.
