4 imperfections que vous pouvez facilement éliminer à l’aide de Photoshop
Vous avez donc jeté votre image dans Photoshop, pour découvrir une petite tache, une tache ou une décoloration que vous souhaitez modifier. Le truc pour réussir une édition est de conserver l'apparence naturelle de votre sujet, de sorte que personne ne remarque même que le défaut a disparu.
Heureusement, Photoshop contient un certain nombre d'outils faciles à utiliser conçus pour les supprimer ou les atténuer.
1. Taches et taches de rousseur
Nettoyer les imperfections de la peau est un pilier de Photoshop et, en fonction de vos besoins, il existe deux façons de les éliminer.
Utilisation de l'outil Pinceau de guérison Spot
L' outil Pinceau de guérison des taches offre le moyen le plus simple de corriger rapidement les petites taches, les taches, l'acné, les taches de rousseur et toutes ces autres petites imperfections qui font de nous qui nous sommes.
Ouvrez votre image et créez un nouveau calque en cliquant sur le signe Plus dans le panneau Calques .
Regardez le ruban, où vous devez définir le type sur Content-Aware . À droite de cela, cochez la case Sample All Layers .
Cliquez et passez le curseur sur les imperfections de la peau pour les modifier.
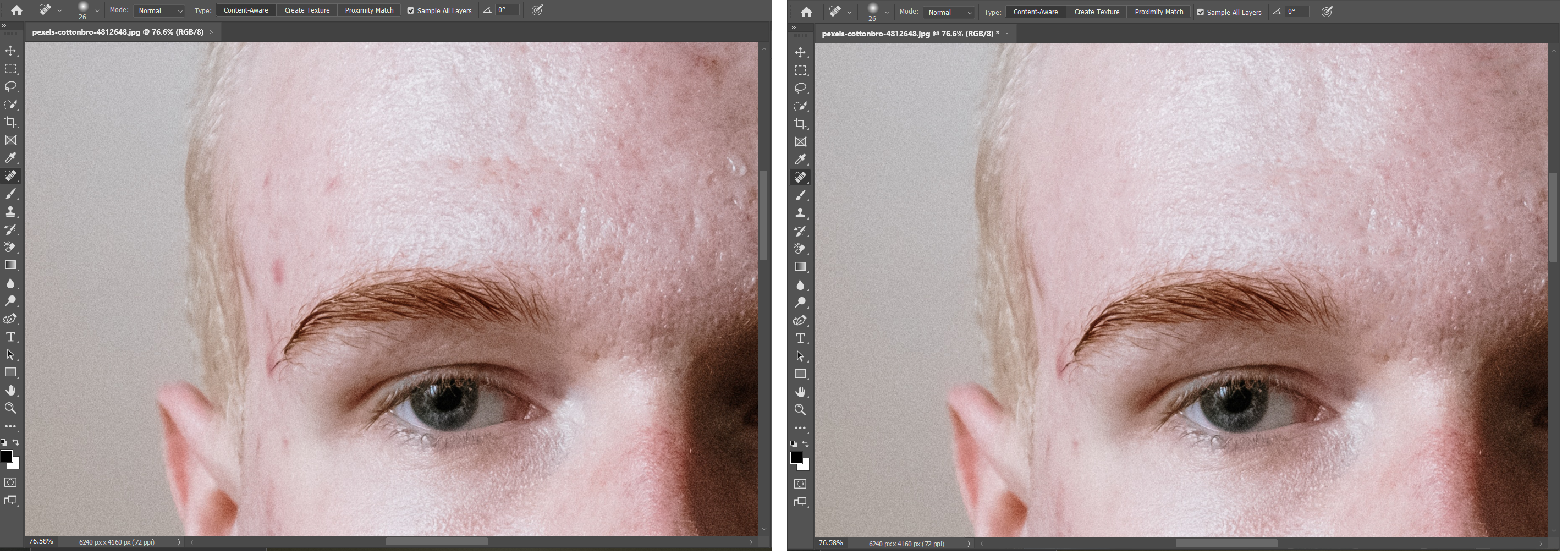
Utilisation de l'outil Pinceau de guérison
Le problème que vous pouvez trouver est que l’exemple de l’ outil Pinceau de guérison Spot ne correspond pas tout à fait à la zone que vous couvrez. Pour un meilleur contrôle à ce sujet, passez à l' outil Pinceau de guérison .
Il peut être utile de vraiment zoomer sur votre image maintenant. Cela vous donne une meilleure idée de l'endroit où les textures et le ton doivent être travaillés.
Créez un nouveau calque , puis définissez l'échantillon (il se trouve le long du ruban) sur Actuel et inférieur .
Assurez-vous d'échantillonner la zone exacte souhaitée en modifiant la taille du pinceau . Maintenant, maintenez la touche Alt (sous Windows) ou Option (sur Mac) enfoncée tout en cliquant sur la partie du skin que vous souhaitez échantillonner. Cela devrait être une zone similaire à la zone que vous retouchez.
Brossez la zone pour nettoyer les imperfections, rééchantillonnez de nouvelles taches de peau au fur et à mesure que l'éclairage, la mise au point et la texture changent.
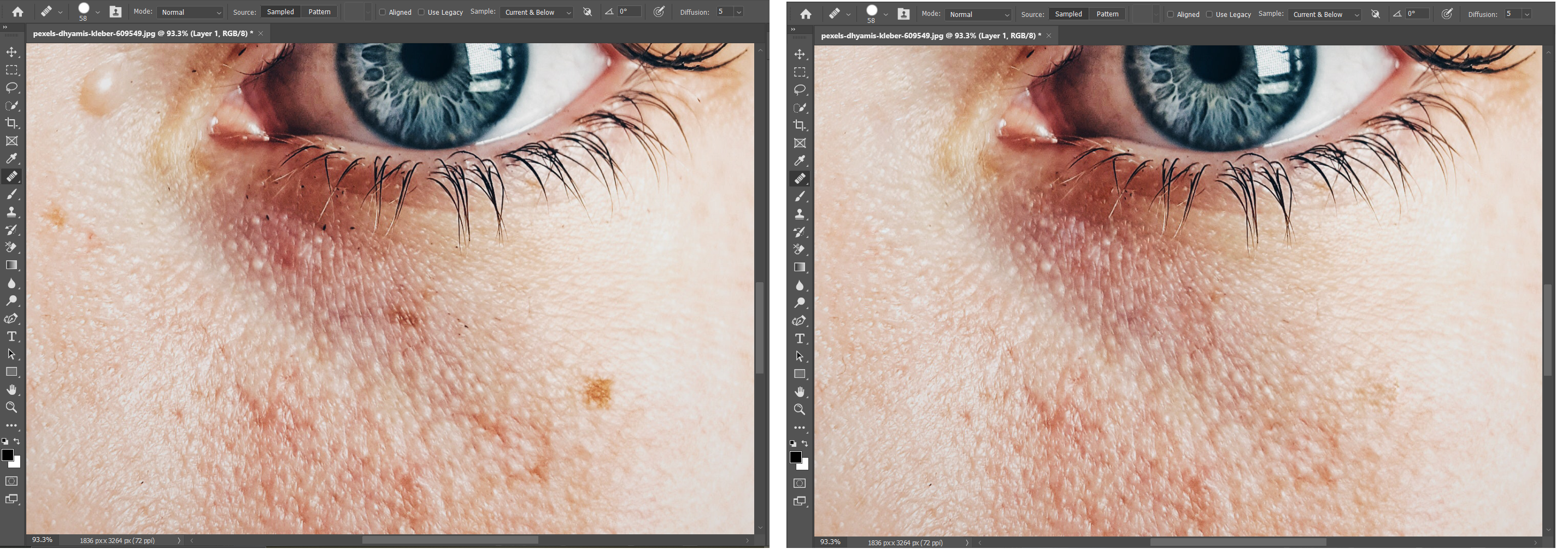
2. Rides
Vous pouvez utiliser les outils Spot Healing et Healing Brush pour combler les rides de vos sujets plus matures. Le problème est que les deux ont l'habitude de tout effacer, des tranchées profondes le long d'un front aux légères pattes d'oie autour des yeux, donnant aux portraits altérés une apparence anormalement vieillie.
Utilisation de l'outil Tampon de clonage
Pour aplanir ces rides sans les effacer à l'aérographe, copiez d'abord le calque d'origine en le faisant glisser vers le bas et sur le signe Plus .
Sélectionnez l' outil Clone Stamp , avec l'échantillonnage réglé sur Actuel et inférieur . Changez le mode de Normal à Lighten .
En maintenant la touche Alt ou Option enfoncée , prenez un échantillon de peau près de la ride, comme vous le faites lorsque vous utilisez l' outil Pinceau de guérison .
Faites rouler le curseur sur chaque ride et récupérez de nouveaux échantillons lorsque vous en avez besoin. Cela laisse les rides en place mais éclaircit les crevasses plus sombres de la peau. Vous pouvez également réduire l' opacité pour ajouter plus de clarté aux rides.
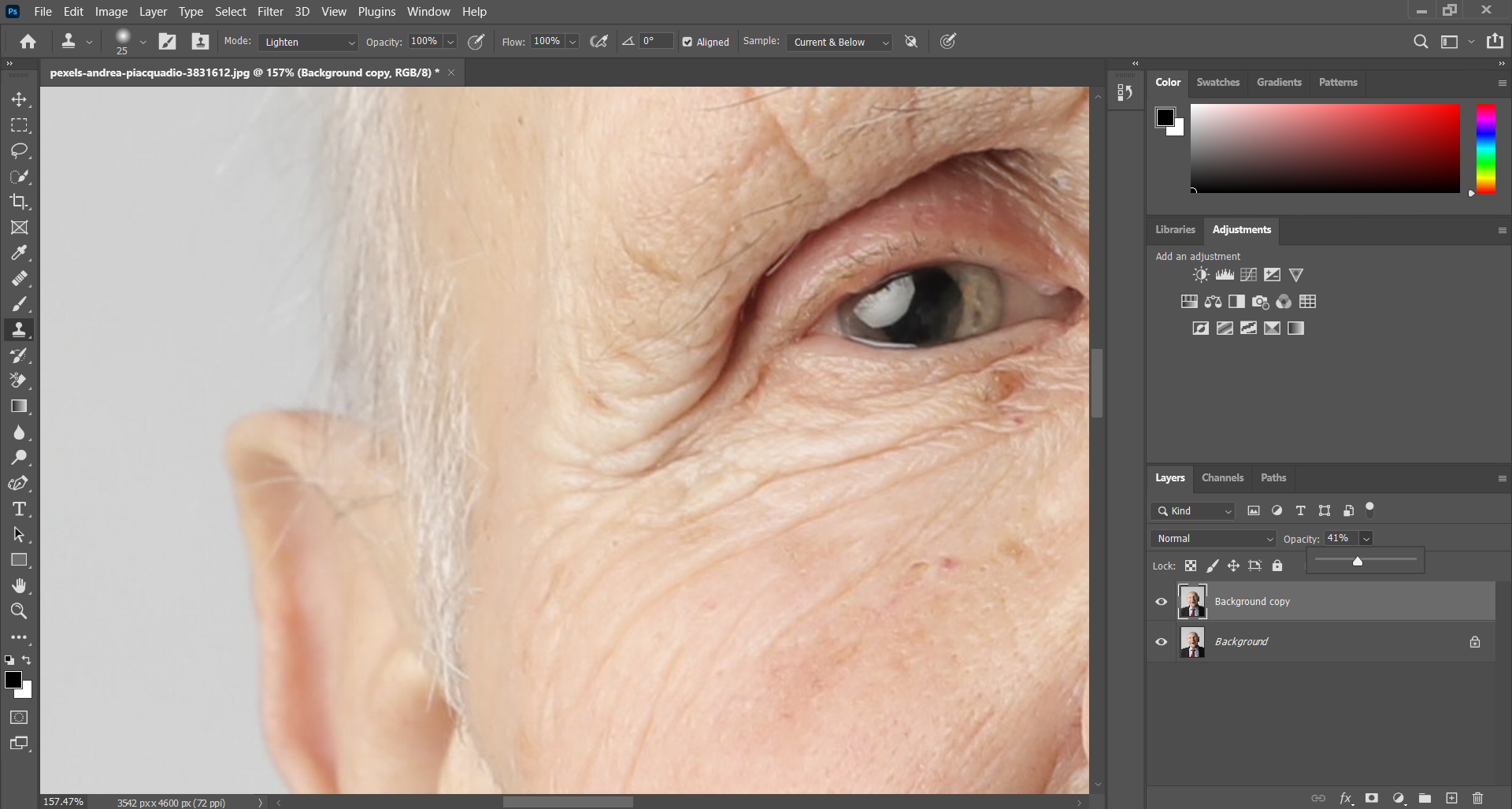
3. Blanchiment des dents
Si vous souhaitez rendre les blancs nacrés de votre sujet encore plus blancs, vous pouvez utiliser une astuce rapide pour modifier la teinte et la saturation d'une couleur spécifique.
Utilisation de la sélection des couleurs et de la saturation
L'image étant ouverte, cliquez sur l'icône Calque de réglage – elle se trouve au bas du panneau Calques . Ici, vous voulez choisir Teinte / Saturation .
Cliquez sur l'icône Main . Votre curseur deviendra maintenant une pipette pour la sélection des couleurs, alors choisissez et cliquez sur une dent jaune. Visez la teinte la plus profonde ou la plus sombre, si vous le pouvez.
Le menu déroulant de la zone Teinte / Saturation devrait indiquer les jaunes (ou parfois les rouges).
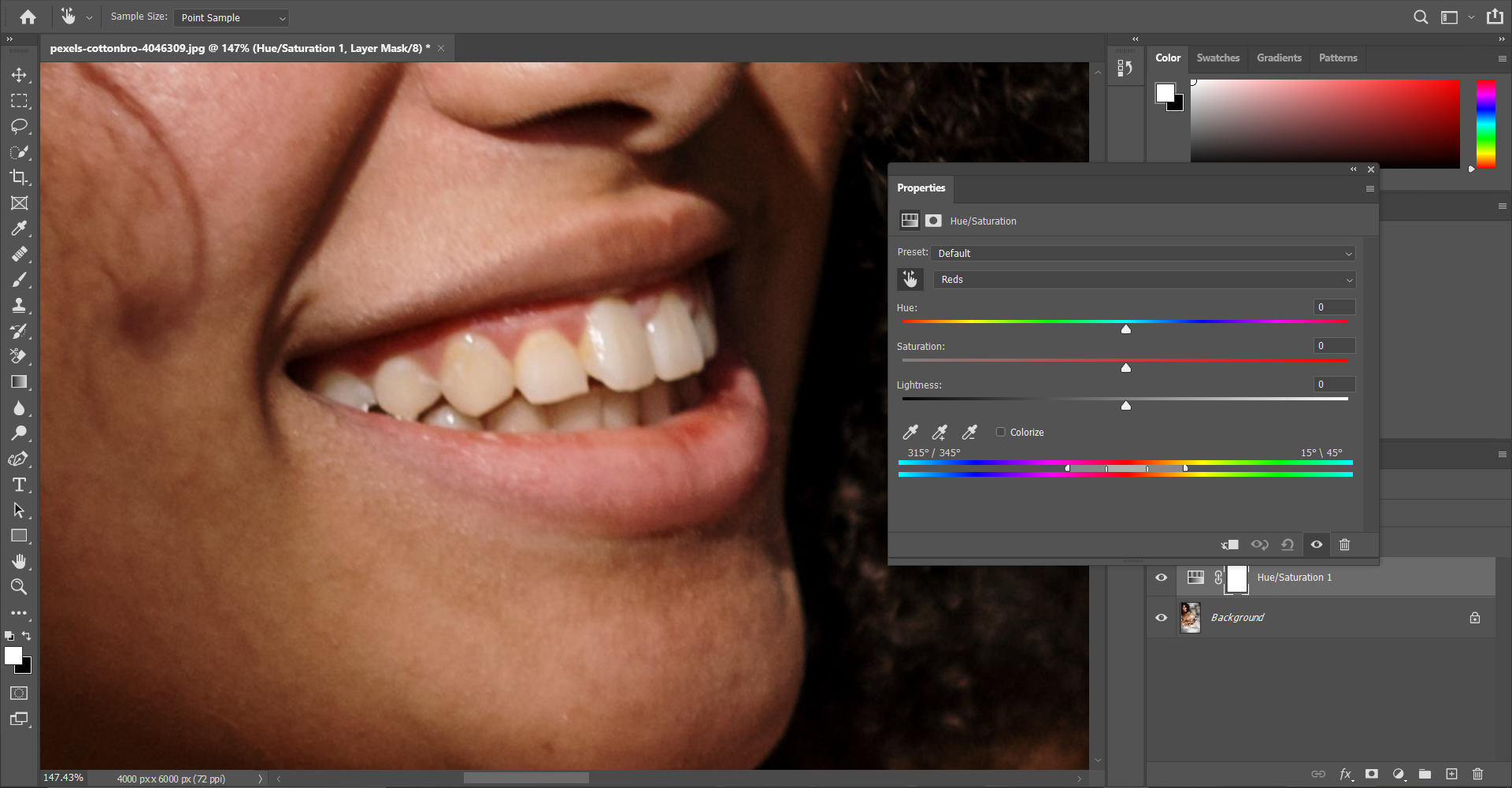
Maintenant, frappez les curseurs Teinte et Saturation complètement vers la droite, au maximum. Vous verrez ces crocs jaunis se démarquer vraiment.
Il est temps d'utiliser le curseur Range . C'est un peu délicat, et cela diffère d'une photo à l'autre, mais vous souhaitez utiliser les poignées extérieures du curseur pour réduire la plage de couleur sélectionnée.
Cliquez et maintenez le centre du curseur, en le faisant glisser le long de la barre jusqu'à ce que les dents soient remplies, mais les gencives ne changent pas de couleur.
Il est temps d'affiner votre sélection. Commencez par augmenter lentement la portée en faisant glisser la poignée intérieure droite vers l'extérieur. Ensuite, tirez la poignée intérieure gauche vers la droite, en lissant la zone entre les dents et les gencives.
Vous devriez avoir un bon contour des dents à ce stade. Ce ne sera pas parfait, mais tant que la plupart des dents sont remplies, tout va bien (et ne vous inquiétez pas si la peau autour de la bouche se transforme en cette teinte de cauchemar).
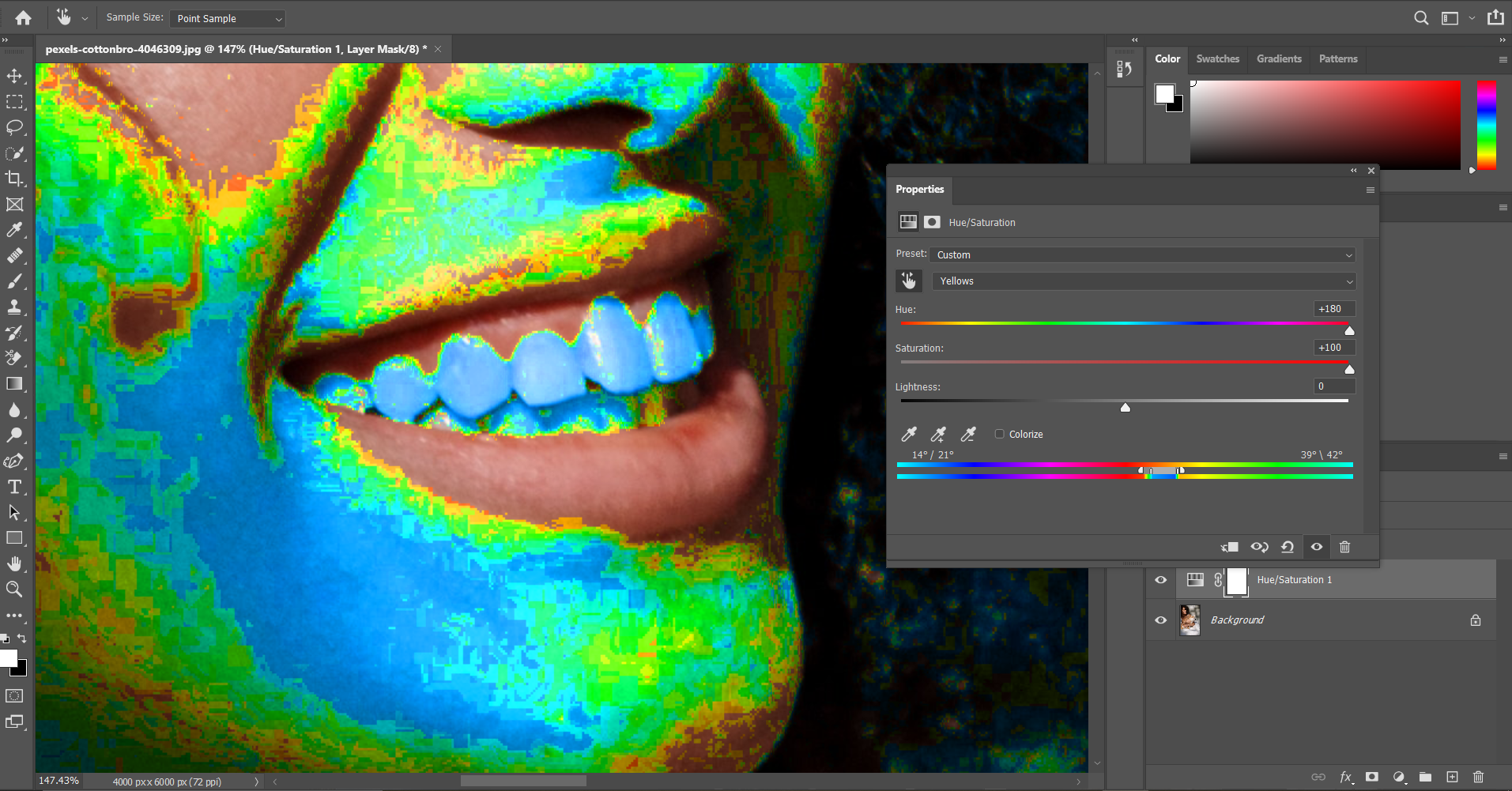
Remettez le curseur Teinte à 0; placez le curseur Saturation sous 0. Plus la saturation diminue, plus les dents de votre sujet deviennent blanches. Vous aurez besoin de jouer avec cela pour trouver le spot "Boucle d'or" qui fonctionne pour vous. Ajuster le curseur Légèreté peut également aider.
Ah, mais il y a un problème. Les dents peuvent blanchir, mais certaines parties de la peau le sont aussi. Revenez au panneau Calques et mettez en surbrillance votre calque Teinte / Saturation .
Accédez à Image > Réglages > Inverser . Votre calque est temporairement masqué et le calque d'origine avec les dents tachées est affiché.
Choisissez l' outil Pinceau dans la barre d'outils, mais assurez-vous de basculer la couleur de premier plan sur Blanc . Dans le monde de Photoshop, le blanc révèle et le noir dissimule.
Frottez soigneusement le curseur sur les dents. Lentement, comme un archéologue découvrant les os d'un T-Rex, des dents blanchies s'affichent.
Vous pouvez également trouver utile de jouer avec le pourcentage d' opacité entre les deux calques pour capturer un aspect plus naturel.
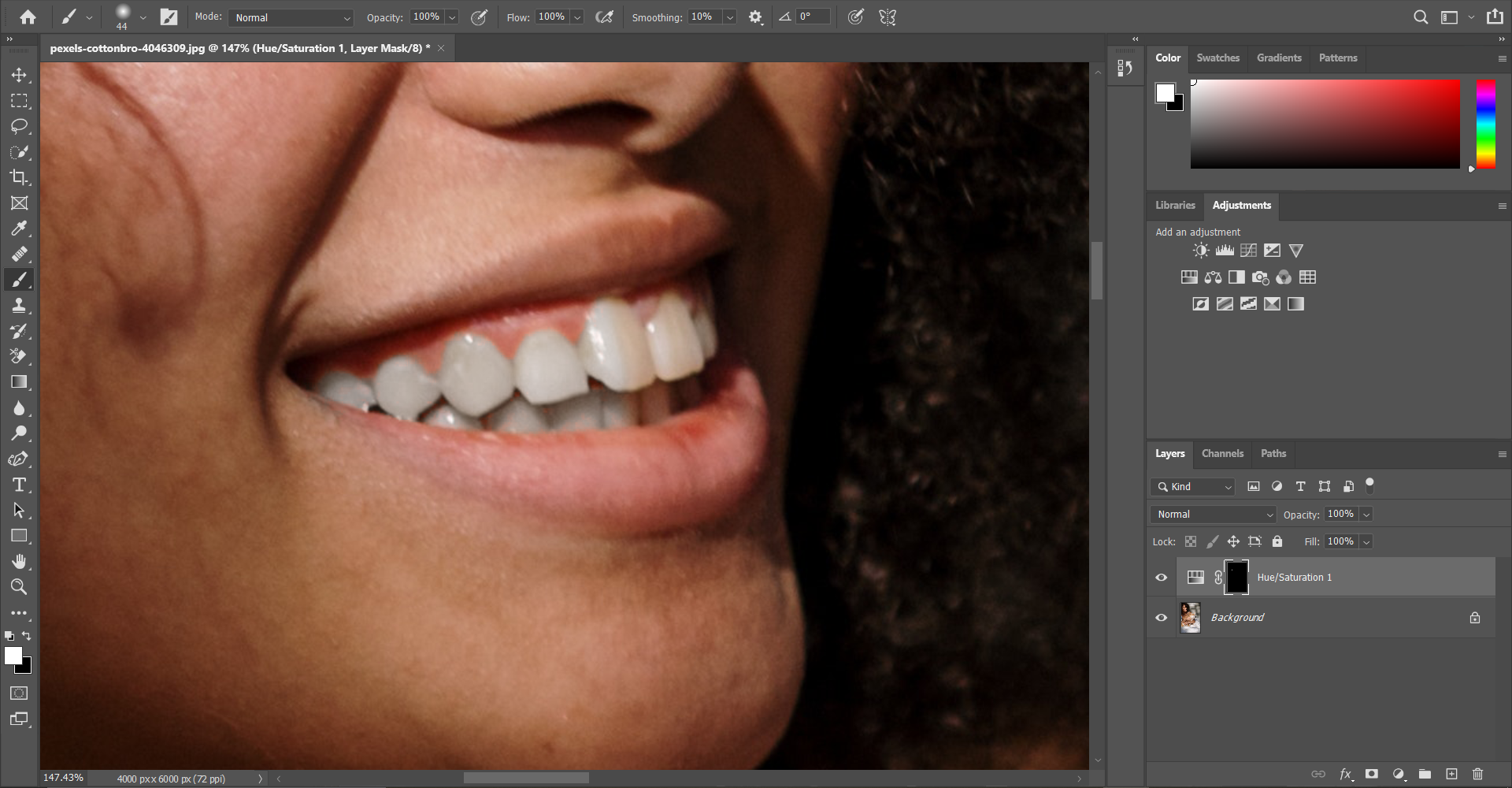
4. Yeux rouges
Yeux rouges – y a-t-il quelque chose de plus frustrant et choquant? C'est un problème courant pour les photographes, mais le réparer dans Photoshop est probablement l'astuce la plus simple du livre.
Utilisation de l'outil yeux rouges
Nous revenons à l' outil Pinceau de guérison . Cliquez et maintenez l'icône pour sélectionner l' outil yeux rouges .
Dessinez un rectangle autour de la zone touchée. Lorsque vous relâchez le bouton de la souris, Photoshop élimine automatiquement le problème.
Pour les taches plus dures et plus rouges, essayez de redessiner le rectangle sur l'œil jusqu'à ce qu'il soit supprimé.
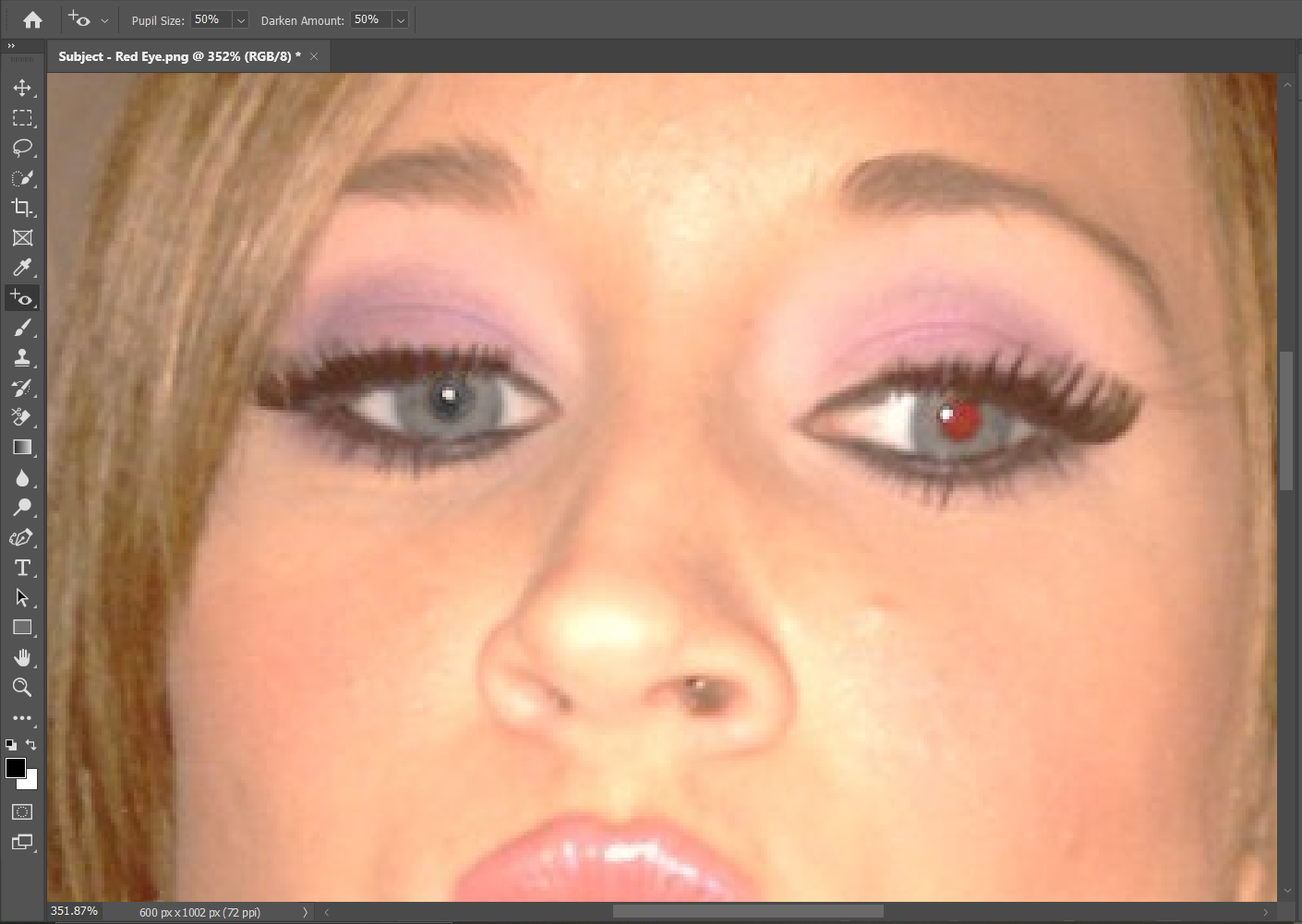
Correction des imperfections avec Photoshop
Les corrections de photos n'ont jamais été aussi faciles, mais essayez de ne pas effacer toutes les imperfections – ces cicatrices, ces taches de beauté et ces plis sur la peau font partie de notre personnage.
Les outils de Photoshop offrent un excellent moyen de créer des portraits puissants et émotifs qui offrent un bel équilibre entre une image modifiée et un aspect naturel.
