4 manières de faire une capture d’écran sous Windows 11
Une capture d'écran est une aide utile pour expliquer des sujets complexes. Comme le dit l'adage, une image vaut mille mots, après tout. Et chez MUO, nous devons prendre beaucoup de captures d'écran pour nous assurer que nos articles sont aussi faciles à suivre que possible.
Qu'il s'agisse d'une capture d'écran de tout l'écran ou simplement du clip d'écran d'une zone spécifique, vous disposez de nombreuses options. Dans cet article, nous couvrirons les différentes façons dont vous pouvez capturer des captures d'écran dans Windows 11.
1. Prenez une capture d'écran de Windows 11 avec l'outil de capture
L'outil Snipping est un outil intégré gratuit introduit pour la première fois par Microsoft en 2002 sous le nom de PowerToy , un ensemble d'utilitaires gratuits destinés aux utilisateurs expérimentés de Windows. Un programme léger au design minimaliste, c'est la meilleure application intégrée si vous êtes pressé et que vous souhaitez "découper" une capture d'écran rapide d'une zone spécifique.
Pour capturer votre écran avec l'outil de capture, accédez à la barre de recherche du menu Démarrer , tapez « outil de capture » et sélectionnez la meilleure correspondance.
L'application Snipping tool sera lancée. Cliquez maintenant sur Nouveau et vous serez redirigé vers la superposition de capture d'écran.
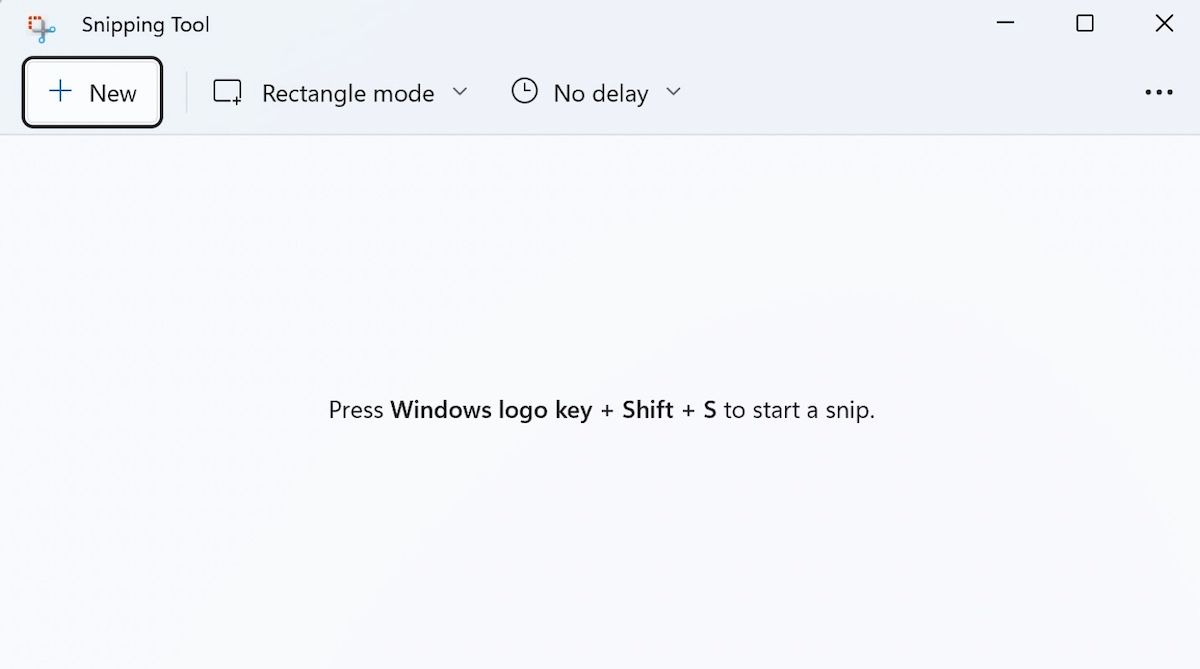
En haut de la superposition de l'outil Snipping, vous verrez différentes manières de capturer vos captures d'écran : Rectangle Snip, Freeform Snip, Window Snip, Fullscreen Snip, et plus encore.
Choisissez votre méthode de capture d'écran préférée, sélectionnez la zone que vous souhaitez capturer et relâchez le curseur. Votre capture d'écran sera capturée avec succès.
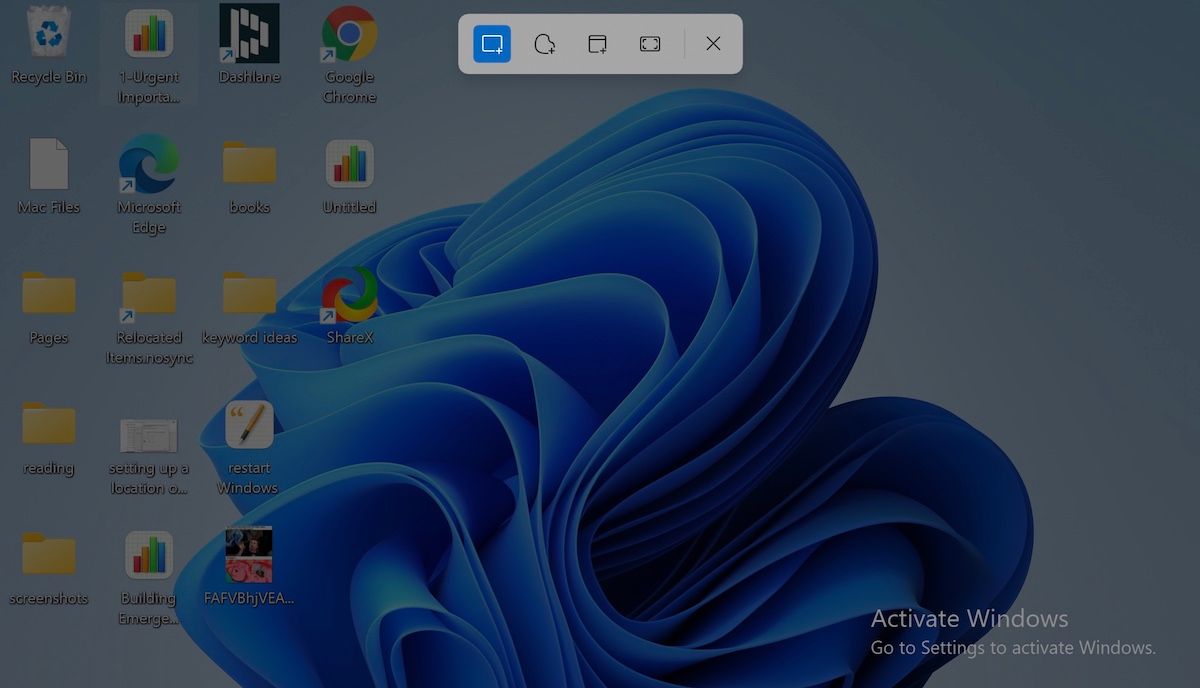
Sur l'écran principal de l'application, vous disposez également d'une fonctionnalité pour retarder votre capture d'écran. Accédez à l'option Heure avant la capture (icône de l'horloge), cliquez sur Aucun délai et vous obtiendrez une liste déroulante des différentes options parmi lesquelles choisir.
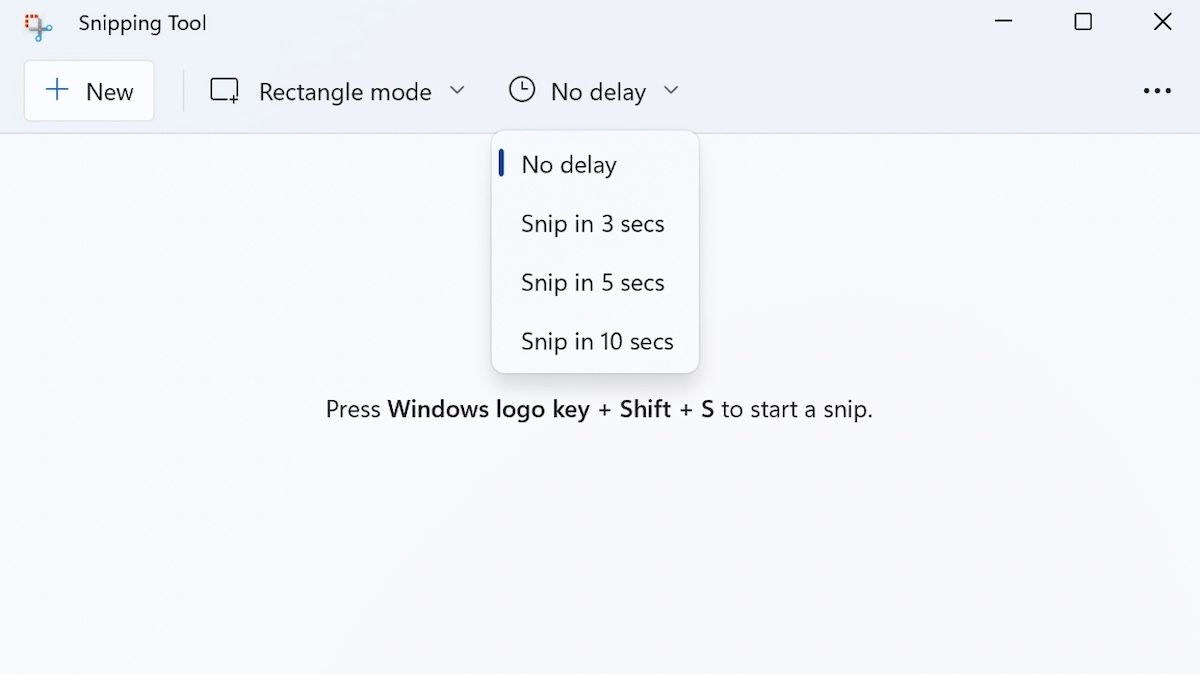
2. Utilisez les raccourcis clavier
Si vous ne voulez pas démarrer un outil à chaque fois que vous voulez prendre une capture d'écran, essayez l'un de ces raccourcis clavier pour un temps plus rapide.
Prendre une capture d'écran avec la touche PrtSc
Si vous voulez une capture d'écran rapide et facile, appuyez sur la touche PrtSc . T chapeau est-il un clip d'écran de votre ensemble de Windows 11 sera capturé. Cependant, notez que le PrtSc capturera et enregistrera simplement l'image dans le presse-papiers, au lieu de l'enregistrer en tant qu'image de capture d'écran PNG.
Cette méthode est pratique si vous souhaitez joindre une capture d'écran dans un e-mail ou si vous souhaitez d'abord modifier l'image avant de l'enregistrer.
Et lorsque vous souhaitez convertir cette image en une capture d'écran appropriée, vous devez d'abord ouvrir une application d'édition d'images, y coller la capture d'écran, puis l'enregistrer.
Faire une capture d'écran avec Win + PrtSc
Utilisez ce raccourci lorsque vous souhaitez capturer l'intégralité de l'écran de Windows 11. Appuyez simplement sur la touche Windows avec PrtSc , et comme pour toutes les captures d'écran Windows, lorsque vous avez terminé, vous trouverez les captures d'écran enregistrées dans le dossier Images , à l'intérieur du dossier Captures d'écran .
Utilisez Alt + PrtSc pour capturer la fenêtre actuelle
Si vous aimez avoir plusieurs onglets et programmes ouverts sur votre écran, les méthodes ci-dessus pour couper tout l'écran peuvent ne pas vous convenir. Pas si vous recherchez cet effet particulier lui-même, du moins.
Pour contourner ce problème, vous pouvez utiliser le raccourci Alt + PrtSc . Cela dit, vous n'obtiendrez que la capture d'écran d'une fenêtre active, au lieu de plusieurs onglets ouverts sur votre écran.
3. Prenez des captures d'écran avec la barre de jeu Xbox
Xbox Game Bar est un autre outil gratuit de Microsoft, introduit en 2016 avec la mise à jour Vista.
Bien que Microsoft ait initialement introduit l'outil pour aider les joueurs à enregistrer leurs parties de jeu, ils y ont également ajouté une pénurie de fonctionnalités supplémentaires, notamment des capacités de capture d'écran.
Pour commencer, appuyez sur Win + G. Cela ouvrira la superposition de la barre de jeu sur votre écran. Alternativement, vous pouvez également saisir « barre de jeu » dans la barre de recherche du menu Démarrer et sélectionner la meilleure correspondance à partir de là.
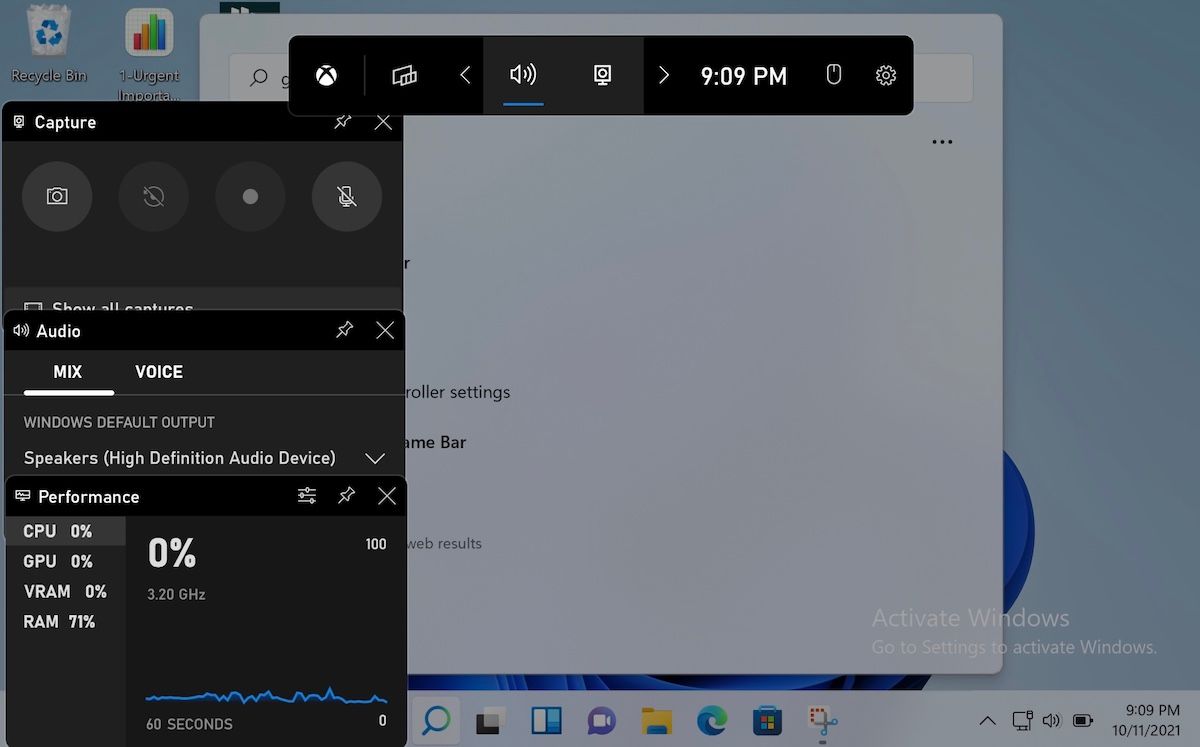
À partir de là, accédez à la section Capture dans le coin supérieur gauche et cliquez sur l'option Prendre une capture d'écran (l'icône de l'appareil photo); votre capture d'écran sera capturée et vous recevrez également une notification sur le côté droit de votre écran, indiquant la même chose.
Par défaut, la capture d'écran sera enregistrée dans le dossier Vidéos/Captures.
4. Prenez des captures d'écran avec des applications tierces
Aussi bons que soient les outils de capture d'écran intégrés à Windows, parfois, bon ne suffit pas. Heureusement, cependant, les options tierces pratiques ne manquent pas pour les utilisateurs de Windows. Ici, nous allons nous concentrer sur deux applications open source : ShareX et GIMP.
1. PartagerX
ShareX a été publié pour la première fois en octobre 2007 en tant qu'outil de capture d'écran gratuit et open source pour les ordinateurs Windows. Depuis lors, il a lentement et régulièrement augmenté en popularité. En fait, nous l'avons même couvert dans notre meilleur article sur l' application de captures d'écran Windows il y a quelque temps.
Nous avons détaillé ses fonctionnalités dans le guide ci-dessus, nous allons donc nous en tenir à la configuration de l'application et à la prise de votre première capture d'écran.
Tout d'abord, rendez-vous sur le site officiel de ShareX , téléchargez et installez l'application à partir de là.
Lorsque vous lancez l'application, vous trouverez différents raccourcis qui captureront l'écran de votre ordinateur dans le menu principal, selon votre choix et vos besoins.
Sur le côté gauche, vous trouverez plusieurs paramètres à essayer. Par exemple, si vous cliquez sur Outils , vous trouverez une multitude d'options d'édition parmi lesquelles choisir : Sélecteur de couleurs, Sélecteur de couleurs d'écran, Éditeur d'images, etc.
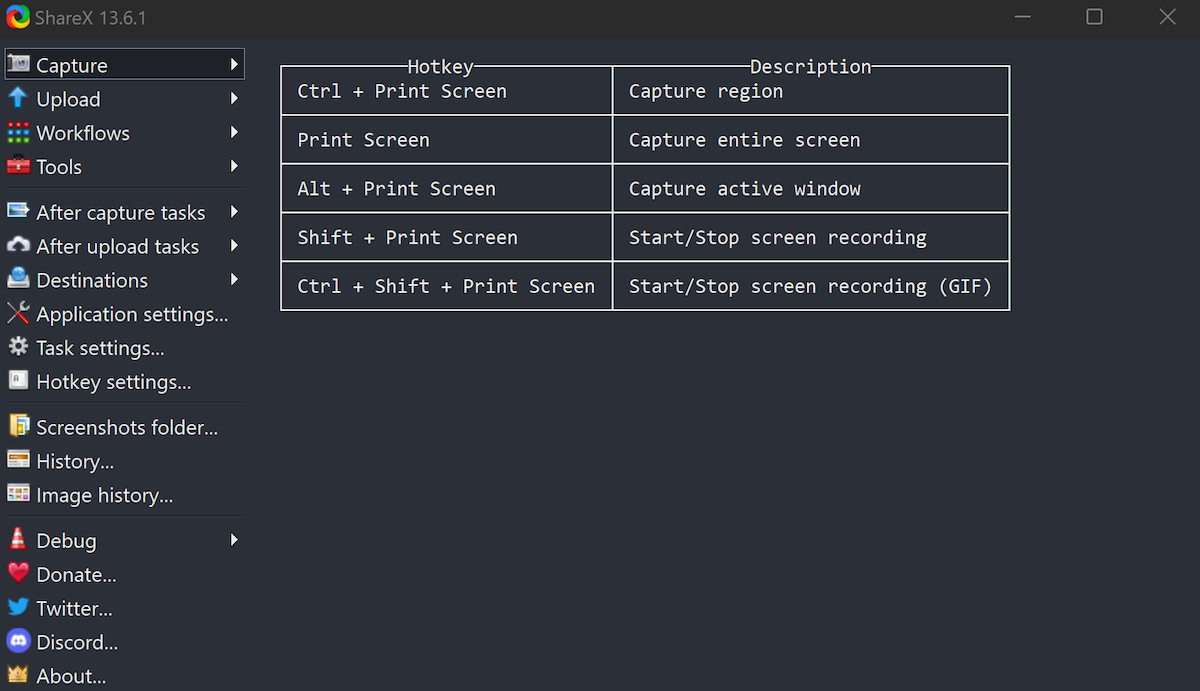
De même, il existe une option de tâches après la capture , qui vous permet de prédéfinir les choses que vous souhaitez faire avec votre capture d'écran une fois qu'elles ont été capturées.
Souhaitez-vous enregistrer le fichier ou préférez-vous l'enregistrer dans un presse-papiers ? Ou, au lieu de les enregistrer, vous préférez peut-être ouvrir l'image dans un éditeur ?
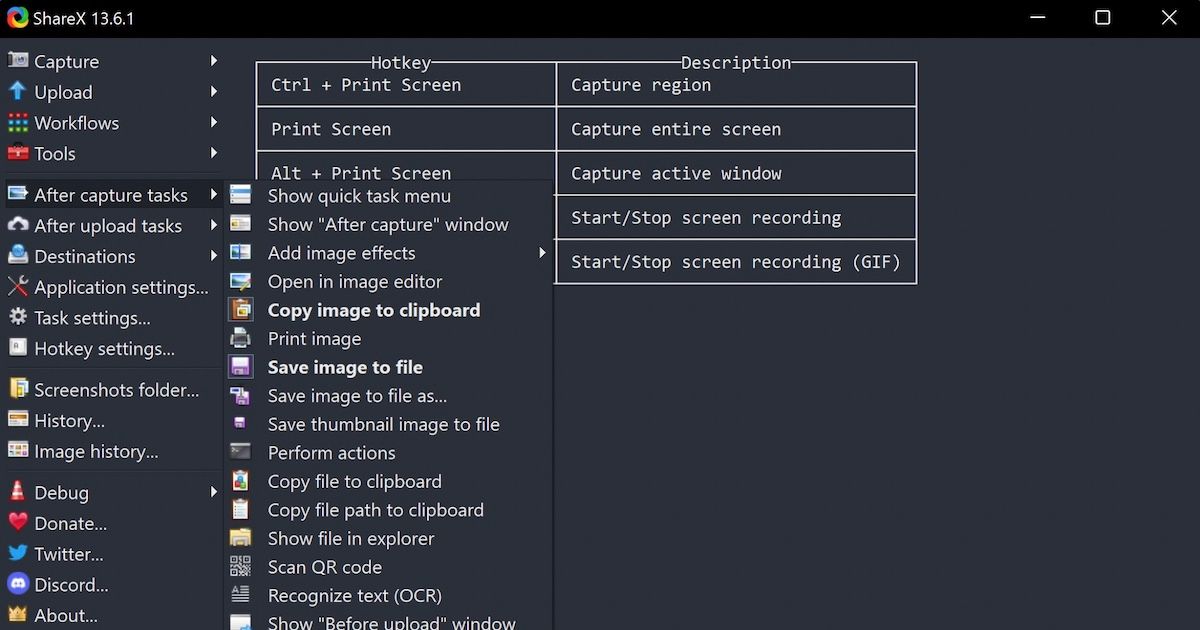
Vous pouvez faire tout cela, et plus encore, directement depuis le menu principal de ShareX.
2. GIMP
Le programme de manipulation d'images GNU, abréviation de GIMP, est une autre application gratuite et open source qui peut vous aider à prendre des captures d'écran dans Windows 11. Bien que, en raison de ses fonctionnalités avancées démontrables, il soit souvent présenté comme un outil d'édition, vous ne pouvez pas y aller mal à le configurer comme méthode de capture d'écran par défaut, surtout si l'édition est importante pour vos besoins.
Si vous souhaitez en savoir plus sur l'édition avec GIMP, consultez notre guide d' introduction à l'édition GIMP .
Pour commencer avec GIMP, rendez-vous dans la section Téléchargements GIMP pour télécharger et installer l'application.
- Lancez maintenant l'application et dans le menu principal, accédez à Fichier > Créer > Capture d'écran.
- Dans la fenêtre suivante, choisissez les paramètres que vous souhaitez utiliser et cliquez sur Snap.
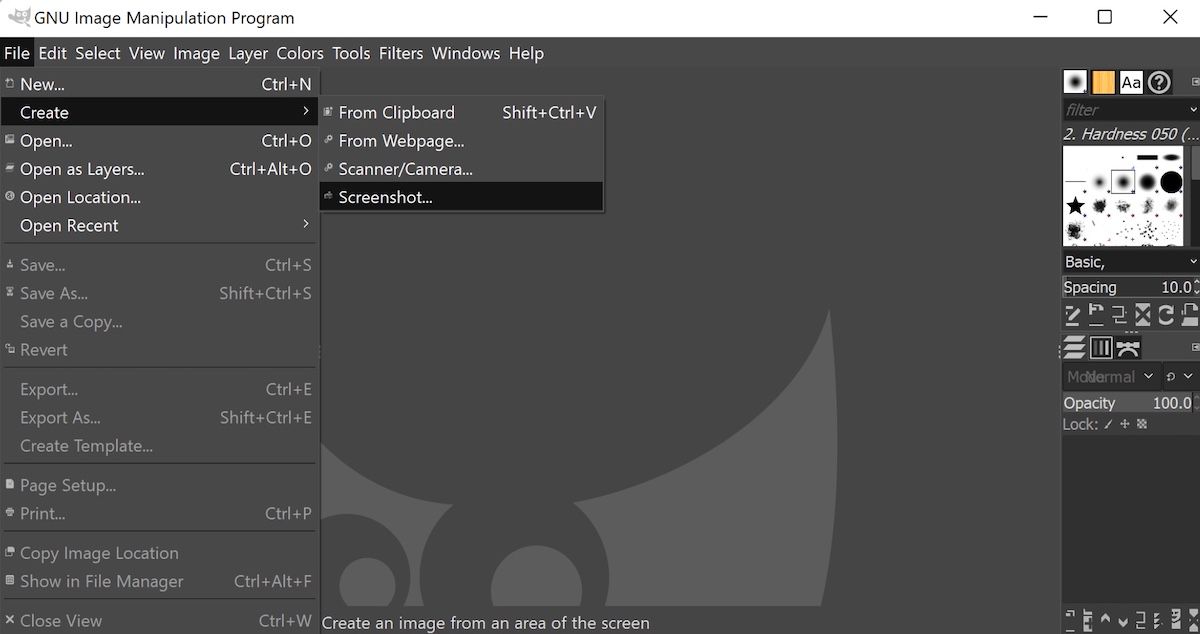
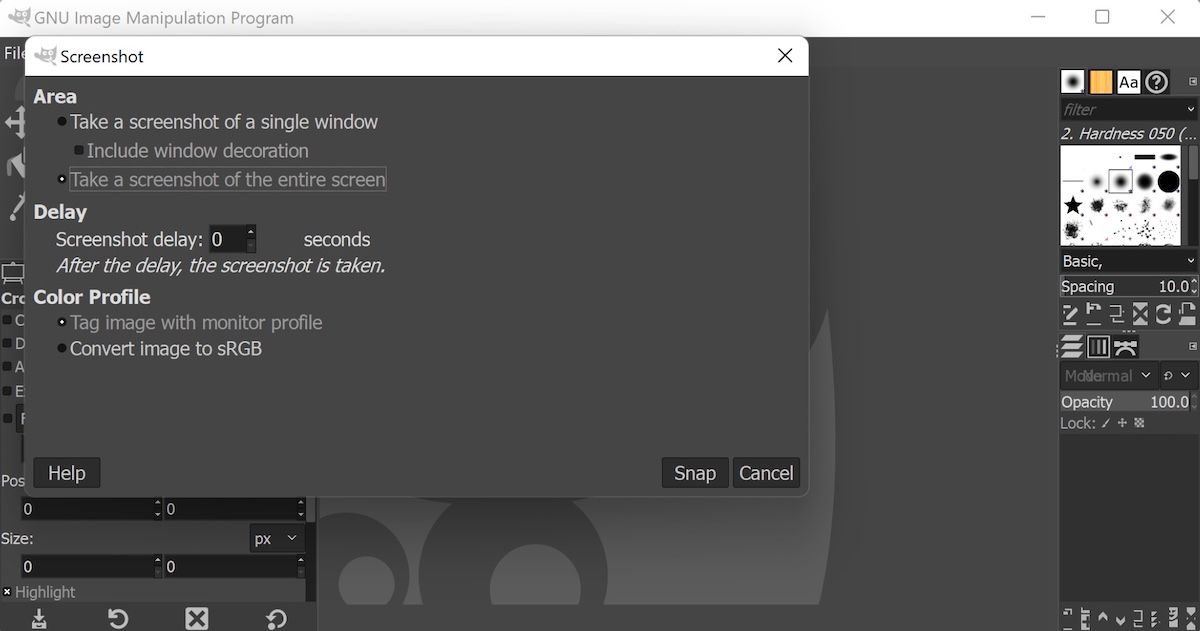
Assurez-vous également que vous avez retardé la capture d'écran de quelques secondes seulement. Cela vous permet de changer d'écran et d'afficher la fenêtre que vous souhaitez réellement capturer ; sinon, vous vous retrouverez avec une capture d'écran de l'application GIMP elle-même.
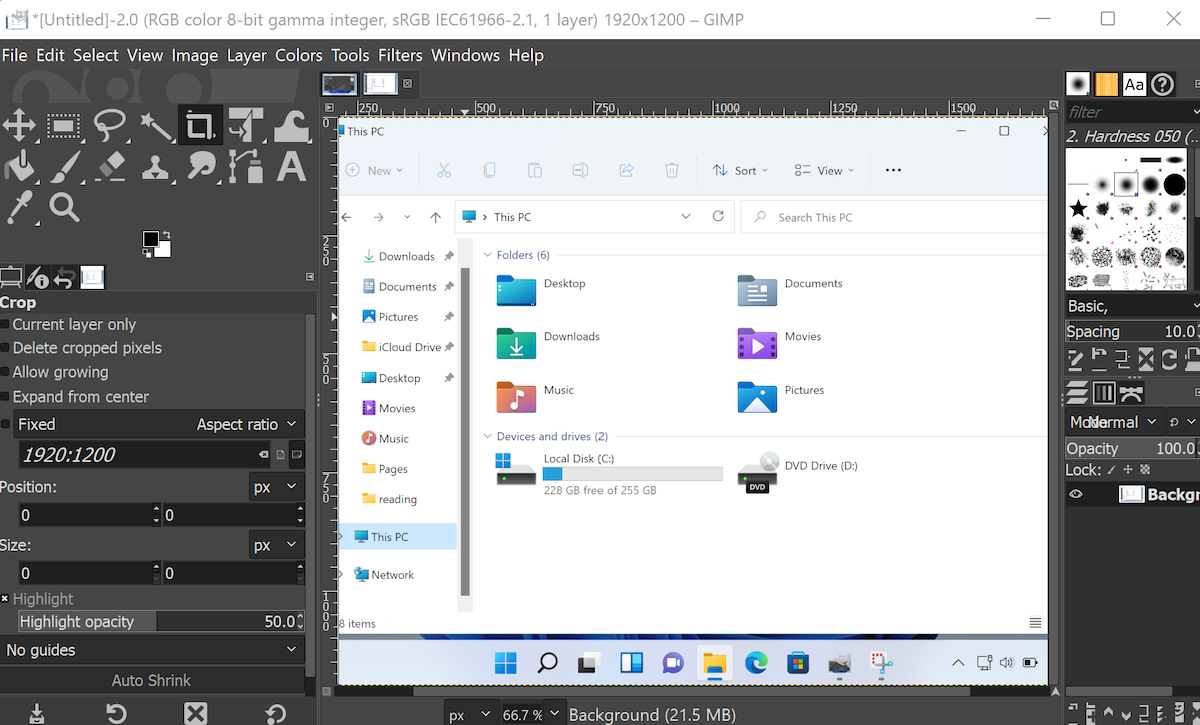
Si tout semble bon, vous pouvez enregistrer la capture d'écran à partir de Fichier > Exporter sous , choisissez un emplacement, définissez le nom et le type de l'image, puis cliquez sur Exporter. Votre capture d'écran sera enregistrée avec succès.
Prendre des captures d'écran sous Windows 11
Les captures d'écran sont une aide utile si vous devez expliquer un sujet difficile à votre public. Qu'il s'agisse d'une erreur Windows, d'une référence à une présentation ou de quelque chose de similaire, une capture d'écran fournira instantanément l'image de ce que vous voulez dire, ce qui pourrait autrement prendre plusieurs paragraphes de texte.
