4 manières d’ouvrir les paramètres audio sur un PC Windows
Lorsque vous rencontrez des problèmes de son ou lorsque vous souhaitez améliorer les niveaux sonores de votre PC, il est temps d'accéder aux paramètres sonores de Windows et de procéder à quelques ajustements. Cependant, saviez-vous qu'il existe plusieurs raccourcis et astuces que vous pouvez utiliser pour vous rendre rapidement là où vous devez être ?
Dans cet article, nous allons vous montrer quatre manières simples d'accéder aux paramètres audio de votre PC Windows.
1. Comment ouvrir les principaux paramètres audio du système
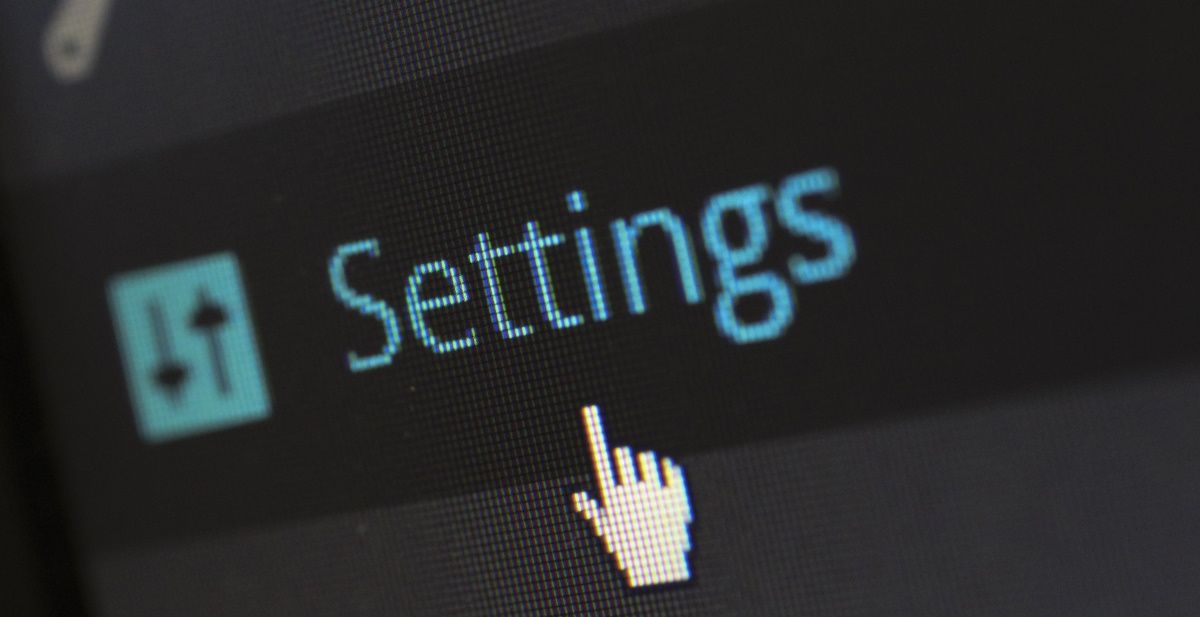
Si vous souhaitez accéder aux principales fonctionnalités audio de votre ordinateur, vous pouvez toutes les trouver dans les principaux paramètres audio du PC. Cela inclut la configuration des améliorations audio , la modification des sons des applications, le choix de votre périphérique de sortie ou d'entrée, etc.
Ces paramètres comportent également divers boutons de dépannage qui vous aideront à résoudre facilement vos problèmes de haut-parleur et de microphone. En tant que tels, ils sont utiles à portée de main chaque fois que vous rencontrez des problèmes de son critiques sur votre appareil.
Si vous souhaitez ouvrir les principaux paramètres audio du système, il existe plusieurs façons de le faire :
Utiliser la barre de recherche Windows
La barre de recherche Windows est un outil très pratique que vous pouvez utiliser pour rechercher divers programmes et paramètres système. Pour ouvrir les principaux paramètres sonores du système avec cet outil, saisissez les paramètres sonores dans la barre de recherche Windows et sélectionnez la meilleure correspondance . Si vous avez désactivé la barre de recherche, vous pouvez toujours y accéder en cliquant sur le bouton Démarrer et en tapant ce que vous souhaitez rechercher.
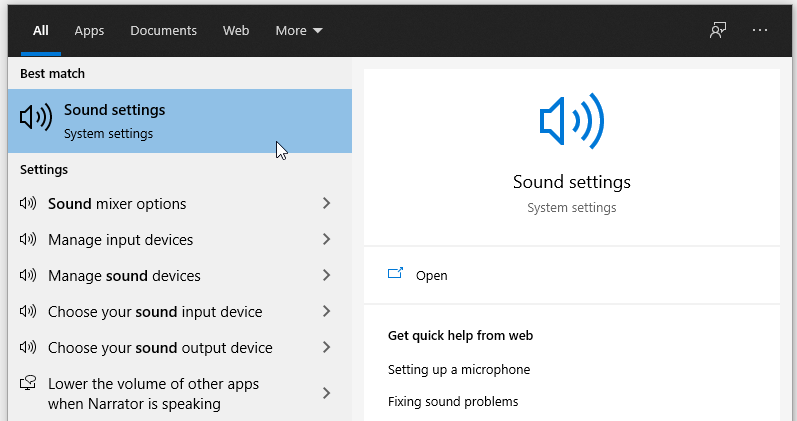
Utilisez le menu Démarrer de Windows, l'icône du son et un raccourci clavier
Vous pouvez également ouvrir la fenêtre principale des paramètres de son à l'aide du menu Démarrer, d'un raccourci clavier ou de l'icône du son dans la barre des tâches
- Pour utiliser le menu Démarrer, accédez au menu Démarrer de Windows > Paramètres du PC > Système > Son.
- Pour utiliser un raccourci clavier, appuyez sur Win + I .
- Pour utiliser l'icône du son, cliquez avec le bouton droit sur l' icône du son dans la barre des tâches et sélectionnez Ouvrir les paramètres du son .
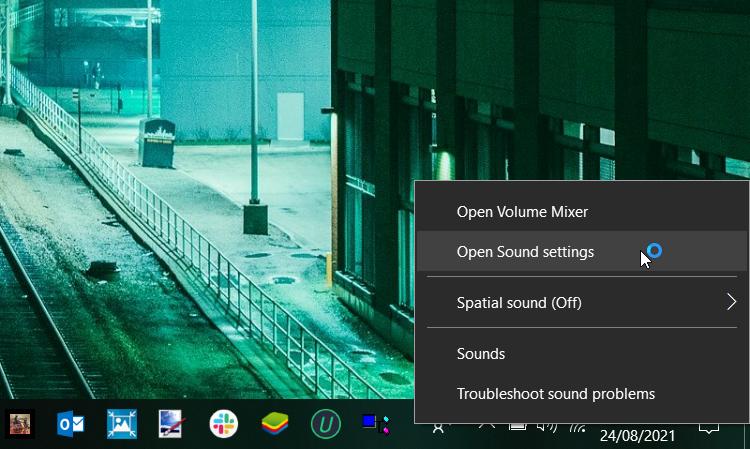
2. Ouvrez la fenêtre du panneau de configuration du son
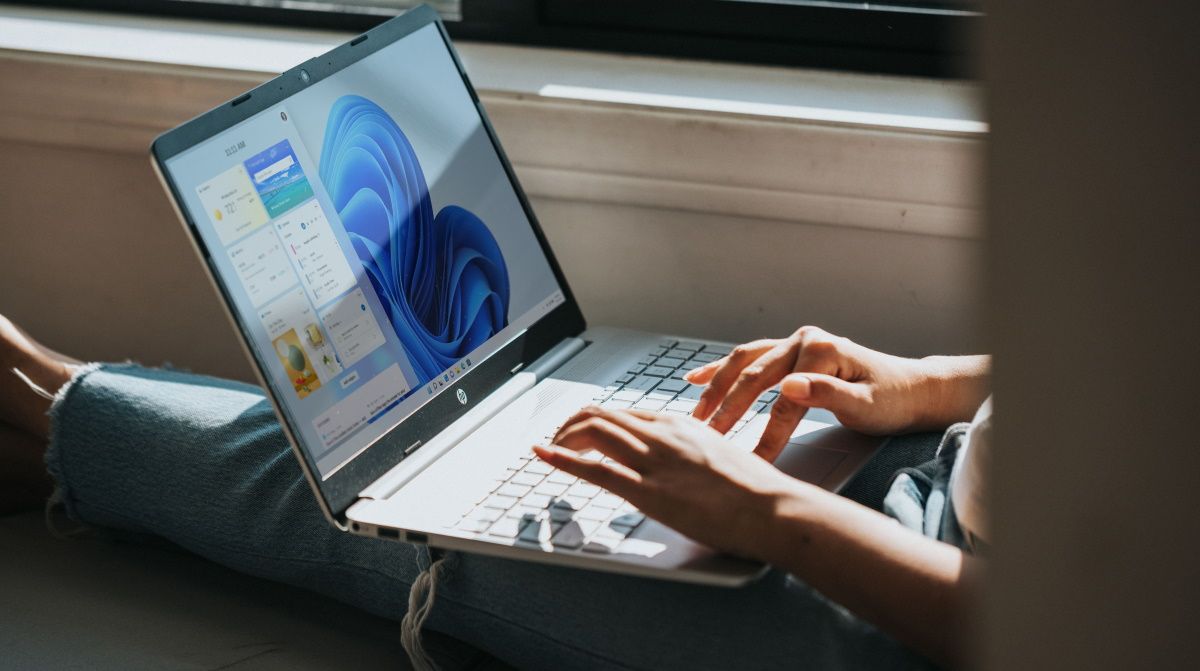
La fenêtre du panneau de configuration Son est très utile pour configurer les paramètres de lecture, d'enregistrement, de sons et de communication. Ces paramètres peuvent être utiles si vous souhaitez réparer les haut – parleurs d'ordinateur défectueux , configurer des paramètres tels que la reconnaissance vocale ou choisir diverses options de lecture.
Voyons maintenant les différentes manières d'ouvrir la fenêtre du panneau de configuration Son :
Utilisez la boîte de dialogue Exécuter la commande ou l'invite de commande
Tout comme la barre de recherche Windows, la boîte de dialogue Exécuter la commande peut s'avérer très utile dans diverses situations. Par exemple, c'est très utile lorsque vous souhaitez ouvrir rapidement certains logiciels ou paramètres système.
Voici comment ouvrir la fenêtre du panneau de configuration Son à l'aide de la boîte de dialogue Exécuter la commande :
- Appuyez sur Win + R pour ouvrir la boîte de dialogue Exécuter la commande.
- Tapez control mmsys.cpl sons et appuyez sur Entrée .
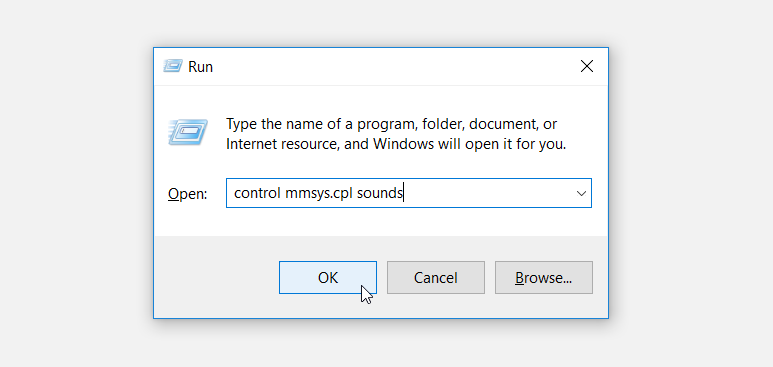
Vous pouvez également ouvrir la fenêtre du panneau de configuration Son à l'aide de l'invite de commande. Voici comment:
- Ouvrez la boîte de dialogue Exécuter la commande selon les étapes précédentes.
- Tapez CMD et appuyez sur Ctrl + Maj + Entrée pour ouvrir une invite de commande élevée.
- Tapez la commande suivante et appuyez sur Entrée :
control mmsys.cpl soundsUtiliser le panneau de contrôle
Le Panneau de configuration est un autre outil Windows pratique que vous pouvez utiliser à diverses fins. Pour ouvrir les paramètres du son via le panneau de configuration, voici ce que vous devez faire :
- Tapez Panneau de configuration dans la barre de recherche Windows et sélectionnez la meilleure correspondance .
- Cliquez sur le menu déroulant Afficher par et sélectionnez Grandes icônes .
- Sélectionnez Son dans les éléments de menu du Panneau de configuration.
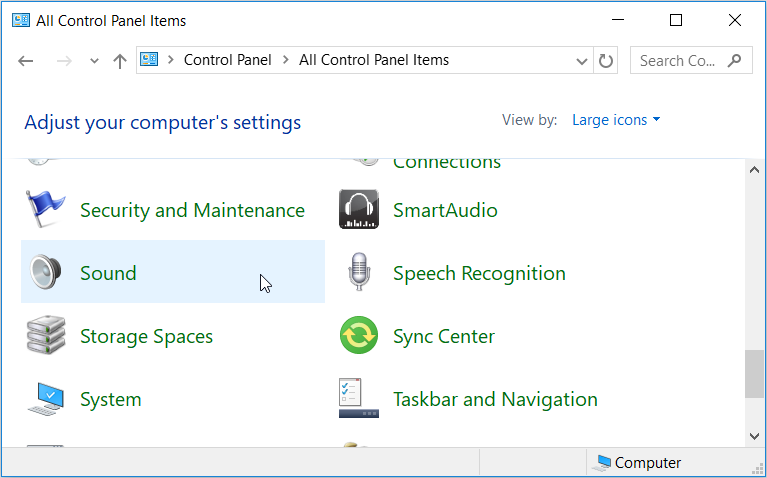
Utilisez le menu Démarrer ou l'icône Son
Vous pouvez également ouvrir la fenêtre du panneau de configuration Son via le menu Démarrer ou l'icône du son dans la barre des tâches. Voici comment procéder :
- Pour utiliser le menu Démarrer, accédez au menu Démarrer de Windows > Paramètres PC > Système > Son > Panneau de configuration Son .
- Pour utiliser l'icône du son, cliquez avec le bouton droit sur l' icône du son dans la barre des tâches et sélectionnez Sons .
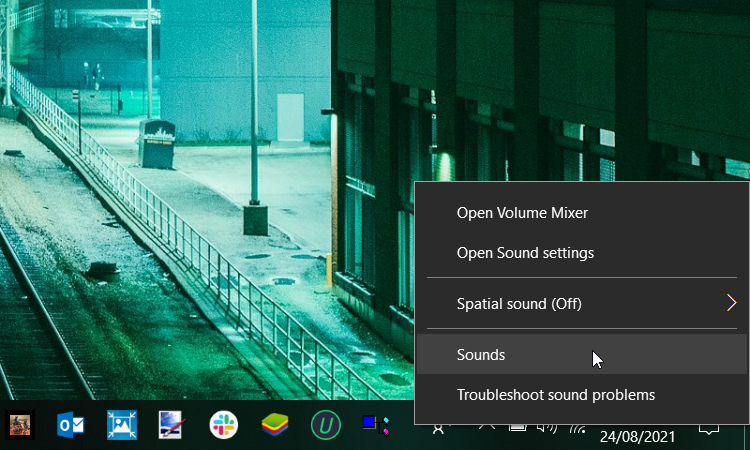
3. Ouvrez rapidement les onglets du panneau de configuration du son
La fenêtre du panneau de configuration Son est très utile pour configurer divers paramètres système. Cependant, saviez-vous que vous pouvez créer une commande personnalisée qui peut ouvrir un onglet spécifique immédiatement ? Vous pouvez ensuite créer un raccourci sur le bureau d'invite de commande préchargé avec ces commandes afin que vous puissiez les exécuter avec un double-clic depuis votre bureau.
Ouvrir l'onglet Lecture
Pour ouvrir directement l'onglet Lecture, ouvrez la boîte de dialogue Exécuter la commande, tapez la commande suivante et appuyez sur Entrée :
rundll32.exe Shell32.dll,Control_RunDLL Mmsys.cpl,,0Ouvrir l'onglet Enregistrement
Besoin de passer directement à l'onglet Enregistrement sans tracas ? Ouvrez la boîte de dialogue Exécuter la commande, tapez la commande suivante et appuyez sur Entrée :
rundll32.exe Shell32.dll,Control_RunDLL Mmsys.cpl,,1Ouvrir l'onglet Son
Pour accéder directement à l'onglet Sons, ouvrez la boîte de dialogue Exécuter la commande, tapez la commande suivante et appuyez sur Entrée :
rundll32.exe Shell32.dll,Control_RunDLL Mmsys.cpl,,2Ouvrir l'onglet Communications
Enfin, pour accéder directement à l'onglet Communications, ouvrez la boîte de dialogue Exécuter la commande, tapez la commande suivante et appuyez sur Entrée :
rundll32.exe Shell32.dll,Control_RunDLL Mmsys.cpl,,34. Ouvrez rapidement les paramètres de son spatial, le mélangeur de volume et l'utilitaire de résolution des problèmes

Il existe divers paramètres de son du système pour lesquels vous devrez parfois creuser profondément. Jusqu'à présent, nous avons exploré comment l'icône du son dans la barre des tâches peut vous aider à accéder facilement à certains d'entre eux. Mais il existe quelques autres paramètres sonores auxquels vous pouvez accéder à l'aide de l'icône du son.
Par exemple, vous pouvez ouvrir le mélangeur de volume, configurer les sons spatiaux et lancer rapidement l'utilitaire de résolution des problèmes de son à l'aide de l'icône de son. Voyons comment vous pouvez faire tout cela :
- Pour ouvrir le mixeur de volume, cliquez avec le bouton droit sur l' icône du son et cliquez sur Ouvrir le mixeur de volume .
- Pour ouvrir les paramètres des sons spatiaux, cliquez avec le bouton droit sur l' icône du son et sélectionnez Son spatial . À partir de là, vous pouvez configurer les paramètres sonores dans la fenêtre adjacente.
- Pour exécuter rapidement l'utilitaire de résolution des problèmes de son, cliquez avec le bouton droit sur l' icône du son et sélectionnez Résoudre les problèmes de son .
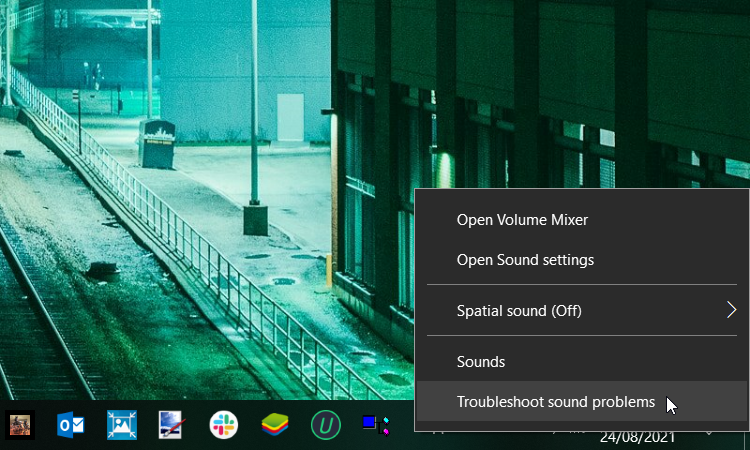
Accédez aux paramètres audio de Windows en toute simplicité
Savoir comment configurer vos paramètres sonores peut s'avérer utile, que vous rencontriez des difficultés sonores ou que vous souhaitiez simplement jouer avec les paramètres sonores. En suivant simplement les conseils que nous avons traités, vous devriez pouvoir accéder à toutes sortes de paramètres sonores sur votre appareil.
Et si vous maîtrisez ces méthodes, vous devriez pouvoir accéder rapidement aux paramètres sonores pertinents sans tracas.
