5 applications que vous pouvez utiliser pour faire passer les balises au niveau supérieur sur votre Mac
Parfois, vous avez peut-être ressenti une baisse de productivité lors de la recherche d'un fichier sur votre Mac. Bien que le Finder n'ait pas connu d'améliorations significatives au cours des dernières années, il vous offre différentes manières de gérer les fichiers, comme la fonctionnalité de balises intégrées, qui n'est pas liée au système de fichiers et de dossiers classique.
Avec les balises, vous pouvez stocker des fichiers n'importe où et les regrouper avec des balises partagées, que vous pouvez filtrer à l'aide de la recherche Spotlight et des dossiers intelligents. Nous allons vous montrer quelques applications qui étendent les fonctionnalités des balises dans macOS pour vous aider à organiser et à trouver des fichiers au moment où vous en avez besoin.
1. Sauter
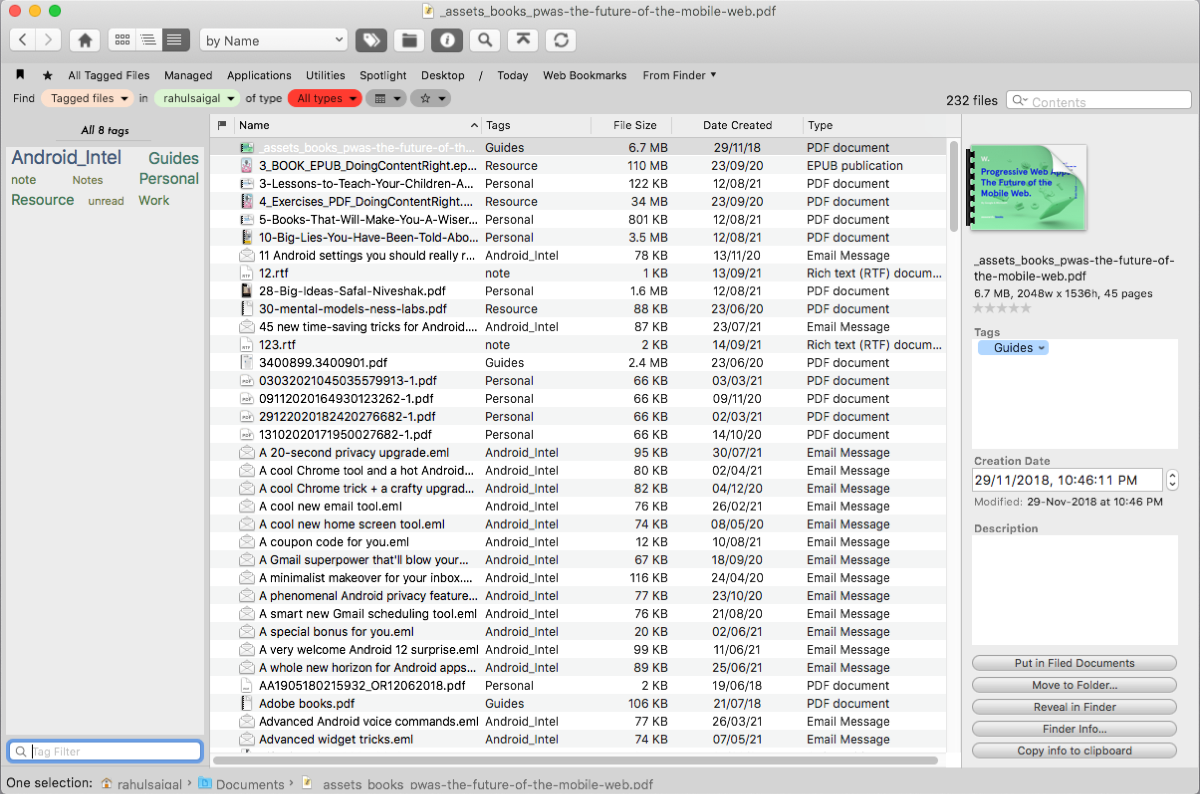
Leap est un remplacement de Finder et Spotlight qui réinvente la façon dont nous stockons et recherchons des fichiers. Il utilise le système hiérarchique de fichiers/dossiers mais expose les attributs et balises de métadonnées sous-jacents. Sur la gauche, vous verrez le panneau des balises, avec des balises créées par vous ou des applications qui utilisent OpenMeta.
Cliquez sur n'importe quelle balise pour afficher tous les fichiers, peu importe où ils sont stockés. Sélectionnez un fichier et cliquez sur le bouton Obtenir des informations pour ajouter une description de fichier, ajouter des balises et modifier la date de création. Vous pouvez voir les fichiers organisés par nom, type de fichier, emplacement, balises, etc. Et vous pouvez afficher ou masquer les panneaux en un seul clic.
Le chemin des miettes vous aide à définir la recherche avec trois paramètres : Quoi (comment la recherche sera effectuée), Où (emplacement et type de fichiers), Quand (plage de dates ou année). Par rapport à Spotlight, l'application vous présente un choix clair d'options de recherche pour affiner davantage votre recherche.
Caractéristiques de Leap
- La fonction de signet vous permet d'enregistrer la queue de miette actuelle afin que vous puissiez revenir rapidement à cette recherche. Vous pouvez même mettre en signet un groupe de balises particulier que vous utilisez fréquemment.
- Recherchez un type de fichier (par exemple, PDF) quel que soit l'endroit où il est stocké. Par exemple, les emplacements préférés (dossiers macOS par défaut), les emplacements standard (dossiers liés à l'utilisation) ou les emplacements enregistrés.
- Exportez une liste des documents au format HTML. Sélectionnez la vue de liste et vérifiez les colonnes souhaitées, puis choisissez Fichier > Exporter les résultats de la recherche .
- Si vous utilisez Time Machine comme système de sauvegarde , Leap peut vous montrer toutes les révisions de tous les documents sauvegardés.
Téléchargement : Leap (49 $, essai gratuit disponible)
2. Petit tagueur
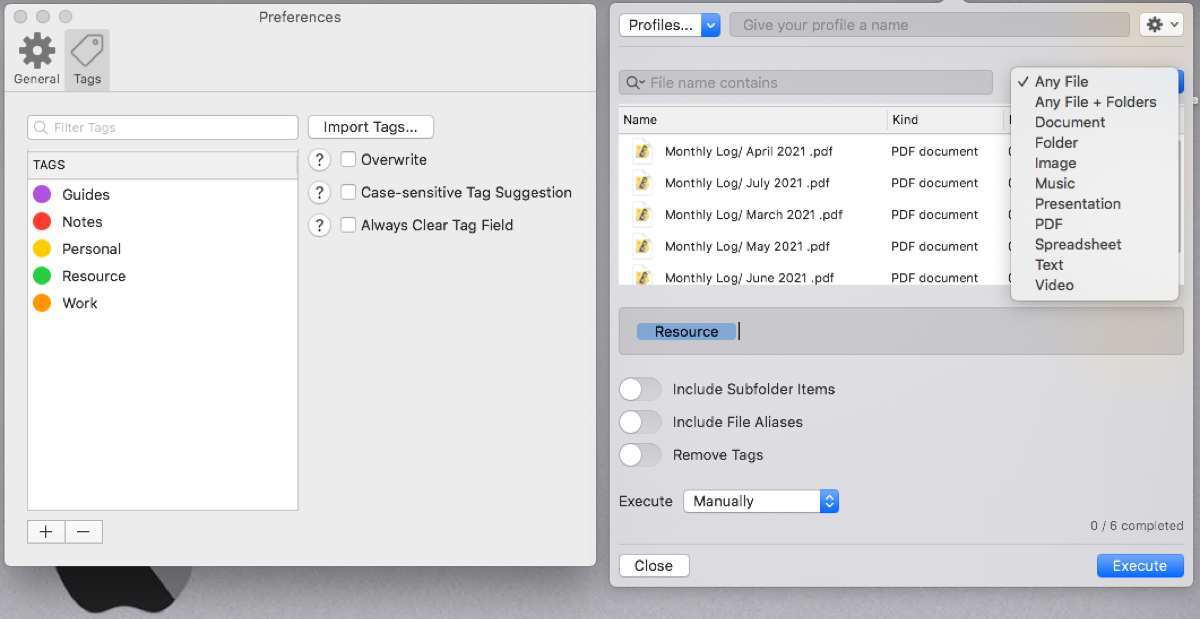
Qu'allez-vous faire des fichiers qui ne sont pas marqués dans le Finder ? Devoir baliser plusieurs fichiers, un à la fois, est un problème. Little Tagger est une application de barre de menus qui vous aide à marquer vos fichiers et dossiers. Au début, vous devez importer vos balises dans l'application. Accédez à Préférences > Balises et cliquez sur Importer des balises . Vous ne devez effectuer cette procédure qu'une seule fois. À l'avenir, il mettra automatiquement à jour les balises en arrière-plan.
Pour commencer le balisage, sélectionnez vos fichiers ou dossiers dans le Finder et glissez-déposez-les sur l'icône de la barre de menus. Ensuite, saisissez le nom de la balise dans le champ de texte. L'application proposera automatiquement des balises en fonction de la pertinence ou de l'utilisation. Si la balise n'existe pas, vous verrez une fenêtre contextuelle en appuyant sur Entrée . Tapez le nom et choisissez une couleur. Enfin, cliquez sur Exécuter .
Caractéristiques de Little Tagger
- Tag fichiers d'un type particulier présents dans un énorme dossier. Vous pouvez filtrer la liste des fichiers à partir du menu déroulant N'importe quel fichier situé dans le coin supérieur droit.
- Configurez un profil avec des préréglages spécifiques, comme la liste des balises sélectionnées, incluez des éléments de sous-dossier, des alias de fichier et un type de fichier ou un filtre de nom pour effectuer des tâches de balisage récurrentes.
- Filtrez les fichiers par nom avec différents modificateurs (contient, ne contient pas, commence par) ou par extension (filtrez les images avec l'extension PNG).
Télécharger: Little Tagger (7,99 $)
3. EagleFiler
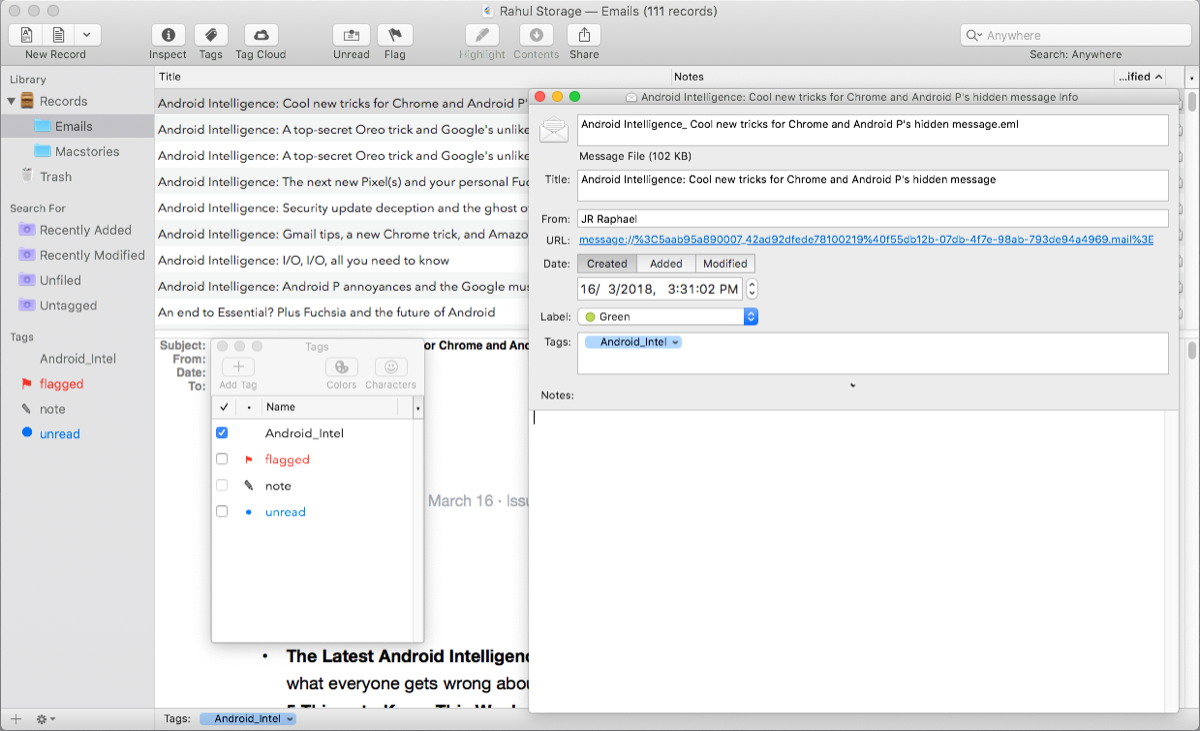
EagleFiler est un gestionnaire d'informations personnelles qui s'intègre dans une variété de cas d'utilisation. L'application est intuitive à utiliser et emprunte des éléments d'interface de l'application Mail pour conserver la simplicité. Le volet de gauche se compose d'une liste source qui comprend une bibliothèque, des paramètres de recherche intelligente et des listes de balises. Pour commencer, cliquez sur Enregistrements tout en maintenant la touche Contrôle enfoncée et choisissez Nouveau dossier . Saisissez le nom et cliquez sur Créer un dossier .
Lorsque vous affichez une page Web ou un message électronique, ou que vous parcourez des fichiers dans le Finder, appuyez sur le raccourci de capture ( Option + F1 ) pour afficher une boîte de dialogue. Choisissez votre dossier de destination et cliquez sur Capturer . Vous pouvez même faire glisser et déposer des fichiers ou utiliser des signets EagleFiler pour capturer des informations. La liste des enregistrements affiche le contenu de la source sélectionnée. Et la visionneuse affiche le contenu du fichier sélectionné.
Pour chaque fichier, vous pouvez ajouter des métadonnées telles que des étiquettes, des balises et des notes. Toute balise que vous ajoutez est synchronisée avec les balises du Finder. Ils sont également copiés dans le champ des commentaires Spotlight pour les rendre consultables et accessibles à d'autres applications. Le système de stockage des tags est plus robuste que le Finder. Si les balises sont perdues ou corrompues, l'application essaiera de les restaurer.
Caractéristiques d'EagleFiler
- Vos données et notes sont stockées sous forme de fichiers standard utilisant des formats standard (RTF, PDF, MBOX), il n'y a donc pas de verrouillage ni de risque de corruption des données.
- Chaque note jointe à un fichier prend en charge le texte enrichi et les liens. Ils sont stockés sous forme de fichiers RTF dans le Finder et vous pouvez les rechercher avec Spotlight.
- Inclut la prise en charge des applications de messagerie comme Eudora, Entourage, Thunderbird, MailMate, PowerMail, etc. Il préserve l'intégralité du message, y compris l'en-tête, le corps, l'état de l'indicateur et la pièce jointe.
- Importez du contenu depuis Evernote et convertissez-le en RTFD, en préservant la mise en forme, les balises, les liens et les images dans le processus. De plus, il s'intègre à Skim, Alfred ou Launchbar, PopClip et d'autres services intégrés.
Télécharger : EagleFiler (49 $, essai gratuit disponible)
4. Alfred
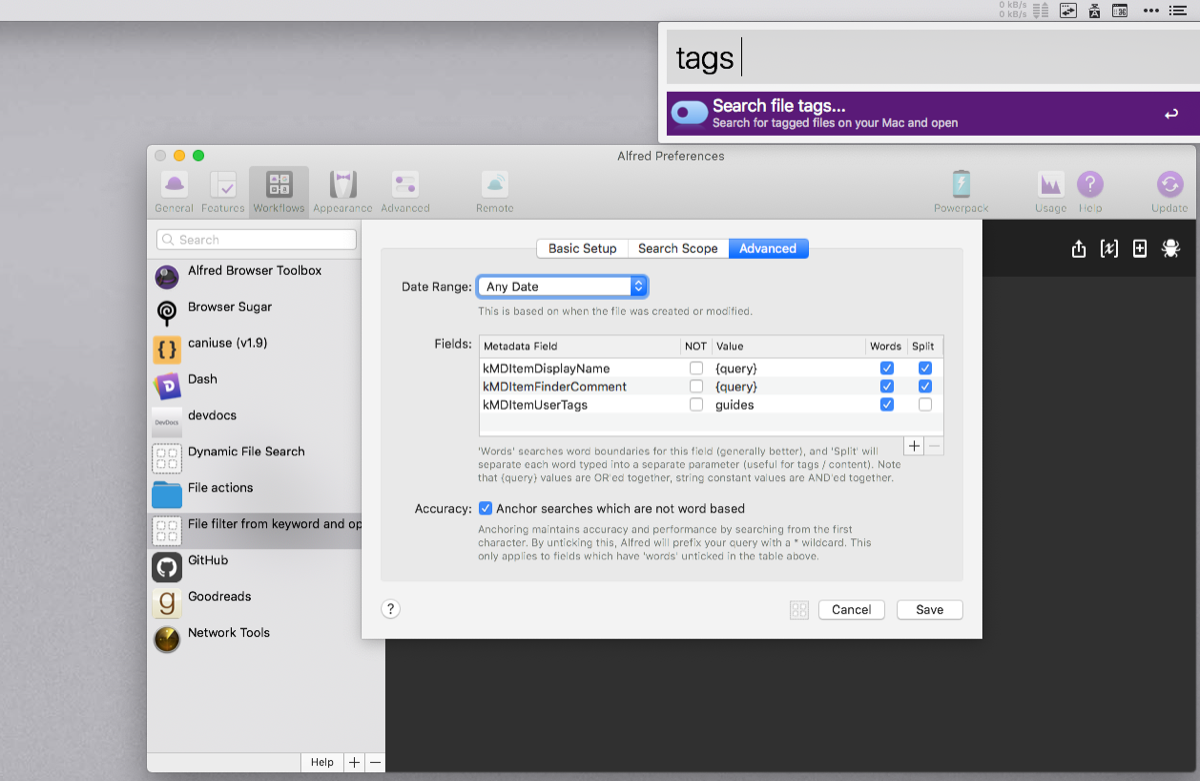
Si vous cherchez à utiliser des balises pour accéder aux fichiers, alors Alfred devrait être l'application de votre choix. Par défaut, Alfred inclut un mot-clé pour rechercher des fichiers préfixés avec une balise particulière. Lancez Alfred, tapez "tags" avec le nom de votre tag pour afficher tous les fichiers pertinents.
Vous pouvez créer un flux de travail de filtrage de fichiers pour une balise spécifique et effectuer une recherche en fonction du nom du fichier. Dirigez-vous vers Préférences > Flux de travail , cliquez sur le bouton plus (+) en bas à gauche et choisissez Modèles > Fichiers et applications > Filtre de fichier à partir du mot-clé et Ouvrir . Saisissez le nom du mot-clé et cliquez sur Créer . Dans la configuration de base , définissez votre mot-clé.
Ensuite, dans l'onglet Avancé , ajoutez les kMDItemUserTags et définissez une valeur correspondant au mot-clé. Une fois cela fait, utilisez votre mot-clé pour rechercher uniquement avec une balise particulière. À long terme, cela vous fera gagner du temps si vous êtes fortement investi dans les tags.
Caractéristiques d'Alfred
- Ajoutez une balise de mot-clé aux fichiers dans les commentaires Spotlight ( N'importe quel fichier > Obtenir des informations > Commentaires ). La recherche floue intégrée trouvera rapidement votre fichier.
- Appuyez sur la touche fléchée droite pour prendre des mesures sur vos fichiers. Par exemple, vous pouvez envoyer par e-mail des fichiers étiquetés en quelques frappes.
- Installer la Ajouter une marque et d' étiquettes couleurs workflows pour ajouter rapidement une étiquette ou une étiquette de couleur aux fichiers sélectionnés dans le Finder.
Télécharger : Alfred (version gratuite et premium disponible)
5. Noisette
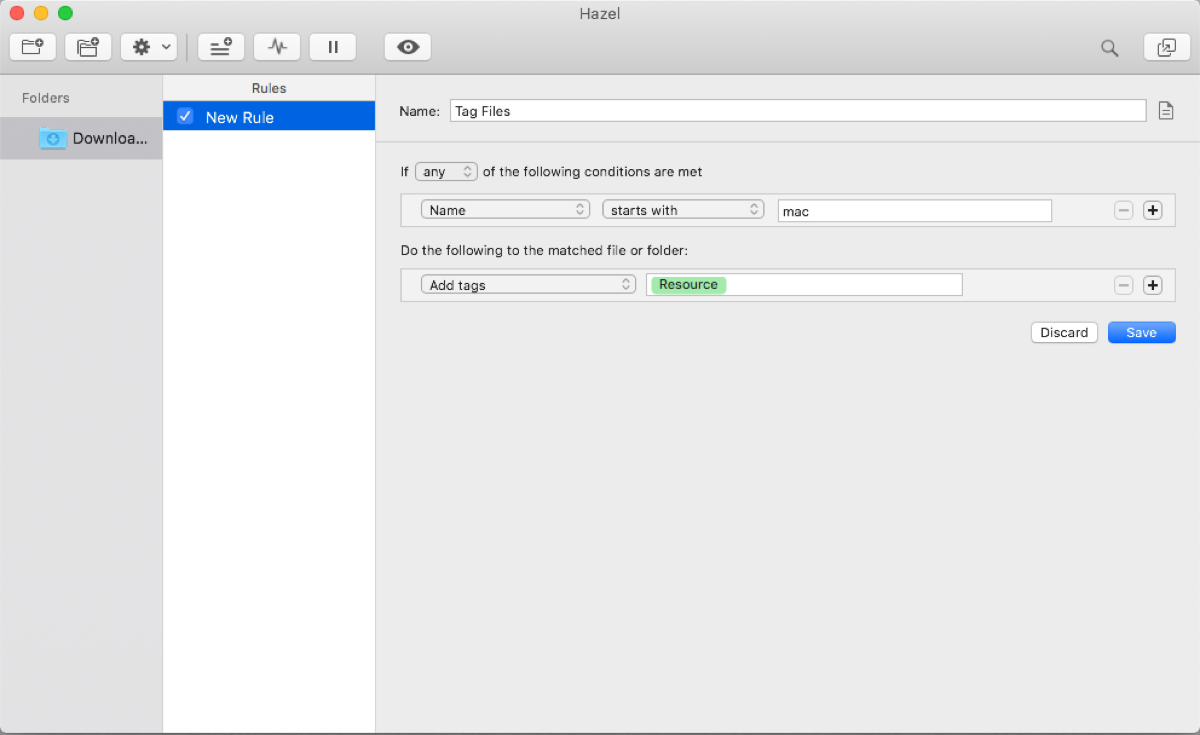
Hazel est un outil d'automatisation pour macOS qui surveille les modifications apportées aux dossiers et effectue une action particulière en fonction des règles que vous créez. Vous n'avez besoin de spécifier que deux choses dans une règle : que rechercher dans le dossier sélectionné (la condition) et que faire lorsque les conditions sont remplies (les actions). Une règle peut correspondre à une vaste gamme de conditions pour les fichiers et les dossiers.
Pour commencer, ajoutez un dossier et cliquez sur Créer une nouvelle règle . Saisissez le nom de la règle, puis définissez une condition pour rechercher les balises du Finder. Lorsqu'une règle correspond à la condition, elle effectue alors une action supplémentaire. Dans ce cas, vous pouvez dire à Hazel de déplacer les fichiers vers « Documents » lorsqu'il est défini avec la balise « Guides ». Certaines conditions et actions ont moins ou plus de menus contextuels ou nécessitent que vous remplissiez des blancs, etc.
Caractéristiques de Noisette
- Vous pouvez surveiller les dossiers intelligents , qui sont des recherches enregistrées dans le Finder. Par exemple, vous pouvez rechercher des fichiers avec une certaine balise qui dépassent également une taille donnée.
- Les conditions peuvent utiliser une large sélection d'attributs. Ils incluent l'extension, la date de création, d'ouverture ou de modification, l'heure actuelle et les balises. Il est possible de créer des attributs de date, de texte ou de tableau personnalisés.
- Vous pouvez utiliser des scripts shell ou des programmes en ligne de commande, dans des conditions ou des actions. Par exemple, la commande grep peut effectuer une correspondance de modèle sur vos fichiers à l'aide d'expressions régulières.
Téléchargement : Hazel (42 $, essai gratuit disponible)
Améliorez la fonctionnalité de balise de Finderrsquo;s avec ces applications
Peu de gens utilisent les balises Finder dans leur flux de travail quotidien. Une fois que vous commencez à les utiliser, vous pouvez organiser et rechercher des fichiers en quelques secondes. Les applications décrites ci-dessus couvrent différents domaines de fonctionnalité des balises.
Nous vous recommandons d'essayer ces applications et de voir si elles fonctionnent pour vous. De plus, lisez notre guide pour trouver d'autres applications qui s'intègrent au Finder pour améliorer ses capacités.
