5 choses à considérer lorsque vous installez un disque dur SATA
Prêt à mettre à niveau votre disque dur et vous avez trouvé un connecteur SATA ? Les disques SATA sont faciles à installer, prennent en charge le remplacement à chaud et l'interface est relativement rapide. Nous vous montrerons tout ce que vous devez savoir sur l'installation d'un disque SATA et comment connecter le câble d'alimentation et de données.
Que sont les disques SATA

Les connecteurs Serial ATA (SATA) restent une interface commune entre le lecteur et la carte mère. L'image ci-dessus montre un disque dur SATA 2,5" de Fujitsu avec le port de données à gauche et le port d'alimentation à droite. Sur les anciens disques SATA, vous pouvez également voir un connecteur d'alimentation Molex à 4 broches. Vous trouverez des interfaces SATA dans les disques durs (HDD) et les disques SSD (Solid State Drive).
Les disques SATA ont été introduits pour remplacer les disques IDE et Enhanced IDE (Parallel ATA). SATA supprime la relation maître-esclave entre les disques durs parallèles, chaque lecteur se connectant à la carte mère à l'aide de son propre adaptateur SATA.
Outre un port spécifique, SATA offre des améliorations substantielles des taux de transfert de données. La spécification SATA d'origine transfère les données à des vitesses allant jusqu'à 150 Mo/s. La dernière révision, SATA 3.5, transfère les données à des vitesses allant jusqu'à 1 969 Mo/s (1,969 Go/s), permet une surveillance active de la température du disque et s'intègre mieux aux normes d'E/S de l'industrie. Bien que la dernière itération SATA ne soit pas utilisée pour les disques grand public, la technologie finit par filtrer dans ces produits.
Devriez-vous vous procurer un SSD SATA ou PCI Express ?
Les ventes de disques SSD ont rapidement augmenté au cours des dernières années, passant d'environ 39 millions d'unités en 2012 à environ 360 millions en 2021. Avec les SSD, vous pouvez choisir entre deux types de connecteurs : SATA et PCI Express (PCIe). Vous vous demandez lequel est fait pour vous ? Et avez-vous besoin d'un SSD ?
Considérez votre cas d'utilisation : si vous avez besoin d'une grande quantité de stockage à un prix abordable et que vous ne prévoyez pas de l'utiliser comme un lecteur quotidien exécutant votre système d'exploitation, c'est-à-dire qu'il n'a pas besoin d'être ultra-rapide, alors un disque dur ordinaire conduire est le bon choix. Dans ce cas, vous aurez besoin d'une connexion compatible avec votre carte mère, très probablement SATA. Si vous recherchez le disque le plus rapide possible et que ni le prix ni la capacité de stockage ne sont un problème, envisagez un SSD et vérifiez si votre ordinateur dispose d'un emplacement PCIe.
Notez que les SSD SATA ne sont disponibles que dans le plus petit facteur de forme 2,5". En plus des ordinateurs portables non ultrabook, cela les rend également idéaux comme disques externes.
1. Consignes de sécurité pour l'installation du disque dur
Avant d'installer un nouveau disque dur , prenez les précautions suivantes pour éviter d'endommager votre matériel.
Couper l'alimentation
Avant d'ouvrir le boîtier et de commencer à manipuler le matériel, éteignez votre système. Ensuite, éteignez l'interrupteur d'alimentation secteur. Vous trouverez l'interrupteur à l'arrière de votre boîtier. Une fois éteint, maintenez le bouton d'alimentation enfoncé pendant quelques secondes pour décharger toute puissance restante.
Mettez-vous à la terre
Un choc électrostatique peut détruire votre disque dès que vous le sortez de son emballage. Un choc électrostatique provient d'une accumulation d'énergie statique dans votre corps. Lorsque vous touchez le boîtier métallique du lecteur, vous transférez cette énergie, qui peut alors faire frire les composants vitaux. Heureusement, la plupart des nouveaux matériels arrivent dans un sac antistatique et devraient également être accompagnés d'un avertissement de manipulation. De plus, certains composants modernes ont intégré une technologie antichoc qui devrait empêcher les dommages matériels dus à un choc statique inattendu.
Mais ce n'est pas parce que votre disque est protégé contre les chocs que vous ne devez pas craindre d'affecter d'autres composants matériels. Le moyen le plus simple de protéger votre matériel est de vous mettre à la terre. Touchez un pied de table en métal ou le boîtier de votre ordinateur (faites-le après avoir déchargé votre carte mère, comme décrit ci-dessus).
Vous pouvez également acheter un bracelet antistatique .
2. SATA DATA et connecteurs d'alimentation
Cet article suppose que vous avez une carte mère moderne qui n'a plus de connecteurs IDE. Les disques IDE n'ont pas figuré dans les ordinateurs grand public depuis un certain temps. L'écrasante majorité des ordinateurs et cartes mères vendus ces dernières années se concentrera uniquement sur les disques SATA (à quelques exceptions près, bien sûr). Familiarisons-nous avec le connecteur et le port SATA.
Les disques durs et les SSD utilisent tous deux des connecteurs SATA, il n'y a donc rien à distinguer entre les deux entrées de disque. Votre câble SATA aura deux connecteurs , comme ceci :

Le connecteur de gauche est destiné aux données (généralement un câble rouge), tandis que le second alimente votre lecteur. Il est possible d'acheter un câble SATA 22 broches tout-en-un qui combine les deux connecteurs (mais est moins flexible).
Votre carte mère aura des ports comme ceux-ci disponibles :

Si vous constatez que vous n'avez pas de connecteur Serial ATA disponible, vous pouvez mettre à niveau votre carte mère avec une carte SATA PCIe . Assurez-vous d'avoir un slot PCIe disponible sur votre carte mère. Les emplacements PCIe sont disponibles en différentes variantes, telles que PCIEX16 ou PCI2. Vous devriez trouver le nom exact imprimé à côté de l'emplacement sur votre carte mère.

Il ne s'agit pas de forcer deux connecteurs SATA dans un emplacement SATA via un adaptateur. Cela ne fonctionne tout simplement pas de cette façon. Dans ces cas, un adaptateur PCIe SATA est la meilleure option pour accorder immédiatement des emplacements SATA supplémentaires (suivi de la mise à niveau de votre carte mère ou de votre PC).
3. Câbles de données et d'alimentation SATA
Votre nouveau disque dur ou SSD est probablement arrivé avec au moins son câble d'interface (le câble rouge dans nos exemples d'images ci-dessus et ci-dessous). Mais votre lecteur a également besoin de puissance. Cette alimentation se présente généralement sous la forme d'un connecteur d'alimentation Molex à 4 broches avec un connecteur spécifique au lecteur SATA. L'image ci-dessous est un câble d'alimentation Molex SATA à 4 broches :
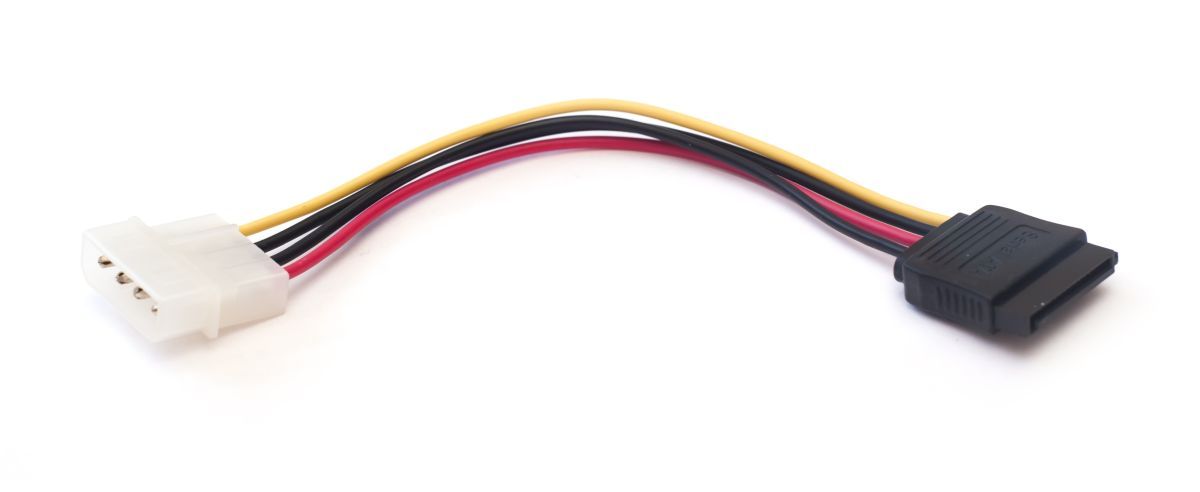
Un disque dur SATA peut arriver avec une gamme de connecteurs d'entrée, vous permettant de choisir entre un connecteur d'alimentation SATA (le port vide à gauche du câble d'interface rouge, ci-dessous) ou un connecteur Molex à 4 broches (le câble à l'extrême droite, au dessous de). Vous pouvez choisir l'un ou l'autre mais pas les deux en même temps !

Un lecteur note que vous ne devez « jamais utiliser l'adaptateur d'alimentation Molex (4 broches) vers SATA » car « la plupart des disques durs et des disques SSD nécessitent le fil orange de 3,3 V pour alimenter l'électronique du lecteur ». Cela peut entraîner l'échec des lecteurs lors de la rotation ou de l'enregistrement dans le BIOS de l'ordinateur, le gestionnaire de périphériques ou la gestion des disques. Merci pour l'avertissement, Doc !
Par conséquent, certains disques durs modernes ont supprimé les entrées d'alimentation Molex à 4 broches et n'offrent désormais qu'une entrée d'alimentation SATA. Un SSD SATA arrivera avec seulement un connecteur d'alimentation SATA et un câble de transmission de données.
4. Procédure d'installation
L'installation d'un disque SATA est une procédure simple. La vidéo suivante détaille le processus d'installation d'un ordinateur de bureau.
Changer le lecteur de votre ordinateur portable est également un processus facile. Comme il existe de nombreuses marques et modèles d'ordinateurs portables, je vous suggère de vous rendre sur YouTube et de rechercher "[la marque et le modèle de votre ordinateur portable] Installation du lecteur".
5. Configuration de votre lecteur
Votre configuration existante peut reconnaître le nouveau lecteur si vous l'ajoutez simplement pour un stockage supplémentaire. Mais il y a une chance que non. Si vous installez votre disque et qu'il ne le reconnaît pas, cliquez avec le bouton droit sur le bouton Démarrer de Windows et sélectionnez Gestion des disques pour utiliser le panneau Gestion des disques et donner vie à votre nouveau disque .
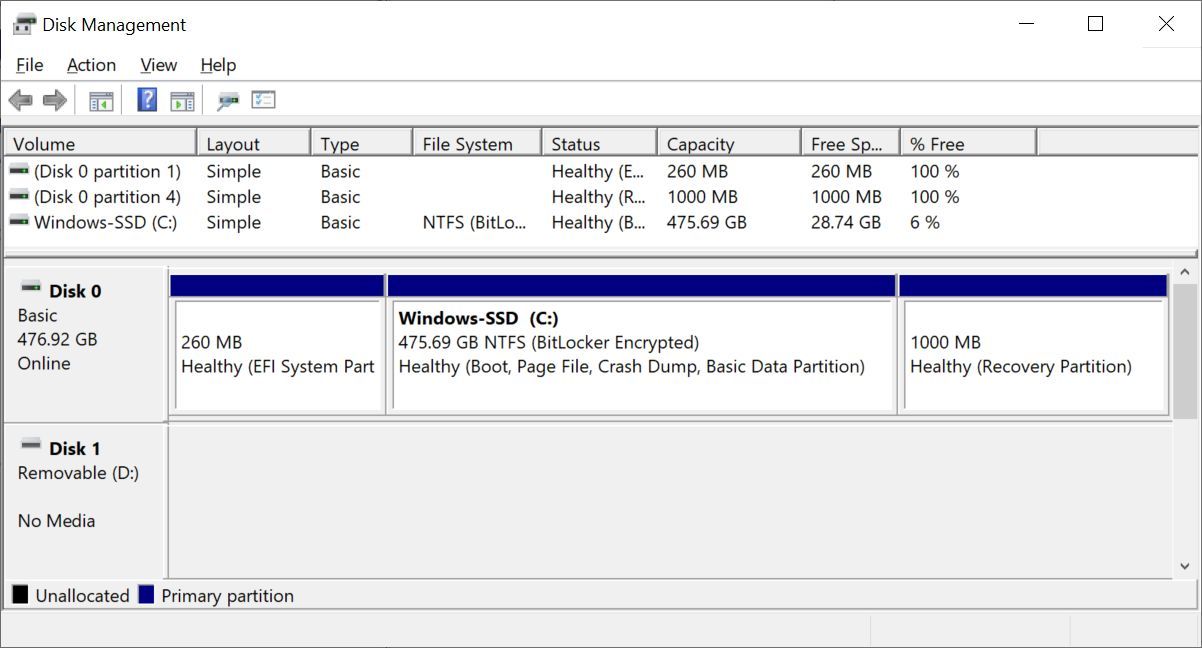
Votre lecteur non alloué doit être visible sur une ligne distincte. S'il s'agit d'un lecteur entièrement nouveau, il apparaîtra comme Inconnu et Non Initialisé . Initialisez le lecteur en procédant comme suit.
- Cliquez avec le bouton droit sur le lecteur non initialisé et sélectionnez Initialiser le disque.
- Sélectionnez MBR (Master Boot Record) pour un disque de moins de 2 To et GPT (GUID Partition Table) pour un disque de plus de 2 To.
- Une fois initialisé, cliquez avec le bouton droit sur le nouvel espace non alloué et sélectionnez Nouveau volume simple .
- Choisissez la taille du volume . Si vous utilisez l'intégralité du lecteur, laissez l'allocation par défaut. Si vous prévoyez plusieurs partitions , allouez la taille du volume comme bon vous semble. Appuyez sur Suivant .
- Attribuez une lettre de lecteur à l'aide du menu déroulant. Vos lecteurs existants ne seront pas répertoriés. Appuyez sur Suivant .
- Sélectionnez un système de fichiers. Il est recommandé d'utiliser NTFS avec Windows 10. Ajoutez une étiquette de volume et assurez-vous que l' option Effectuer un formatage rapide n'est pas cochée . Appuyez sur Suivant .
- Appuyez sur Terminer .
Windows 10 créera rapidement une nouvelle partition et formatera le lecteur prêt à l'emploi. Si vous vous demandez pourquoi j'ai spécifié de décocher l'option de formatage rapide, voici pourquoi : un formatage rapide ne vérifie pas le lecteur pour les erreurs ou les dommages . Il est préférable de découvrir les erreurs ou les dommages à ce stade plutôt que lorsque vous essayez de télécharger des données ou d'installer un système d'exploitation.
Configuration de votre BIOS
Vous n'aurez peut-être pas à apporter de modifications au BIOS de votre PC ou ordinateur portable. Cependant, si votre ordinateur ne détecte pas le nouveau lecteur par défaut, certains paramètres du BIOS nécessiteront un ajustement. Étant donné que les options du BIOS ne sont pas standardisées, je ne peux que proposer ici de vagues directives.
Pour lancer le BIOS, vous devez appuyer sur une touche spécifique au matériel avant que l'ordinateur ne démarre Windows. La clé est généralement DEL, ESC ou F1, mais elle varie selon le fabricant. Cependant, la plupart des systèmes affichent le bon bouton pendant le processus de démarrage, avant que Windows ne commence à se charger. Sinon, consultez notre guide pour entrer dans le BIOS , y compris une liste des clés couramment utilisées par les fabricants.
Une fois que vous êtes dans le BIOS, veillez à ne pas modifier les options inconnues. Vous devrez peut-être activer une option pour "détecter automatiquement le nouveau matériel" ou activer spécifiquement le port SATA inutilisé sur la carte mère. Vérifiez soigneusement que chaque câble est bien inséré dans son port à chaque extrémité et que vous n'avez pas accidentellement heurté d'autres câbles pendant le processus.
Prêt SATA Go
Si vous suivez notre guide, vous devriez avoir votre nouveau lecteur opérationnel en un rien de temps et avec facilité.
Maintenant, qu'allez-vous faire de l'ancien lecteur ? Ne le jetez pas. Au lieu de cela, trouvez des choses à faire avec votre ancien disque et faites-en une bonne utilisation, même s'il est mort.
Crédit image : Marco Verch/ Flickr
