5 correctifs lorsque les applications Apple ne se synchronisent pas via iCloud: notes, messages et plus
L'un des meilleurs avantages d'avoir un iPhone, un iPad et un Mac est la facilité avec laquelle vous pouvez transférer des informations entre eux. Vous pouvez le faire via AirDrop, mais de nombreuses applications Apple se synchronisent elles-mêmes entre les appareils.
Mail, Notes, Messages, Rappels, Calendrier et Contacts font partie de ces applications. Vous pouvez saisir quelque chose dans une application sur un appareil, puis le lire ou le modifier sur un autre.
Parfois, cependant, vos applications ne sont pas synchronisées et les informations ne sont pas transférées vers un autre appareil. Heureusement, c'est un problème réparable. Voyons ce qu'il faut faire lorsque les applications Apple ne se synchronisent pas sur vos appareils.
1. Vérifiez votre connexion réseau
La synchronisation entre des applications telles que Mail, Notes et autres a lieu sur Internet via iCloud. Étant donné que les connexions filaires ne sont pas vraiment une option avec les appareils iPhone et iPad, vous devrez disposer d'une connexion Wi-Fi ou d'une connexion de données. Si vous ne disposez pas d'une connexion Internet stable, vos applications ne se synchroniseront pas correctement les unes avec les autres.
Vos appareils n'ont pas besoin d'être sur le même réseau Wi-Fi pour synchroniser les données via iCloud pour des applications telles que Notes et Rappels. Tant que vous disposez d'une connexion solide (que ce soit Wi-Fi ou données mobiles), vous devriez voir les mises à jour d'une plate-forme reflétées ailleurs.
Bien que vos appareils doivent être sur le même réseau pour synchroniser les livres audio, la musique et d'autres médias sur votre Mac et votre iPhone, c'est un problème distinct.
Assurez-vous que votre Mac et votre appareil mobile disposent d'une connexion réseau stable (idéalement via Wi-Fi, pas de données mobiles). Vous pouvez tester la connexion en diffusant une vidéo YouTube. Si cela se vérifie, passez à un dépannage plus approfondi.
2. Confirmez votre identifiant Apple
Pour que vos applications se synchronisent, vous devez être connecté au même identifiant Apple sur tous vos appareils afin de profiter de votre compte iCloud.
Pour vous assurer que vous utilisez le bon identifiant Apple sur iPhone ou iPad, ouvrez Paramètres . Vous devriez voir votre nom en haut. Appuyez dessus pour afficher l'adresse e-mail associée à votre compte Apple ID.
Si vous ne voyez pas votre nom et que vous voyez plutôt Se connecter à votre iPhone , appuyez dessus, puis connectez-vous avec votre identifiant Apple et votre mot de passe.
Pour vérifier votre identifiant Apple sur un Mac, accédez au menu Pomme> Préférences Système en haut à gauche de votre écran. Le nom de votre identifiant Apple doit être visible dans la fenêtre ici; cliquez sur identifiant Apple pour confirmer qu'il s'agit de la bonne adresse e-mail.
Si vous n'êtes pas connecté, cliquez sur la même icône pour vous connecter avec votre compte.
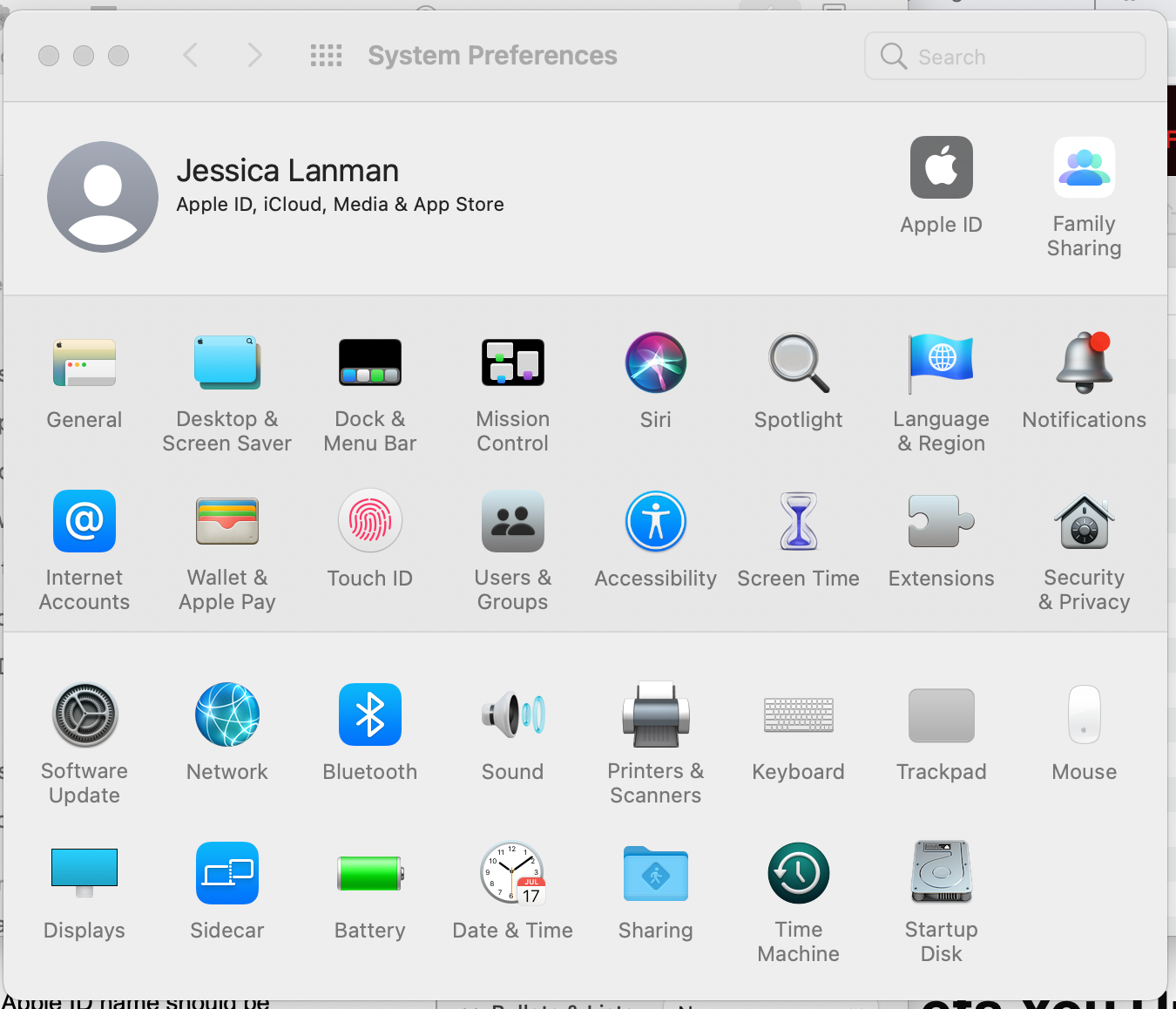
3. Vérifiez vos paramètres iCloud
Si votre Wi-Fi et votre identifiant Apple correspondent sur tous vos appareils, mais que les applications Apple ne se synchronisent toujours pas, le problème réside probablement dans vos paramètres iCloud.
iCloud Drive peut avoir des problèmes de synchronisation généraux , mais avec ces applications, le problème peut être que vous n'utilisez pas du tout iCloud. Les besoins d'iCloud doivent être activés pour qu'ils synchronisent les informations sur vos appareils.
Paramètres iCloud sur iPhone et iPad
Pour activer iCloud pour différentes applications sur votre iPhone ou iPad, accédez à Paramètres> [Votre nom]> iCloud . Vous verrez votre stockage iCloud total en haut. Ci-dessous se trouve l'en-tête Applications utilisant iCloud .
Sous cet en-tête, recherchez l'application que vous souhaitez synchroniser avec d'autres appareils Apple et activez son commutateur vers la droite. Procédez de la même manière avec vos autres appareils, si vous essayez de synchroniser votre iPhone et votre iPad.
Paramètres iCloud sur Mac
Si vous souhaitez vous synchroniser avec un Mac, revenez à Préférences Système> Identifiant Apple . Là, sélectionnez iCloud dans le menu de gauche.
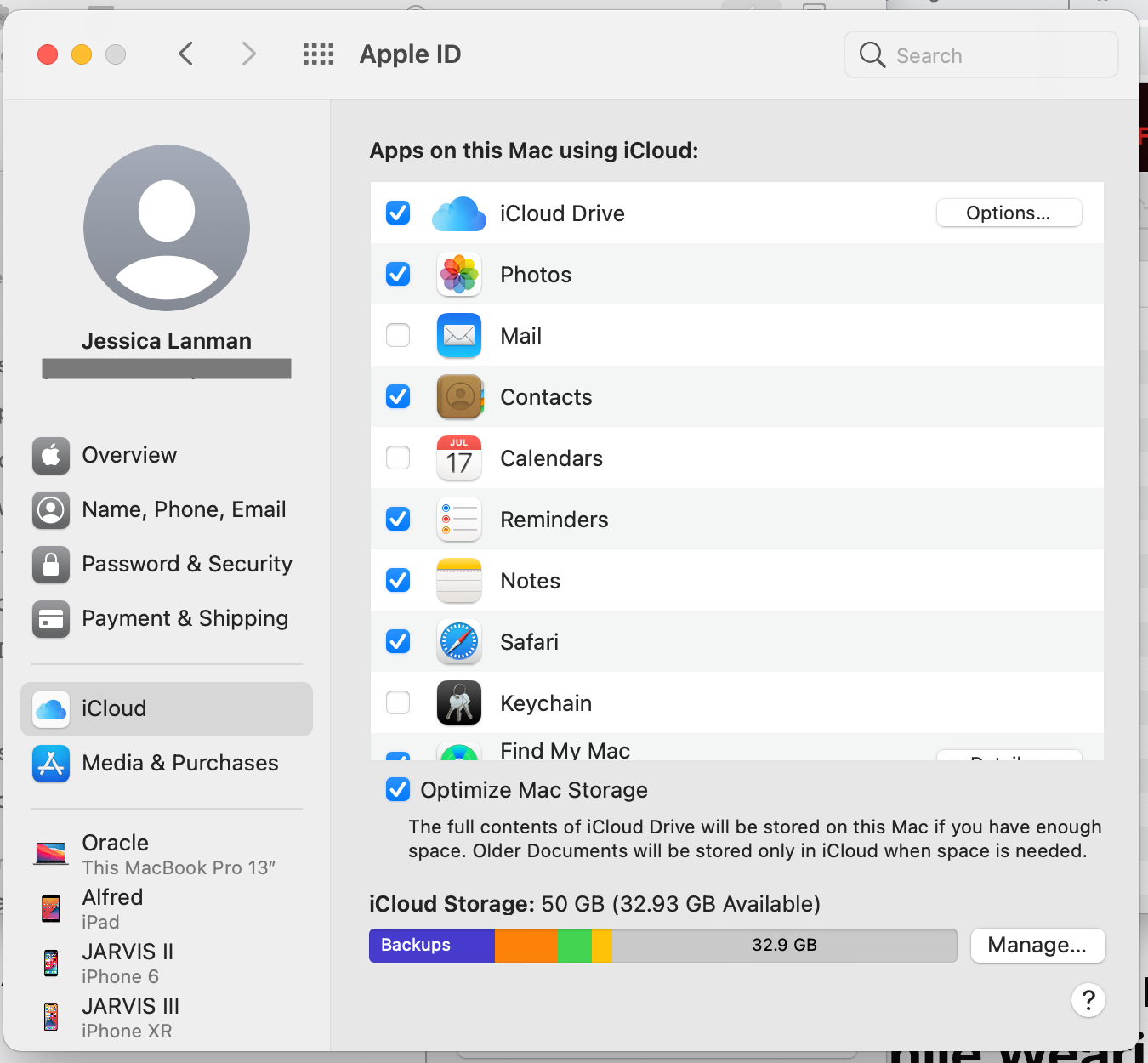
Cela affichera votre stockage iCloud utilisé en bas du menu. Ci-dessus, vous verrez une liste des applications sur votre Mac, ainsi que si elles utilisent iCloud.
Faites défiler la liste de l'application que vous souhaitez synchroniser avec vos autres appareils. Assurez-vous que la case à gauche de l'application est cochée. Si ce n'est pas le cas, cliquez dessus pour activer la synchronisation.
Vous verrez un texte Configuration ... à droite de l'application, avec une roue qui tourne pendant une seconde ou deux. Ensuite, vous pouvez continuer et fermer les préférences système. L'application devrait commencer à se synchroniser tant que tout est correct.
Une exception importante est que vous ne trouverez pas Messages dans la liste des applications iCloud de votre Mac. Il est vraiment utile d' envoyer et de recevoir des textes sur votre ordinateur , vous devriez donc vérifier un autre emplacement pour cette option.
Pour synchroniser Messages sur votre Mac, vous devez ouvrir l'application Messages. Dans le menu supérieur, cliquez sur Messages> Préférences , puis accédez à l'onglet iMessage . Cochez la case Activer les messages dans iCloud .
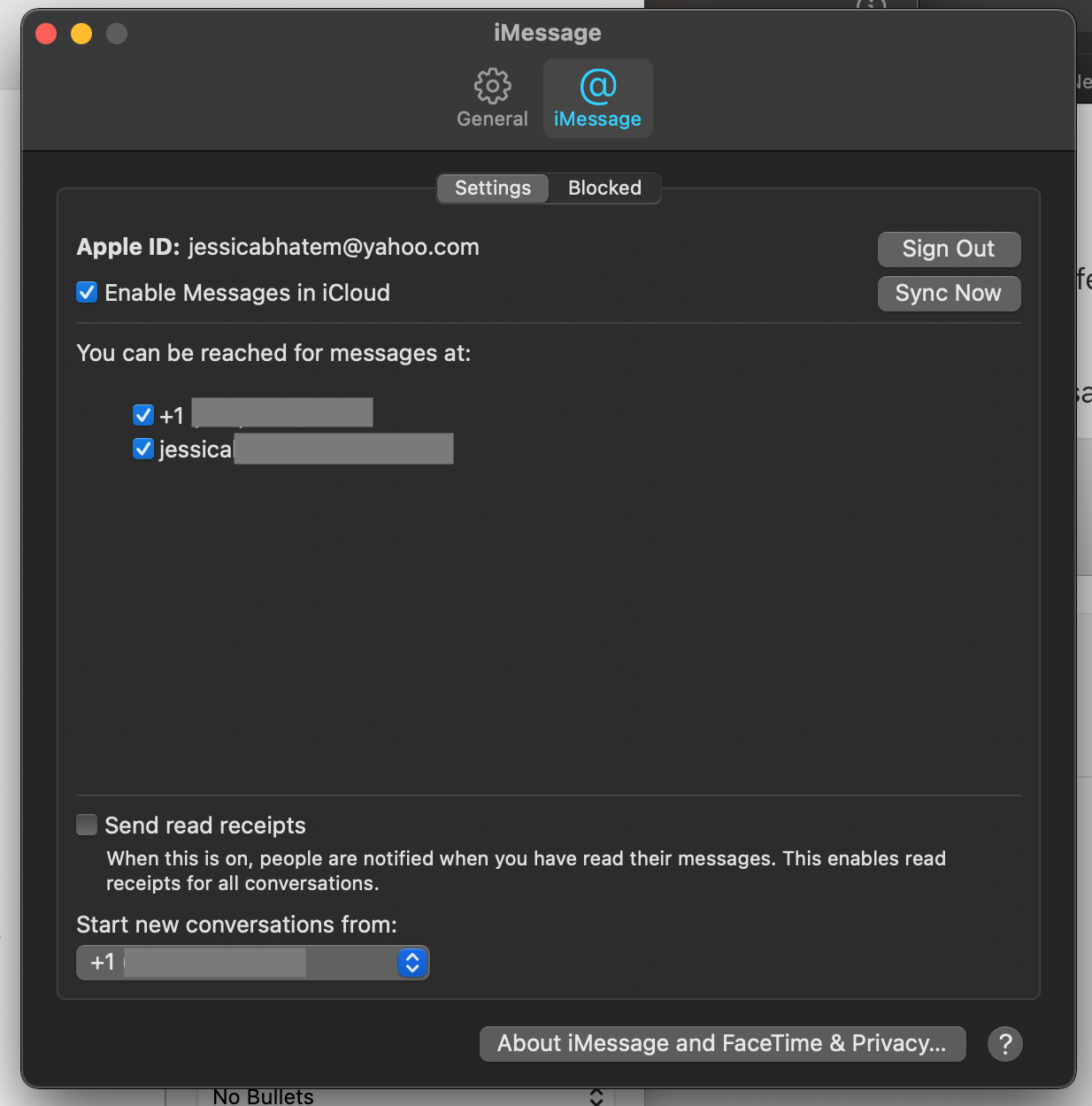
Une fois cette case cochée, votre ordinateur se synchronisera automatiquement avec Messages sur vos appareils mobiles. Vous trouverez également un bouton Synchroniser maintenant sous l'onglet iMessages, si vous souhaitez synchroniser manuellement entre les appareils.
4. Synchroniser les applications à l'aide de comptes non iCloud
Plusieurs des applications sur lesquelles nous nous sommes concentrés, comme le calendrier, les rappels, les notes, la messagerie et les contacts, peuvent être liées à des adresses e-mail qui ne sont pas associées à votre identifiant iCloud ou Apple. Il peut s'agir de comptes Google, Yahoo ou Microsoft Exchange, entre autres options.
L'utilisation de comptes non iCloud vous permet d'organiser davantage les données dans les applications. Toutes vos notes de travail peuvent être enregistrées avec votre compte de messagerie professionnel, par exemple, ou vous pouvez avoir différents types de rappels pour différents comptes.
Pour synchroniser vos comptes d'applications non iCloud, il vous suffit de vous y connecter sur tous les appareils que vous souhaitez synchroniser.
Sur iPhone ou iPad, accédez à Paramètres et recherchez l'application que vous souhaitez synchroniser. Appuyez sur cette application, puis sur Comptes .
Sélectionnez Ajouter un compte pour vous connecter à un compte de messagerie non iCloud que vous souhaitez utiliser avec l'application. Sélectionnez simplement le type de compte et suivez les instructions de connexion à partir de là.
Une fois connecté, vous pourrez accéder à ce compte à partir de la liste Comptes dans les paramètres de l'application. Sélectionnez-le pour voir d'autres applications que vous pouvez utiliser avec ce compte et activez les commutateurs pour celles que vous souhaitez ajouter.
Sur votre Mac, accédez à Préférences système> Comptes Internet . Cliquez sur le Plus en bas du menu de gauche pour ajouter un nouveau compte, en sélectionnant le type de compte de messagerie que vous utilisez. Connectez-vous à ce compte avec les invites données.
Votre compte non-iCloud apparaît dans le menu. Sélectionnez-le, puis cochez les cases des applications avec lesquelles vous souhaitez utiliser ce compte non iCloud.
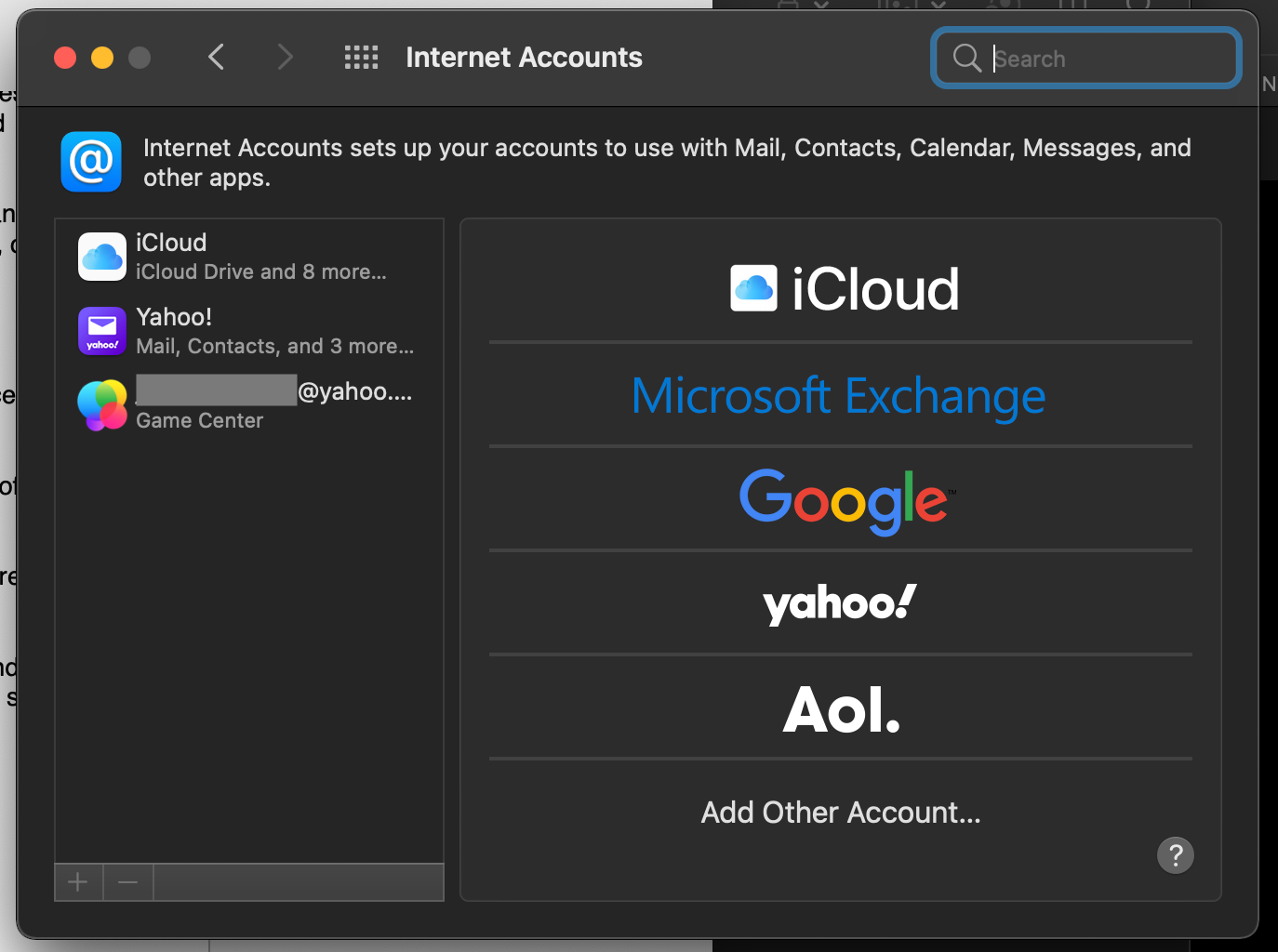
Avec votre compte non-iCloud connecté et activé pour vos applications sur tous les appareils, elles devraient se synchroniser tant qu'elles sont en ligne, tout comme avec votre compte iCloud.
5. Actualiser les applications pour terminer la synchronisation
Une fois que vous avez terminé les étapes ci-dessus, vous devez actualiser vos applications pour les synchroniser sur vos appareils. L'actualisation permet à toutes les modifications que vous avez apportées aux comptes et aux paramètres d'avoir lieu et garantit que les applications sont prêtes à continuer à se synchroniser.
Cette actualisation est effectuée en quittant une application, puis en la rouvrant. Pour accéder au sélecteur d'applications sur les iPhones sans bouton d'accueil, faites glisser votre doigt depuis le bas de l'écran et maintenez pendant une seconde. Sur les iPhones dotés d'un bouton d'accueil, appuyez deux fois sur le bouton d'accueil à la place. Ensuite, faites glisser vers le haut sur l'application que vous souhaitez fermer.
Certaines applications vous permettent de faire glisser vers le bas pour actualiser sur iPhone ou iPad. Mais pour la plupart de ceux dont nous avons parlé, vous devriez les fermer complètement, puis les rouvrir.
Assurez-vous que l'application est fermée sur tous vos appareils avant de la rouvrir. Les données d'application peuvent ne pas se synchroniser si une application est restée ouverte.
Problèmes de synchronisation des applications Apple résolus pour de bon
La prochaine fois que vous rencontrez des difficultés à synchroniser les applications entre votre Mac, iPhone et iPad, vous saurez comment résoudre le problème. Nous avons examiné comment nous assurer que vos appareils sont configurés pour se synchroniser correctement.
Bien que nous nous soyons concentrés sur une poignée d'applications Apple ici, il existe d'autres conseils et astuces à suivre lors de la synchronisation des photos de votre téléphone.
