5 façons d’ajouter de la musique à PowerPoint

Si vous utilisez Microsoft PowerPoint pour créer un diaporama, la musique pourrait être le complément parfait. Vous souhaiterez peut-être une chanson amusante et entraînante sur une diapositive ou une mélodie douce et subtile tout au long de la présentation.
Nous allons vous montrer comment ajouter de la musique à PowerPoint de différentes manières, puis utiliser une seule chanson sur une diapositive ou lire une musique de fond du début à la fin.
Téléchargez une chanson depuis votre ordinateur
Le moyen le plus simple d’ajouter de la musique à votre diaporama est probablement de télécharger une chanson depuis votre ordinateur. Il peut s'agir d'un morceau que vous avez enregistré et que vous écoutez souvent ou d'un morceau d'une liste de lecture.
Étape 1 : Ouvrez votre présentation PowerPoint et sélectionnez une diapositive pour ajouter la musique.
Étape 2 : Accédez à l’onglet Insertion et choisissez la flèche déroulante Audio sur le côté droit du ruban.
Étape 3 : Choisissez Audio sur mon PC , recherchez le fichier musical et sélectionnez Insérer .
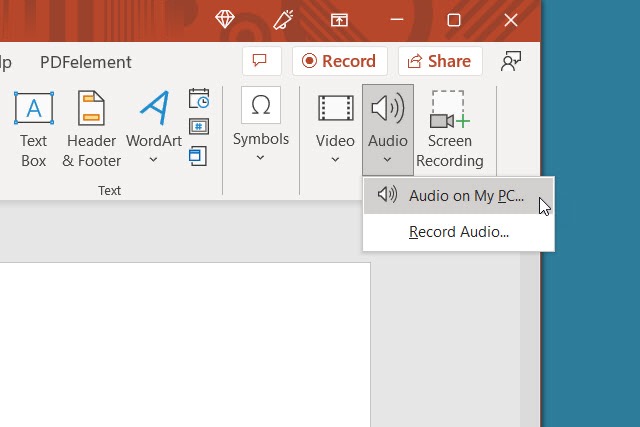
Étape 4 : Vous verrez alors une icône audio sur votre diapositive pour la chanson.
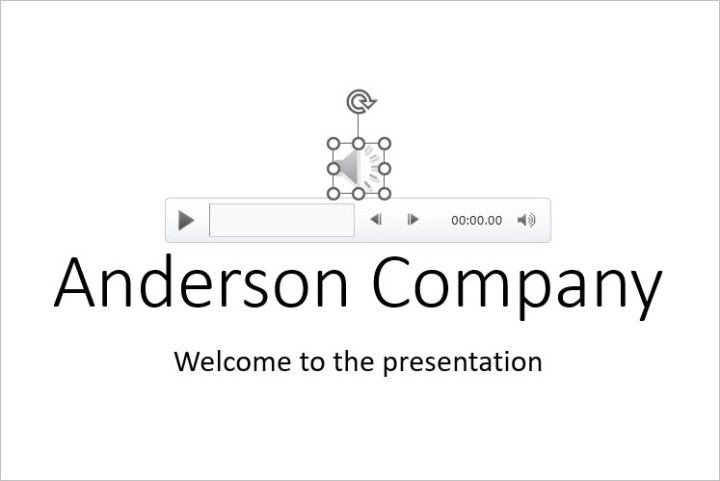
Étape 5 : Utilisez le bouton Lecture pour écouter et l'onglet Lecture pour ajuster les options de lecture.
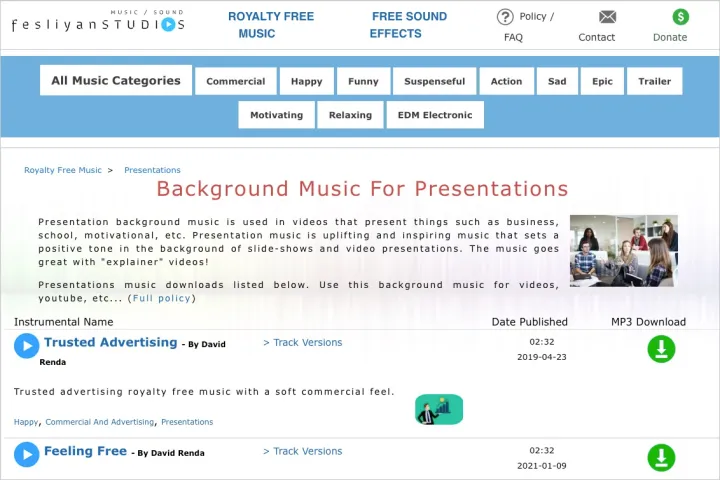
Télécharger de la musique gratuite
Peut-être avez-vous en tête le type de chanson que vous souhaitez, mais n'en avez pas de copie enregistrée sur votre ordinateur. Il existe quelques ressources en ligne permettant d'obtenir gratuitement des chansons libres de droits pour des présentations.
Fesliyan Studios Inc. : Choisissez un genre au top comme commercial, joyeux, triste ou relaxant. Appuyez sur le bouton Lecture pour écouter, puis consultez les versions alternatives disponibles. Choisissez Télécharger pour obtenir la chanson.
Chosic : Vous verrez une multitude de chansons pour des présentations allant du optimiste au doux. Lorsque vous entendez la chanson souhaitée, sélectionnez Télécharger > Téléchargement gratuit .
SoundCloud : Si vous êtes déjà un auditeur de SoundCloud, c'est une bonne option pour la musique de présentation. Tapez « téléchargements gratuits » ou similaire dans le champ de recherche et examinez les résultats. Lorsque vous trouvez la chanson souhaitée, sélectionnez Plus ou les trois points pour télécharger la chanson.
Si vous pouvez également trouver de la musique libre de droits sur YouTube, il existe plusieurs façons de télécharger des MP3 à partir de YouTube .
Une fois que vous avez téléchargé l'une de ces chansons, enregistrez-la sur votre appareil et téléchargez-la simplement dans le diaporama comme décrit ci-dessus.
Enregistrez de la musique tout en créant le diaporama
Si vous avez la chance d'être doué d'un talent musical, vous pouvez utiliser vos compétences pour enregistrer une chanson directement dans PowerPoint. Échauffez vos cordes vocales ou prenez votre guitare et créez votre propre musique de présentation.
Étape 1 : Ouvrez votre présentation PowerPoint et sélectionnez une diapositive pour enregistrer la musique.
Étape 2 : Accédez à l’onglet Insertion et choisissez la flèche déroulante Audio sur le côté droit du ruban.
Étape 3 : Choisissez Enregistrer l'audio . Remarque : Vous devez disposer d'un microphone intégré ou externe pour votre ordinateur.
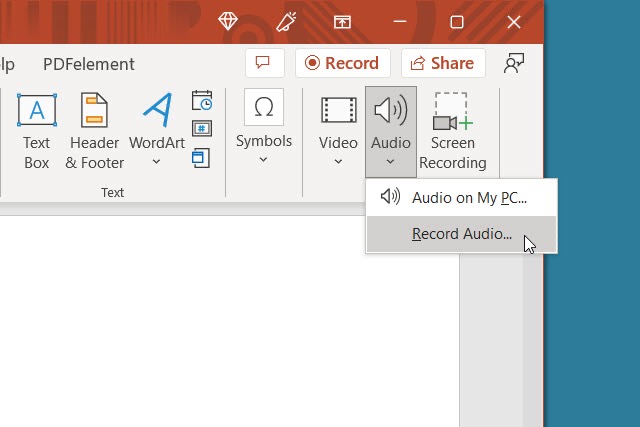
Étape 4 : Lorsque la boîte d'enregistrement du son apparaît, sélectionnez le bouton d'enregistrement rond rouge pour démarrer l'enregistrement.
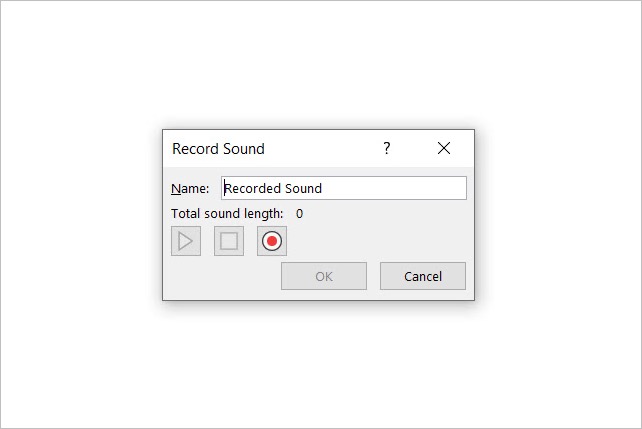
Étape 5 : Appuyez sur le bouton carré Stop lorsque vous avez terminé. Pour écouter l'enregistrement, appuyez sur le bouton vert Play .
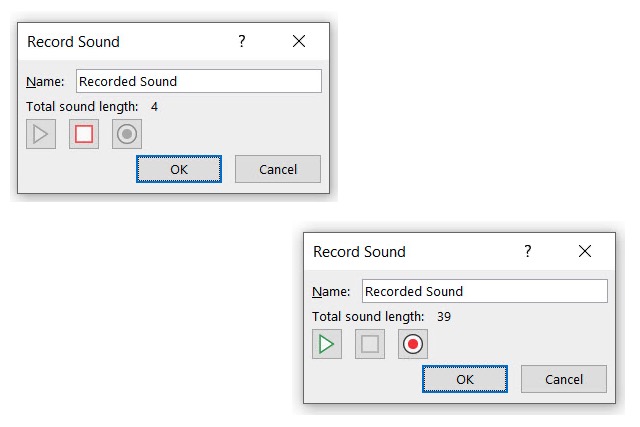
Étape 6 : Lorsque vous avez terminé, sélectionnez OK pour l'insérer sur la diapositive.
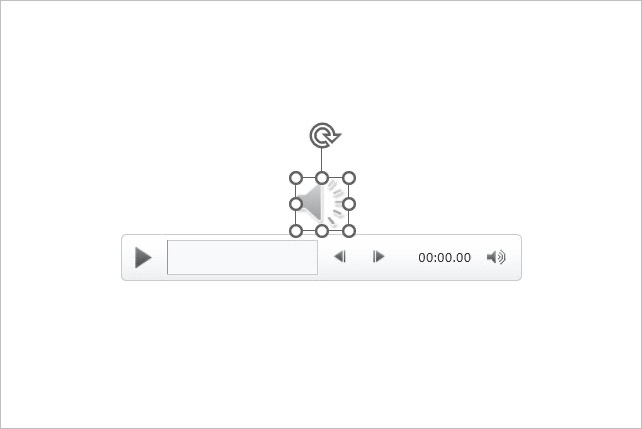
Étape 7 : Vous verrez alors l'icône audio, comme avec un fichier audio inséré. Appuyez sur le bouton Lecture pour écouter l'enregistrement.
Ajouter une vidéo hors écran
Parfois, la chanson idéale pour une situation est jointe à une vidéo. Bien que vous ne puissiez pas actuellement simplement lire l'audio et que vous ne souhaitiez probablement pas que la vidéo fasse partie de votre présentation, il existe une solution de contournement pour obtenir cette mélodie dans votre émission.
Étape 1 : Ouvrez votre présentation PowerPoint et sélectionnez une diapositive pour ajouter la vidéo.
Étape 2 : Accédez à l’onglet Insertion et choisissez la flèche déroulante Vidéo sur le côté droit du ruban.
Étape 3 : Choisissez Cet appareil , Vidéos d'archives ou Vidéos en ligne et suivez les instructions pour insérer la vidéo.
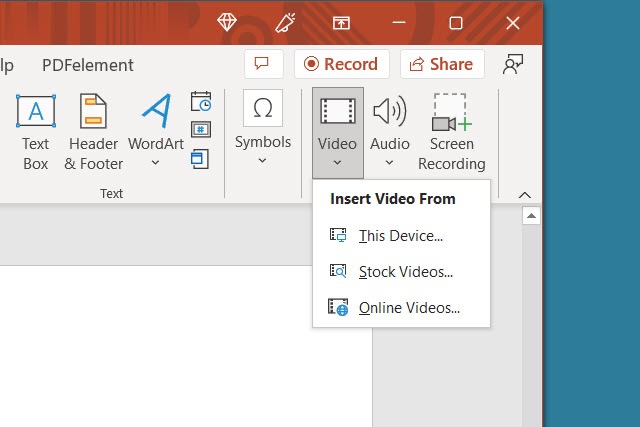
Étape 4 : Lorsque la vidéo apparaît sur la diapositive, faites glisser un coin ou un bord pour le réduire, puis faites-le glisser hors de la diapositive vers l'un des côtés.
Cela vous permet de lire la vidéo pour entendre l'audio mais pas de voir la vidéo dans votre diaporama.
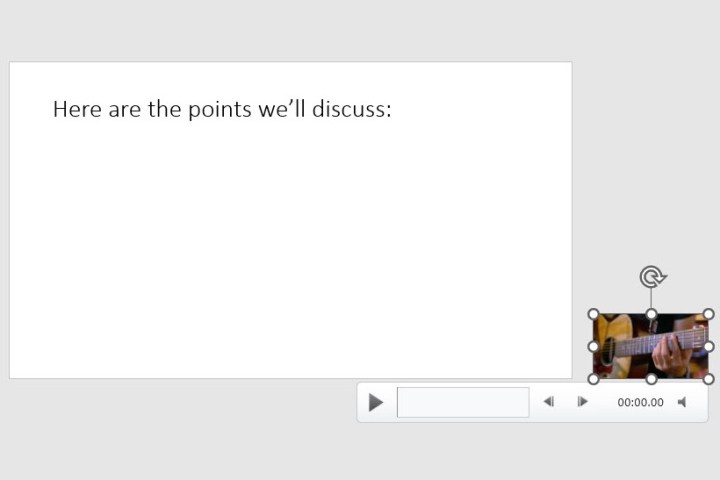
Étape 5 : Sélectionnez la vidéo et utilisez l'onglet Lecture pour ajuster les options de lecture lorsque vous cliquez sur la diapositive ou automatiquement.
Vous pouvez également intégrer entièrement une vidéo dans une présentation PowerPoint .
Jouez la chanson ou utilisez-la comme musique de fond
Une fois que vous avez ajouté la musique à PowerPoint, vous pouvez la configurer pour qu'elle soit jouée sur une seule diapositive ou qu'elle dure toute la durée de la présentation.
Étape 1 : Accédez à la diapositive contenant la musique et sélectionnez-la.
Remarque : Si vous souhaitez que la musique soit jouée en arrière-plan tout au long du diaporama, vous souhaiterez probablement que le fichier se trouve sur la première ou la deuxième diapositive, selon vos préférences.
Étape 2 : Accédez à l'onglet Lecture et choisissez de lire la chanson avec la diapositive ou comme musique de fond.
Étape 3 : Pour lire la chanson uniquement sur cette diapositive, choisissez la liste déroulante Démarrer dans la section Options audio du ruban et choisissez la façon dont vous souhaitez que la musique commence. Vous pouvez sélectionner Dans la séquence de clics , Automatiquement ou Lorsque vous cliquez dessus . Lorsque vous passez à la diapositive suivante, la chanson s'arrête.
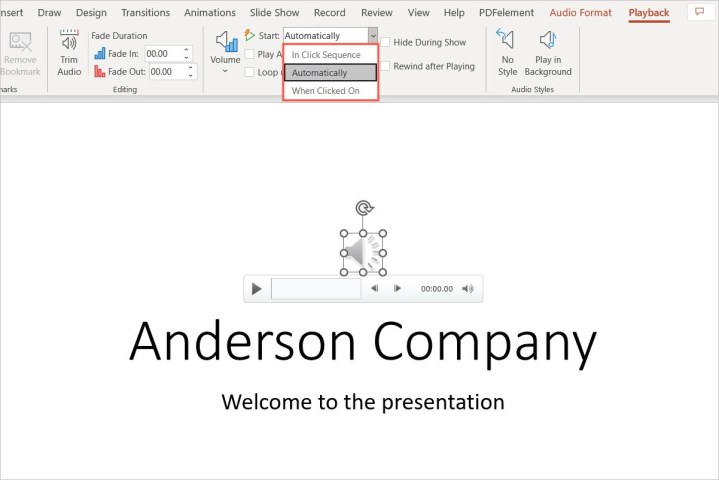
Étape 4 : Pour lire la chanson tout au long de la présentation, sélectionnez Jouer en arrière-plan dans la section Styles audio . Cela coche automatiquement les cases Lire sur les diapositives et Boucler jusqu'à l'arrêt . Vous pouvez également choisir une option dans la liste déroulante Démarrer pour savoir comment commencer à jouer la chanson.
Gardez à l’esprit que cela ne fonctionne qu’avec les fichiers audio, pas avec la méthode des fichiers vidéo décrite ci-dessus.
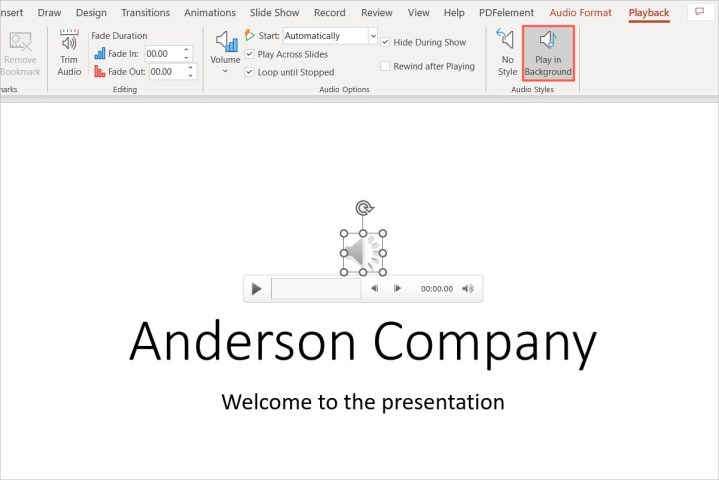
Étape 5 : Ajustez toutes les autres options de l'onglet Lecture selon vos préférences. Vous pouvez augmenter ou diminuer le volume, rembobiner la chanson après sa lecture ou ajouter un effet de fondu entrant ou sortant.
Ce n'est pas seulement de la musique que vous pouvez ajouter à vos présentations. Voici comment ajouter différents types d'audio à Microsoft PowerPoint .
