5 façons de corriger l ‘& quot; Échec de la pièce jointe & quot; Erreur sur Gmail
Gmail est un outil assez fiable pour envoyer et recevoir des e-mails. Cependant, cet outil n'est pas sans défauts. Parfois, Gmail peut vous poser des problèmes lorsque vous essayez de joindre des fichiers à vos e-mails.
Lorsque cela se produit, vous ne pouvez pas faire glisser et déposer des fichiers vers Gmail, ou le bouton de pièce jointe dédié ne répondra pas. Vous verrez généralement un message d'erreur contextuel qui se lit comme suit: "Une erreur s'est produite lors de la connexion de votre fichier" ou "Échec de la pièce jointe. Cela peut être dû à un proxy ou à un pare-feu."
Laissez-nous vous aider à résoudre ce problème.
Qu'est-ce qui cause cette erreur?
Comme le message d'erreur le suggère, ce problème peut être causé par un pare-feu ou un serveur proxy. Cependant, ce n'est pas toujours le cas. Explorons quelques autres causes de cette erreur:
- Pour des raisons de sécurité, Gmail bloque les fichiers exécutables (EXE) et autres pièces jointes susceptibles de propager des virus.
- Dans d'autres cas, cette erreur est due à un problème lié au navigateur. Par exemple, une extension de navigateur peut limiter les fonctionnalités de Gmail.
- En parlant de navigateurs, vous en utilisez peut-être un non pris en charge. Pour profiter de la meilleure expérience Gmail, vous devez l'utiliser sur les navigateurs pris en charge tels que Chrome, Edge, Firefox et Safari.
Maintenant que vous savez ce qui cause cette erreur, nous allons vous aider à la résoudre.
1. Éteignez votre pare-feu
L'un des meilleurs moyens de résoudre ce problème consiste à désactiver votre pare-feu. Voici comment procéder sur un PC Windows.
- Ouvrez la commande de dialogue Exécuter en appuyant sur la touche Windows + R.
- Tapez firewall.cpl et appuyez sur OK .
- Dans le volet de gauche, sélectionnez Activer ou désactiver le pare-feu Windows Defender .
- Sous les paramètres de réseau de domaine , privé et public , sélectionnez l'option Désactiver le pare-feu Windows Defender . À partir de là, appuyez sur OK pour fermer l'onglet.
Si vous utilisez un programme antivirus tiers, vous devrez peut-être également le désactiver temporairement. Assurez-vous de le réactiver immédiatement lorsque vous avez terminé d'envoyer votre e-mail.
2. Désactivez votre serveur proxy
Si votre serveur proxy est activé, vous souhaiterez peut-être le désactiver pour résoudre le problème. Voici comment procéder sur votre PC Windows.
- Tapez les options Internet dans la barre de recherche Windows et cliquez sur Options Internet lorsqu'elle apparaît.
- Dans la fenêtre suivante, accédez à l'onglet Connexions et cliquez sur le bouton Paramètres LAN .
- Ensuite, décochez la case Utiliser un serveur proxy pour votre réseau local et cliquez sur OK .
- Cliquez sur OK dans la fenêtre Paramètres LAN. Ensuite, cliquez sur Appliquer , puis sur OK dans la fenêtre Propriétés Internet.
3. Effacer le cache du navigateur et les cookies
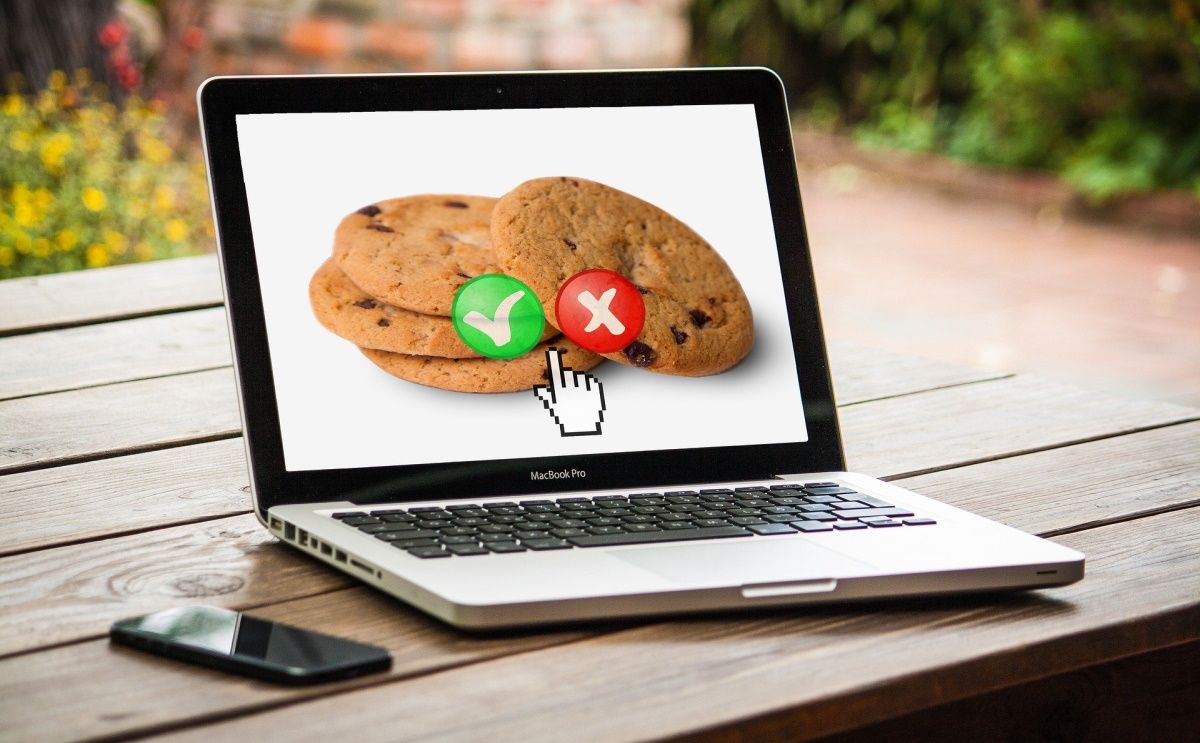
S'il s'agit d'un problème lié au navigateur, effacer le cache de votre navigateur et les cookies peut vous aider. Les cookies sont des fichiers créés par les sites Web que vous visitez. Ils améliorent votre expérience de navigation en enregistrant les données de navigation. Le cache se souvient de parties de pages, telles que des images. Cela permet de charger les pages Web plus rapidement lors de votre prochaine visite sur le site.
Bien que le cache du navigateur et les cookies améliorent votre expérience de navigation, ils peuvent submerger votre navigateur si vous ne les nettoyez pas régulièrement. Effacez simplement le cache de votre navigateur et les cookies pour résoudre cette erreur et tout autre problème lié au navigateur.
4. Passer en mode navigation privée

Avez-vous beaucoup de modules complémentaires ou d'extensions dans votre navigateur? Si tel est le cas, l'un d'eux pourrait interférer avec les fonctionnalités de Gmail. Pour vérifier si une extension est à l'origine de cette erreur, activez le mode de navigation privée ou le mode de navigation privée. De là, reconnectez-vous à votre compte Gmail.
Si vous pouvez désormais joindre des fichiers à Gmail, l'une de vos extensions a un problème. Désactivez toutes les extensions de navigateur, puis réactivez-les, une par une. Cela vous aidera à découvrir quelle extension pose problème. À partir de là, vous souhaiterez peut-être supprimer ou remplacer l'extension problématique.
5. Mettez à jour votre navigateur ou utilisez-en un autre
Les navigateurs Web se mettent généralement à jour automatiquement lorsque vous les fermez et les rouvrez. Cependant, si vous n'avez pas fermé le vôtre depuis un certain temps, il se peut qu'une mise à jour soit en attente. Voici comment mettre à jour les navigateurs Web courants tels que Chrome, Firefox et Edge:
Comment mettre à jour Chrome:
- Cliquez sur le bouton de menu (trois points verticaux) dans le coin supérieur droit de l'écran.
- Accédez à Aide> À propos de Google Chrome .
- Pour appliquer les mises à jour disponibles, cliquez sur l'option Relancer .
Comment mettre à jour Firefox:
- Cliquez sur le bouton de menu (trois lignes horizontales) dans le coin supérieur droit de l'écran.
- Accédez à Aide> À propos de Firefox .
- Firefox recherchera les mises à jour et les téléchargera automatiquement. Cliquez sur Redémarrer pour mettre à jour Firefox pour terminer le processus.
Comment mettre à jour Edge:
- Cliquez sur le bouton de menu (trois points horizontaux) dans le coin supérieur droit de l'écran.
- Accédez à Aide et commentaires> À propos de Microsoft Edge .
- Cliquez sur le bouton Redémarrer lorsque Edge a terminé la recherche de mises à jour.
Si tout le reste échoue, vous pouvez essayer d' utiliser un autre navigateur Web .
Joindre des fichiers à Gmail sans tracas
En utilisant les conseils que nous avons fournis, vous devriez pouvoir joindre des fichiers à Gmail sans aucun problème. Assurez-vous simplement de joindre les types de fichiers pris en charge et d'utiliser un navigateur Web compatible. Si vous rencontrez toujours cette erreur, vous voudrez peut-être essayer un nouveau fournisseur de services de messagerie.
