5 façons de corriger un écran bloqué « Préparer Windows » sur Windows 10
Windows a fait d'énormes progrès au fil des ans et s'est imposé avec succès comme le choix de millions d'utilisateurs de bureau dans le monde. Windows 11 maintient le modèle avec plus de robustesse en matière de sécurité, une interface utilisateur plus propre et des performances améliorées. En tant que tel, Microsoft devrait encore hausser la barre.
Pour le moment, cependant, les ordinateurs Windows 10 sont toujours sujets à des revers aléatoires. Un problème courant est lorsque Windows reste bloqué dans la boucle « Se préparer à Windows ». Dans cet article, nous examinons quelques moyens infaillibles de se débarrasser de cette erreur débilitante. Mais avant cela, couvrons les causes immédiates possibles de cette erreur.
Les causes possibles de l'erreur "Getting Windows Ready"
N'oubliez pas que, comme pour tout ce qui concerne Windows, de nombreux facteurs peuvent nuire au bon fonctionnement de votre PC. Cela dit, certains facteurs sont plus susceptibles que d'autres de vous conduire à la boucle « préparer Windows ». Ceux-ci sont:
- Une vitesse Internet lente ou une interruption de votre réseau.
- Un PC lent qui ne peut pas préparer rapidement votre PC.
- Un système d'exploitation qui n'a pas été mis à jour depuis longtemps et qui doit télécharger et installer beaucoup de données.
5 façons exploitables de résoudre l'erreur « Mise en route de Windows »
Quelle que soit la cause de ce problème sur votre Windows 10, nous avons rassemblé les meilleures méthodes que vous utilisez pour revenir dans votre flux de travail. Commençons par le premier et le plus basique.
1. Donnez un peu plus de temps à Windows

Sérieusement. Laisse-le. Parfois, la meilleure chose à faire est de ne rien faire. Si vous n'êtes pas pressé par le temps, envisagez de laisser votre PC tel quel, aussi longtemps qu'il le faudra. Il est normal que le processus de mise à jour prenne un certain temps, surtout si vous n'avez pas mis à jour votre PC depuis un certain temps ou si votre connexion Internet est lente.
Essayez de le laisser se mettre à jour toute la journée. S'il n'y a toujours pas de progrès, alors le problème réside probablement dans autre chose.
2. Vérifiez votre connexion Internet
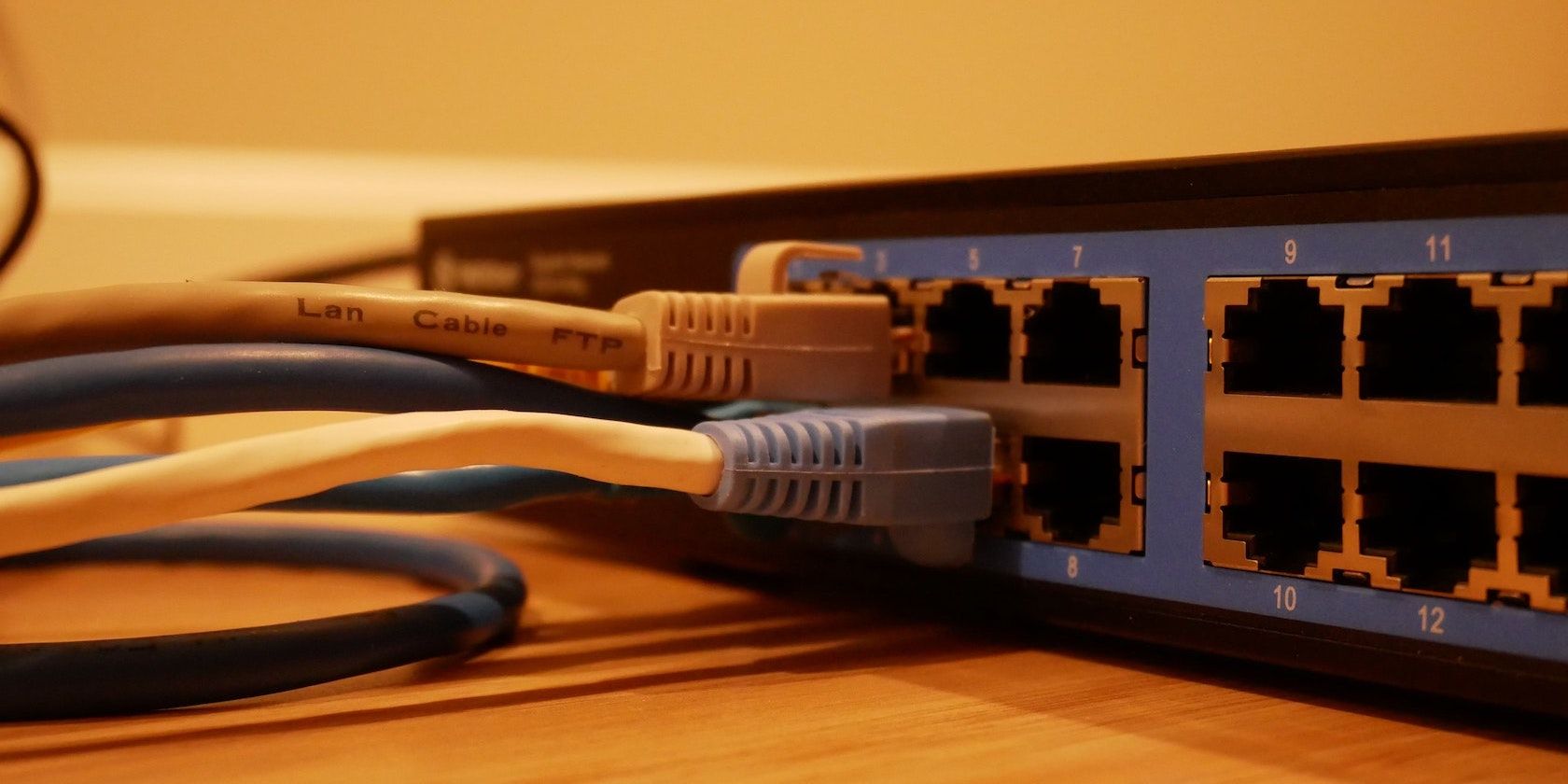
Comme nous l'avons dit ci-dessus, si quelque chose ne va pas avec votre connexion Internet elle-même, vous rencontrerez évidemment des problèmes pour mettre à jour votre PC. Vérifiez deux fois pour vous assurer que ce n'est pas le cas et essayez de le résoudre si c'est le cas.
Si vous utilisez une connexion filaire, jetez un œil à votre routeur. Débranchez et branchez le câble sur votre routeur pour voir s'il fonctionne. Si vous utilisez le Wi-Fi, vérifiez s'il fonctionne correctement. Si vous pensez que quelque chose ne va pas, essayez quelques correctifs ou branchez un câble Ethernet.
3. Effectuez un arrêt brutal

Si vous avez essayé les deux méthodes ci-dessus et que vous êtes toujours bloqué avec l'écran "Préparer Windows", nous vous recommandons d'essayer d'éteindre l'ordinateur. Nous le répéterons : n'essayez cette méthode qu'après avoir essayé les méthodes ci-dessus.
Lorsque votre Windows est mis à jour, un arrêt brutal peut entraîner la corruption de fichiers système critiques. Vous pouvez même vous retrouver avec l' erreur redoutée de l' écran bleu de la mort sur votre ordinateur.
Certaines personnes pourraient dire que vous ne perdrez pas vos fichiers après un arrêt forcé, en particulier après la nouvelle architecture de composants fournis avec Windows Vista, connue sous le nom de Component-Based Servicing . Malgré cela, nous vous conseillons toujours d'agir avec prudence et de ne jamais prendre de risques inutiles avec votre système.
Si vous avez décidé que vous voulez tenter votre chance. Voici comment procéder à un arrêt forcé : si vous utilisez un ordinateur portable, maintenez enfoncé le bouton d'alimentation jusqu'à ce que votre système s'éteigne. Ensuite, redémarrez votre système et vous verrez soit les mises à jour se télécharger à nouveau, soit le système démarrera normalement. Si vous êtes sur un PC, éteignez-le simplement de votre source d'alimentation.
Si tout se passe bien, votre ordinateur sera de retour sans aucun problème.
4. Utilisez l'outil de réparation de démarrage
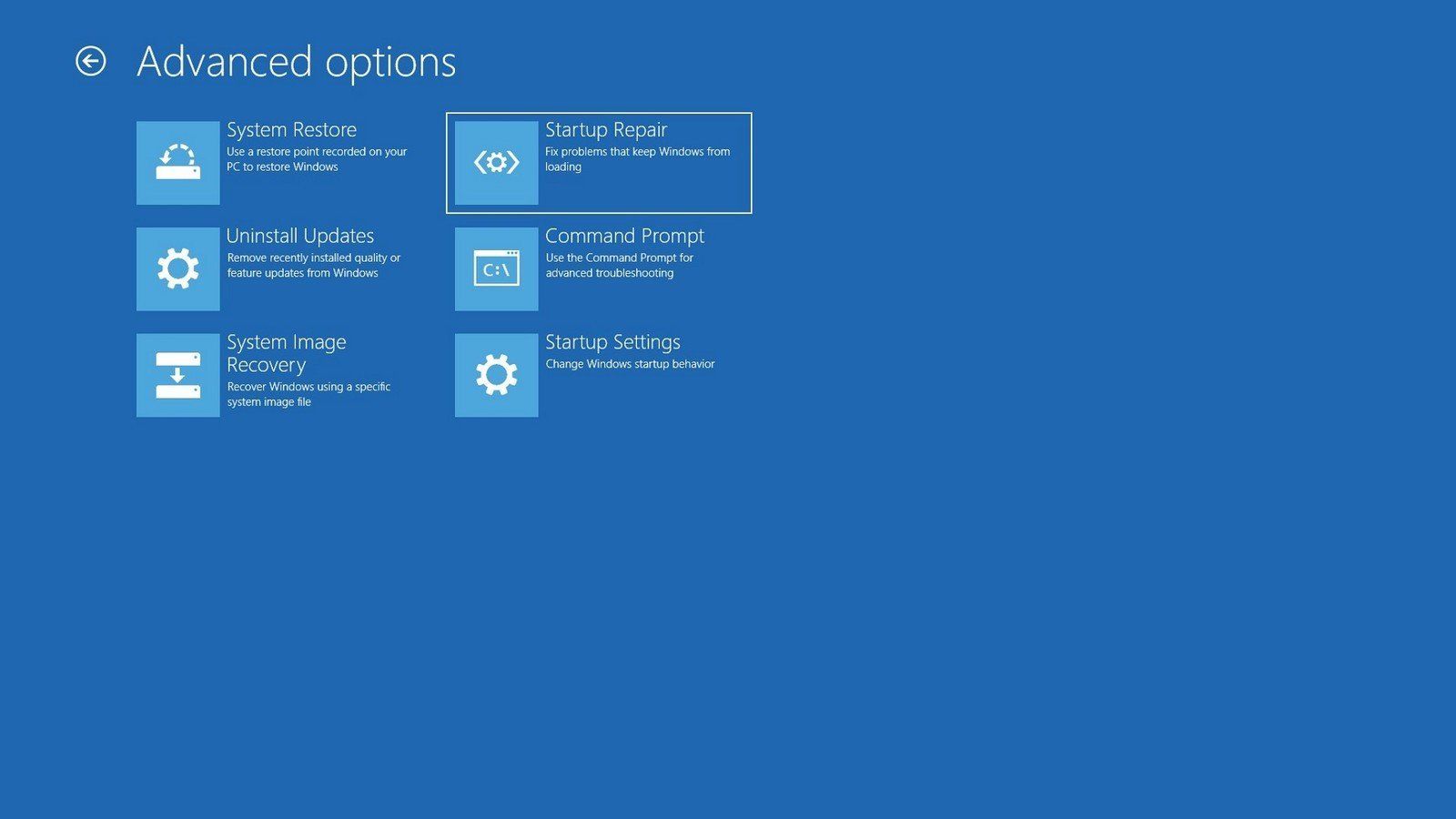
Startup Repair est un outil gratuit et pratique qui se trouve dans le menu Options de récupération système de votre système d'exploitation Windows. Il vous aide à résoudre automatiquement de nombreux problèmes complexes liés à la perte accidentelle de données, aux problèmes de démarrage, etc. Suivez les étapes ci-dessous pour commencer :
- Créez un support d'installation Windows sur une clé USB. Si vous avez besoin de conseils sur la façon de procéder, suivez notre guide sur la création d'un support d'installation Windows 10 pour une clé USB.
- Démarrez votre ordinateur avec la clé USB et choisissez l'option Réparer votre ordinateur à partir de là.
- À partir de là, sélectionnez Dépanner .
- Maintenant, sur l'écran Options avancées , cliquez sur Réparation de démarrage .
L'option Startup Repair commencera à rechercher les erreurs et les problèmes sur votre ordinateur et à en résoudre autant que possible. Une fois le processus terminé, fermez Windows et redémarrez-le pour voir si le problème persiste.
5. Effectuez une réinitialisation d'usine
La réinitialisation d'usine, comme son nom l'indique, efface complètement la copie de Windows sur votre ordinateur. Il installe ensuite une nouvelle copie du système d'exploitation afin qu'il soit aussi nouveau que lorsque vous l'avez acheté pour la première fois. C'est un outil pratique de Microsoft qui peut vous sauver de toutes sortes de problèmes Windows.
De plus, il est livré avec deux modes de réinitialisation différents : Conserver mes fichiers et Tout supprimer . Conserver mes fichiers supprime Windows et toutes les applications et mises à jour supplémentaires que vous avez installées dessus, mais vos documents resteront intacts. D'un autre côté, l'option Supprimer tout fera l'évidence : elle supprimera tout sur votre PC, puis réinstallera Windows à partir de zéro.
Pour commencer, démarrez votre PC avec la clé USB amorçable comme nous l'avons fait dans la méthode ci-dessus, et sélectionnez l'option formater votre PC. Suivez les instructions ci-dessous et vous aurez un nouveau Windows 10 avec vous en un rien de temps. Consultez notre guide complet sur la réinitialisation d'usine pour une explication détaillée.
L'écran "Getting Windows Ready", corrigé pour de bon
Se retrouver coincé dans une boucle de « préparation de Windows » est un problème débilitant à coup sûr. Encore plus lorsque vous avez une échéance importante à respecter. Espérons que l'une des méthodes énumérées ci-dessus a fait l'affaire pour vous.
Bien que Windows se soit beaucoup amélioré au fil des ans, nous pensons qu'il y a plus d'opportunités d'amélioration et nous avons le sentiment que Microsoft ne nous décevra pas. Avec le nouveau Windows 11 qui approche à grands pas, espérons le meilleur.
