5 façons de garder une trace de vos séquences dans Premiere Pro
Lorsque vous travaillez dans Premiere Pro, de petites choses peuvent ralentir votre flux de travail, vous empêchant d'en faire autant que vous auriez pu autrement. C'est particulièrement le cas lorsque vous avez de nombreux actifs à suivre. Heureusement, il existe de nombreux outils dans Premiere conçus pour vous éviter de vous perdre lorsque vous travaillez en volume.
Certains de ces outils peuvent être des fonctionnalités que vous utilisez et aimez déjà. D'autres peuvent être totalement nouveaux pour vous. Dans les deux cas, ils vous aideront à gérer votre travail dans Premiere Pro.
1. Utilisez la recherche dans la chronologie et les métadonnées d'utilisation des clips pour trouver des séquences
Lorsque vous êtes à la recherche d'un clip spécifique, cela peut être très frustrant lorsqu'il semble avoir disparu sans laisser de trace. Bien entendu, vous pouvez toujours rechercher le clip dans le navigateur multimédia ou le panneau Projet. Le champ de recherche du panneau Projet se trouve dans son coin supérieur gauche.
Cette barre de recherche vous permet d'appeler n'importe lequel de vos actifs par son nom à partir de votre pool de médias. Les bacs de recherche ajoutent une autre dimension, agissant comme une sorte de recherche dynamique "favori" que vous pouvez modifier au fur et à mesure que vous travaillez.
Les deux sont des fonctionnalités pratiques, mais elles ne correspondent pas toujours à ce dont vous avez besoin. Que se passe-t-il si vous souhaitez rechercher un clip ou une ressource dans la timeline au lieu de votre pool de médias ?
Avec le panneau Chronologie sélectionné et actif, appuyez sur Ctrl + F pour afficher la boîte de dialogue Rechercher dans la chronologie .
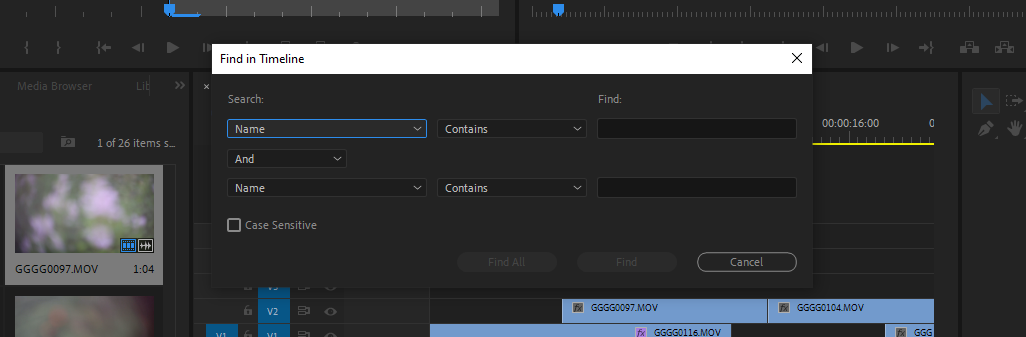
Vous pouvez effectuer une recherche par nom , par marqueurs , avec des métadonnées , en utilisant les informations du clip , et plus encore.
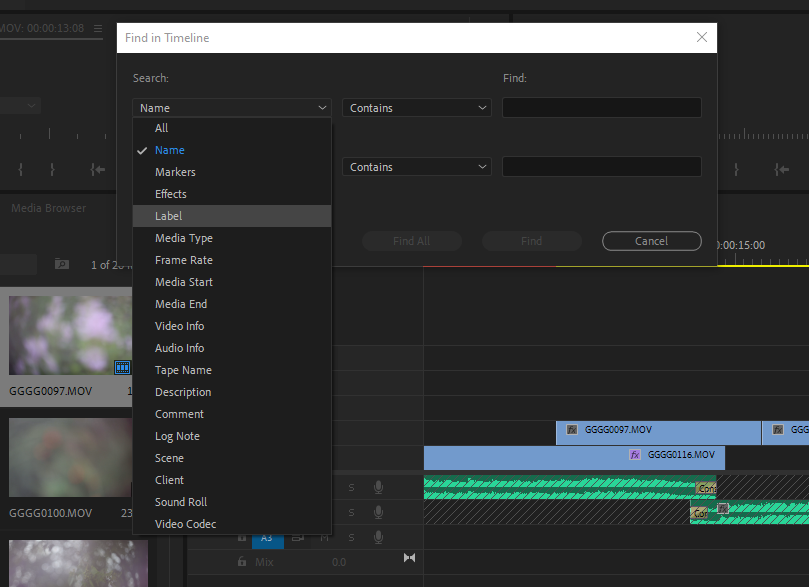
D'autres fois, vous voudrez peut-être savoir combien de fois une séquence spécifique a été utilisée dans votre chronologie. Pour ce faire, vous avez plusieurs options. Passons en revue la première méthode :
- Affichez le panneau Projet lorsqu'il est en mode Miniature .
- Cliquez sur l' icône d'utilisation de la vidéo ou de l' audio . Si l'icône n'est pas là, le clip n'a pas encore été utilisé.
- Si c'est le cas, cliquez dessus et vous devriez voir une liste de chaque fois que le clip a été utilisé dans la timeline par timecode.
- Si vous passez la souris dessus, vous pourrez voir le nombre de fois qu'il a été utilisé, purement et simplement.
Alternativement, vous pouvez également essayer ceci:
- Basculez le panneau Projet en mode d'affichage Liste .
- Cliquez avec le bouton droit sur la barre de propriétés en haut de la corbeille que vous regardez et sélectionnez Affichage des métadonnées .
- Un menu devrait apparaître et vous verrez une liste de différents schémas de métadonnées . Développez le dossier intitulé Métadonnées du projet Premiere Pro .
- Sous Premiere Pro Project Metadata, cochez les cases à côté de Video Usage et Audio Usage pour les activer. Appuyez sur OK pour quitter le menu d'affichage des métadonnées.
- Maintenant, vous pouvez faire défiler et voir le nombre d'instances du clip que vous avez déjà dans la timeline, ainsi que l'endroit où chaque instance peut être trouvée.
2. Tout code couleur
Vous ne le savez peut-être pas, mais les bacs peuvent être étiquetés de la même manière que les clips. Si vous êtes déjà un passionné d'étiquetage dans la chronologie, vous constaterez peut-être que la fonction Sélectionner un groupe d'étiquettes est tout aussi utile lorsque vous fouillez dans vos bacs.
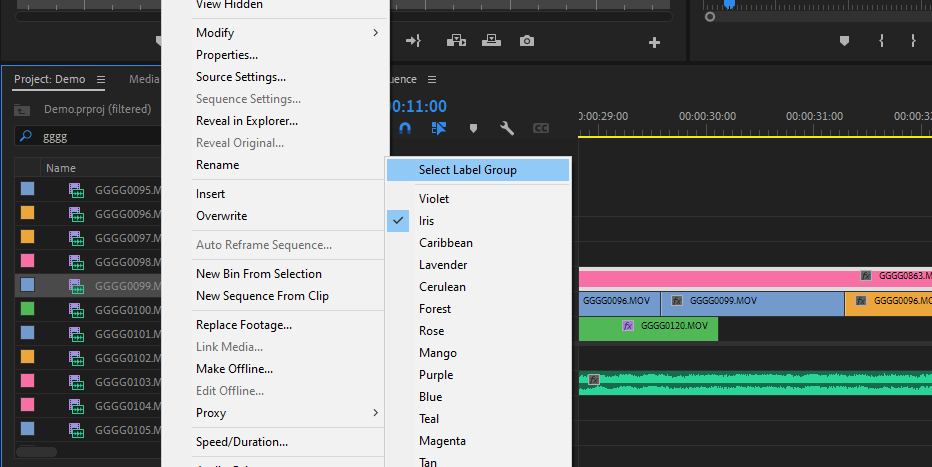
En étiquetant des catégories importantes de séquences pendant que vous ingérez et enregistrez tout, chaque partie de votre pool de matériel source est à portée de main.
Si vous avez quelques interviews dans votre projet et que vous n'avez besoin que du baratin du sujet A, étiqueter les séquences de chaque personne dans une couleur différente rendra la saisie de vos sélections rapide et facile au moment de votre première coupe d'assemblage . Commencer dans les bacs ne fera que rendre ce processus plus efficace.
3. Fusionner des clips pour synchroniser le son
La sélection liée est une fonctionnalité de Premiere Pro qui associe un clip vidéo importé à son lit sonore natif. Vous pouvez l'activer ou le désactiver avec le bouton Sélection liée dans le panneau Montage si vous devez séparer les deux.
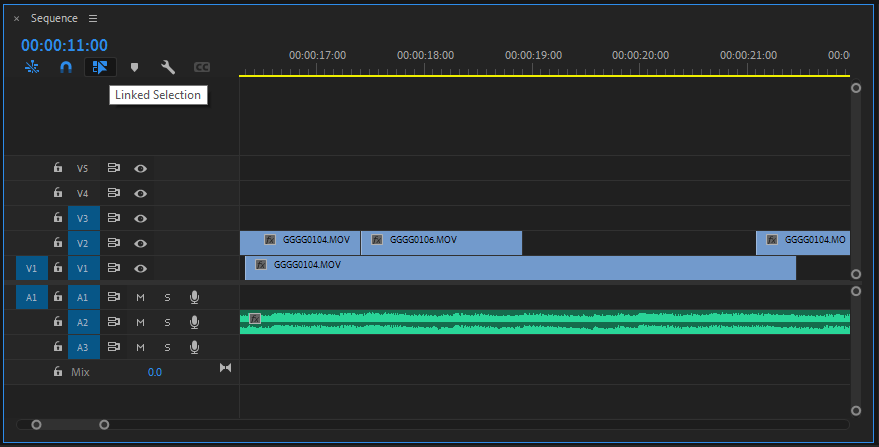
Si votre vidéo et votre audio ont été enregistrés séparément, vous pourriez avoir un problème différent à régler. L'enregistrement à double système consiste à capturer séparément la vidéo et l'audio, puis à les synchroniser ultérieurement ; ces deux éléments de source se réunissent pour former un produit final plus professionnel.
Si vous travaillez régulièrement avec une synchronisation audio non native, vous pouvez déjà regrouper vos séquences synchronisées avec l'audio pour les garder ensemble pendant que vous travaillez. Il existe cependant une meilleure façon de procéder.
La commande Fusionner les clips lie un clip vidéo à jusqu'à 16 canaux d'audio enregistré. Vous pouvez effectuer cette action dans le panneau Projet ou dans la timeline. Vous pouvez choisir de synchroniser le métrage par point d' entrée, point de sortie , code temporel ou marqueurs .
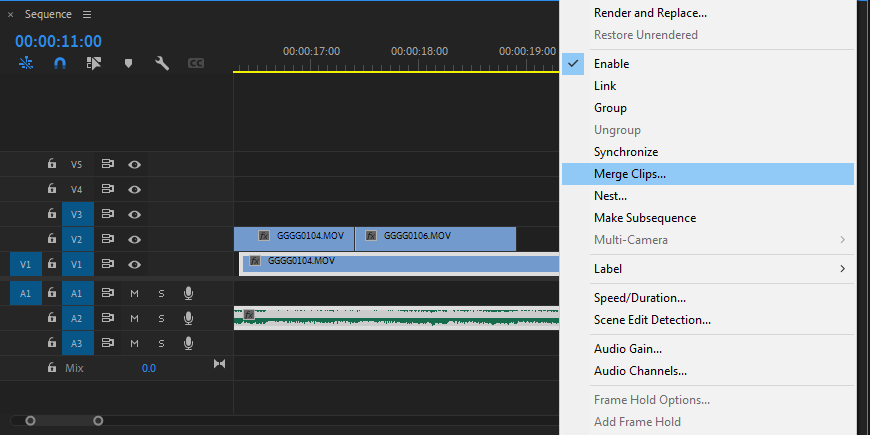
Les clips composants peuvent être découpés ensemble, tout comme un clip lié à son son natif. Vous pouvez même ajouter des métadonnées à cette union nouvellement formée.
4. Clips de groupe et séquences d'imbrication
Ce n'est pas parce que le regroupement de clips n'est pas le meilleur moyen de coller vos ressources audio à vos clips vidéo que la fonction de regroupement n'a pas sa place dans votre arsenal.
Le regroupement est idéal lorsque vous avez une séquence composée relativement simple dans votre chronologie qui semble finalisée dans une certaine mesure. Le regroupement de ce segment de votre projet permet de conserver les clips ensemble pendant que vous le contournez.
Pour grouper des clips déjà dans votre timeline :
- Sélectionnez tout ce que vous souhaitez inclure dans le groupe.
- Appuyez sur Ctrl + G ou cliquez avec le bouton droit sur votre sélection et sélectionnez Groupe .
- Vous pouvez désormais interagir avec le Groupe comme une seule unité. Pour dissocier vos clips, vous pouvez utiliser Ctrl + Maj + G ou cliquer avec le bouton droit et choisir Dissocier à la place.
L'imbrication de clips dans Premiere va encore plus loin. Cela plastifie votre sélection en une séquence imbriquée, la transformant en un seul bloc pour que vous puissiez vous déplacer à volonté. Vous pouvez accéder à son contenu en double-cliquant dessus.
Vous êtes libre de continuer à ajuster la séquence imbriquée après être intervenu. Faites simplement votre sélection dans la chronologie, faites un clic droit et choisissez Imbriquer dans le menu contextuel.
5. Révéler dans Projet/Finder/Explorateur de fichiers
Il est tout aussi utile de pouvoir localiser vos ressources en dehors de votre projet Premiere. Lors de la reconnexion de médias dans Premiere , par exemple, vous pourrez peut-être trouver un clip en localisant le métrage qui a été stocké au même emplacement.
Premiere vous propose deux options : Révéler dans le projet et Révéler dans l'explorateur . La révélation d'un actif dans votre projet vous montre où se trouve l'actif dans votre système Bin, tandis que la révélation dans l'explorateur montre où se trouve chaque actif sur votre ordinateur.
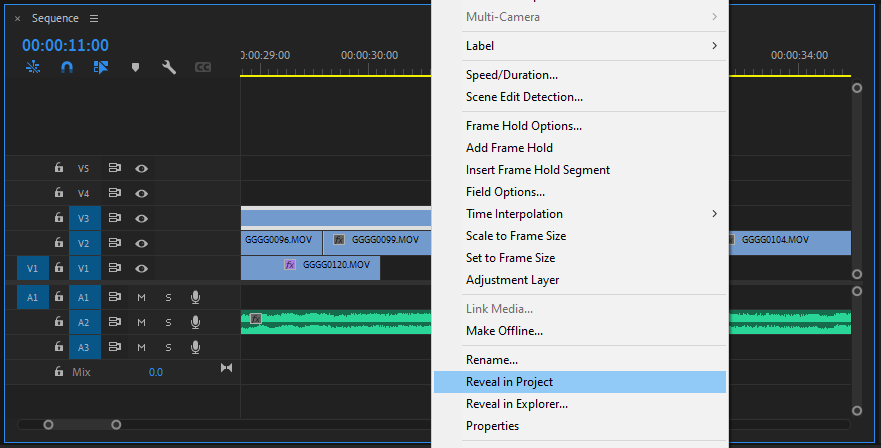
Tout ce que vous avez à faire est de cliquer avec le bouton droit sur n'importe quoi dans la chronologie et de sélectionner Révéler dans le projet ou Révéler dans l'explorateur .
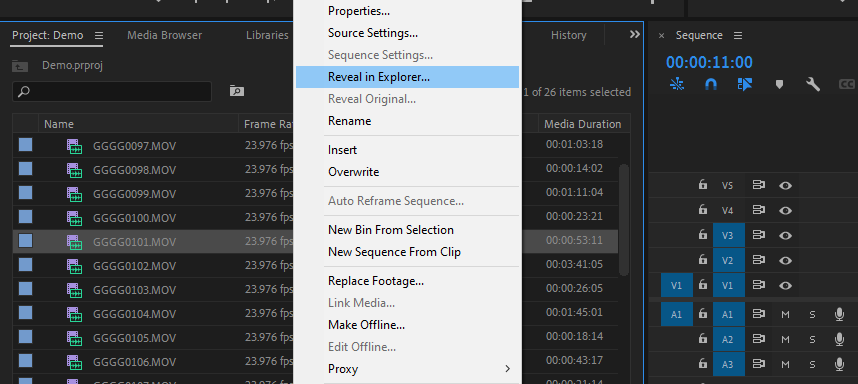
Vous pouvez faire la même chose dans le panneau Projet et dans le navigateur multimédia. Faites un clic droit et sélectionnez Révéler dans l'explorateur pour voir où se trouvent vos séquences sur votre disque dur.
Conseils Premiere pour un flux de travail plus productif
Les outils mentionnés ici peuvent être de petits ajustements à votre approche éditoriale, mais nous pensons que vous constaterez qu'ils font une grande différence. Si votre temps est trop précieux pour être gaspillé, ces astuces devraient vous aider à faire avancer les choses.
