5 façons de réparer l’explorateur de fichiers Windows lorsqu’il est lent
L'Explorateur de fichiers Windows est un excellent outil, mais il a aussi ses inconvénients. Le programme répond souvent lentement lorsque vous ouvrez ou copiez des fichiers. Parfois, la barre de recherche de l'Explorateur de fichiers prend trop de temps à charger vos résultats de recherche ou ne fournit pas du tout les résultats de la recherche.
Si vous gérez et travaillez quotidiennement avec des fichiers, les problèmes de performances de l'Explorateur de fichiers peuvent considérablement entraver votre productivité. Heureusement, il existe différentes façons de réparer l'Explorateur de fichiers lorsqu'il est lent ou ne répond pas.
1. Redémarrez l'explorateur de fichiers
Le redémarrage de l'Explorateur de fichiers peut aider à résoudre ce problème, en particulier lorsque vous ouvrez plusieurs fenêtres de l'Explorateur de fichiers.
- Pour commencer, cliquez avec le bouton droit sur la barre des tâches et sélectionnez Gestionnaire des tâches parmi les options.
- Cliquez avec le bouton droit sur l' Explorateur Windows et sélectionnez Redémarrer .
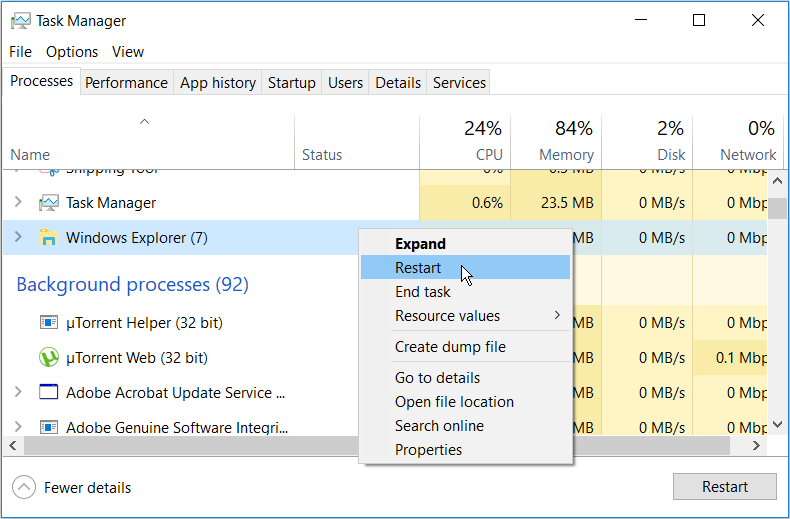
Si le problème persiste, essayez de fermer l'Explorateur de fichiers à l'aide du Gestionnaire des tâches, puis rouvrez-le manuellement.
Pour ce faire, ouvrez le Gestionnaire des tâches selon les étapes précédentes. À partir de là, cliquez avec le bouton droit sur Explorateur Windows et sélectionnez Fin de tâche . Enfin, ouvrez l'Explorateur de fichiers et vérifiez si le problème est résolu.
2. Réduisez vos programmes en cours d'exécution
L'exécution de trop de programmes PC en même temps peut affecter la vitesse de l'explorateur de fichiers. En fait, cela pourrait ralentir tout votre PC.
Pour résoudre ce problème, essayez de réduire le nombre de programmes en cours d'exécution sur votre PC.
- Pour commencer, ouvrez le Gestionnaire des tâches en appuyant sur Ctrl + Maj + Échap .
- Accédez à l'onglet Processus .
- Dans la section Applications , cliquez avec le bouton droit sur un programme spécifique et sélectionnez Fin de tâche . Répétez cette opération pour tous les programmes que vous souhaitez fermer.
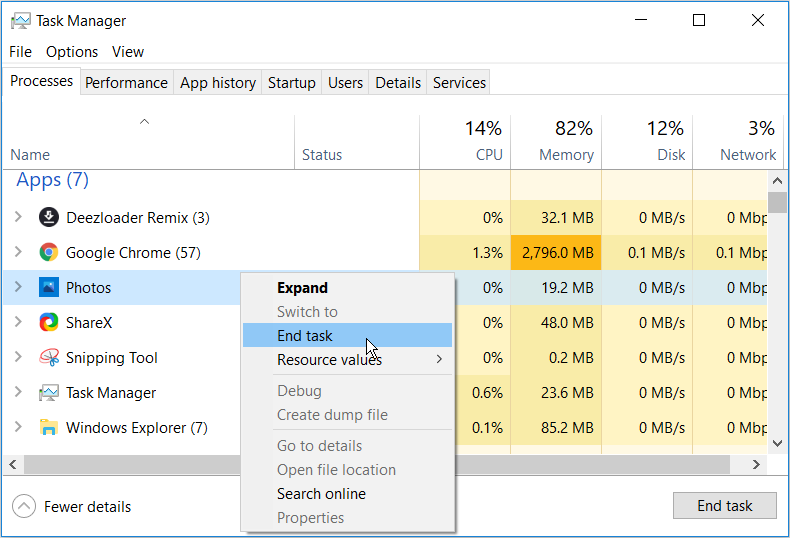
Ensuite, faites défiler jusqu'à la section Processus en arrière – plan et fermez certaines tâches en suivant les étapes précédentes.
3. Désactivez l'accès rapide et effacez l'historique de l'explorateur de fichiers
L'accès rapide est l'une des meilleures fonctionnalités de l'explorateur de fichiers . Lorsque vous ouvrez l'Explorateur de fichiers, vos fichiers et dossiers récemment consultés apparaîtront sous l'option Accès rapide. Cela vous permet d'accéder rapidement à vos fichiers et dossiers, mais cela peut également ralentir l'explorateur de fichiers.
Pour accélérer l'Explorateur de fichiers, vous pouvez envisager de désactiver l'accès rapide.
- Ouvrez l'Explorateur de fichiers et appuyez sur l'option Fichier dans le coin supérieur gauche de l'écran.
- Sélectionnez Modifier le dossier et les options de recherche .
- Dans la fenêtre suivante, accédez à l'onglet Général .
- Cliquez sur le menu déroulant Ouvrir l'explorateur de fichiers pour et sélectionnez Ce PC .
- Ensuite, décochez la case Afficher les fichiers récemment utilisés dans Accès rapide et Afficher les dossiers fréquemment utilisés dans les options Accès rapide .
- Maintenant, appuyez sur le bouton Effacer à côté de Effacer l'historique de l'explorateur de fichiers .
- Appuyez sur Appliquer , puis sur OK pour appliquer ces modifications.
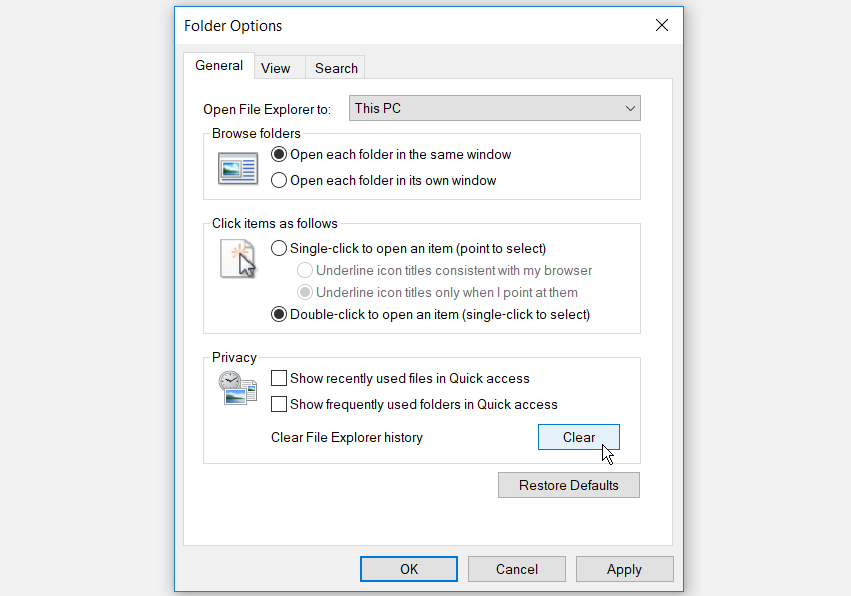
Redémarrez votre PC pour appliquer ces modifications.
4. Configurer les paramètres d'optimisation des dossiers
Rencontrez-vous ce problème en particulier avec un dossier qui contient de nombreux fichiers et sous-dossiers? Si tel est le cas, l'optimisation de ce dossier pourrait aider.
Voici comment vous pouvez optimiser votre dossier pour accélérer l'explorateur de fichiers:
- Cliquez avec le bouton droit sur le dossier problématique et sélectionnez Propriétés .
- Accédez à l'onglet Personnaliser .
- Cliquez sur le menu déroulant Optimiser ce dossier pour et sélectionnez Éléments généraux .
- Cochez la case Appliquer également ce modèle à tous les sous – dossiers .
- Appuyez sur Appliquer , puis sur OK pour appliquer ces modifications.
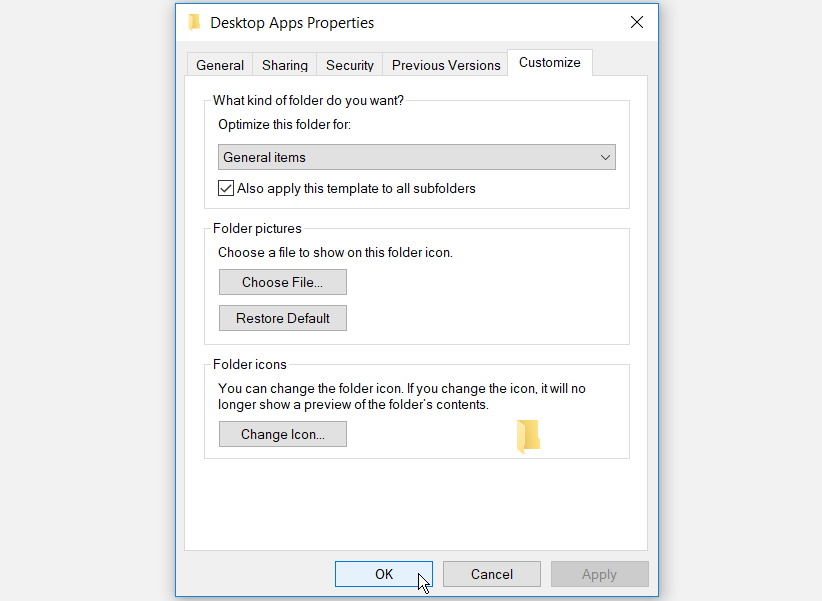
5. Dépanner le service de recherche et d'indexation Windows
Le service de recherche et d'indexation Windows est un excellent outil. Cela permet d'améliorer les performances de recherche sur votre PC. Cependant, l'Explorateur de fichiers et sa barre de recherche peuvent être lents si le service de recherche et d'indexation rencontre des problèmes.
Le dépannage du service de recherche et d'indexation Windows peut aider à accélérer l'Explorateur de fichiers.
Voici comment vous pouvez dépanner l'outil:
- Tapez Panneau de configuration dans la barre de recherche Windows et sélectionnez la meilleure correspondance .
- Dans le menu déroulant Afficher par , sélectionnez Petites icônes .
- À partir de là, sélectionnez Options d'indexation .
- Dans la fenêtre suivante, sélectionnez Résoudre les problèmes de recherche et d'indexation .
- Vérifiez que la recherche ou l'indexation ralentit la boîte de l'ordinateur .
- Appuyez sur Suivant pour finaliser le processus.
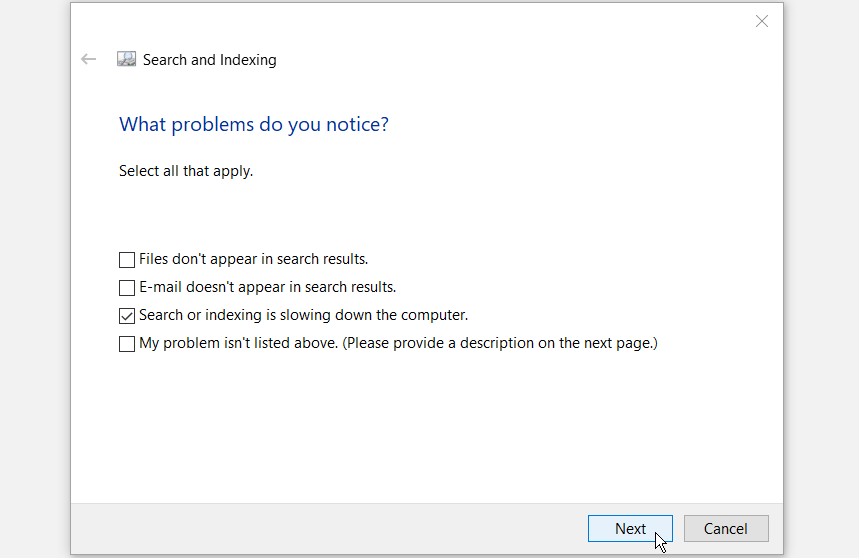
Accélérez l'explorateur de fichiers avec facilité
L'explorateur de fichiers peut être assez irritant lorsqu'il est lent. Cela en fait une expérience désagréable de gérer et de travailler avec vos fichiers. J'espère que vous devriez pouvoir accélérer l'explorateur de fichiers en utilisant les conseils que nous avons fournis.
