5 façons de restaurer les icônes de la barre des tâches manquantes sous Windows 10
Épingler vos applications préférées dans la barre des tâches peut être utile. Cela vous évite de rechercher des applications ou d'utiliser le menu Démarrer pour les ouvrir. Mais que se passe-t-il lorsque les icônes de la barre des tâches épinglées disparaissent soudainement?
Il s'agit d'un problème courant sur les appareils Windows 10. Il laisse un espace vide entre les autres icônes de la barre des tâches épinglées. Vous avez du mal à identifier l'application, mais vous pouvez toujours l'ouvrir. Dans le pire des cas, toutes les icônes de la barre des tâches épinglées pourraient soudainement disparaître.
Ce problème peut être frustrant, mais nous vous montrerons comment le résoudre.
1. Détachez et réinstallez les applications dans la barre des tâches
Le moyen le plus simple de résoudre ce problème consiste à désépingler et à réépingler l'application défectueuse.
- Pour commencer, cliquez avec le bouton droit sur l'application de la barre des tâches épinglée et sélectionnez Détacher de la barre des tâches .
- Ensuite, saisissez le nom de l' application dans la barre de recherche Windows .
- Cliquez avec le bouton droit sur le meilleur résultat de la correspondance et sélectionnez Épingler à la barre des tâches .

2. Réinstaller ou mettre à jour l'application
Une application peut soudainement devenir invisible de la barre des tâches si elle est corrompue ou présente d'autres problèmes. La réinstallation ou la mise à jour de l'application peut aider à résoudre ce problème. Si vous décidez de le réinstaller, assurez-vous de le télécharger à partir d'un site Web sécurisé .
3. Supprimez le cache d'icônes
La suppression du cache d'icônes peut également s'avérer utile. Mais comme il se trouve dans un dossier caché, vous devrez afficher les fichiers cachés dans l'Explorateur de fichiers.
- Ouvrez l' Explorateur de fichiers et sélectionnez Fichier dans le coin supérieur gauche de l'écran.
- Sélectionnez Options et accédez à l'onglet Affichage .
- Dans la section Paramètres avancés , cochez l'option Afficher les fichiers, dossiers et lecteurs cachés .
- Appuyez sur Appliquer , puis sur OK pour appliquer ces modifications.

Ensuite, appuyez sur la touche Windows + R pour ouvrir la boîte de dialogue Exécuter. Tapez appdata et appuyez sur Entrée . Ouvrez le dossier Local , cliquez avec le bouton droit sur IconCache et sélectionnez Supprimer .
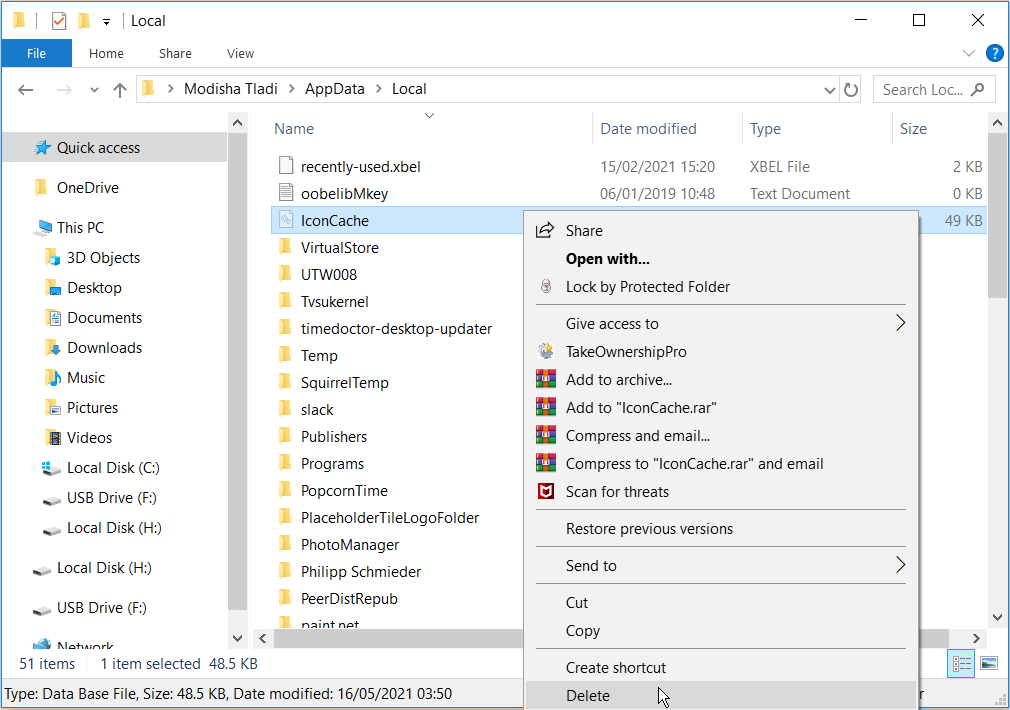
Fermez l'Explorateur de fichiers et redémarrez votre PC.
4. Désactivez le mode tablette
Si votre PC est en mode tablette, toutes les icônes de la barre des tâches épinglées peuvent disparaître. Cependant, cela dépend des paramètres de votre PC. Par conséquent, vous pouvez désactiver le mode tablette pour résoudre ce problème.
- Pour commencer, ouvrez le Centre d'action en appuyant sur la touche Windows + A.
- Si le widget du mode tablette est bleu, cela indique qu'il est activé. Appuyez dessus pour le désactiver.

Si votre PC démarre toujours en mode tablette, vous pouvez modifier cela en configurant vos paramètres Windows 10.
- Accédez au menu Démarrer de Windows> Paramètres du PC> Système .
- Sélectionnez le mode tablette dans le volet de gauche.
- Sélectionnez le menu déroulant Quand je me connecte dans le volet de droite.
- Sélectionnez l'option Utiliser le mode bureau .

Si vous utilisez un appareil à écran tactile et que vous préférez garder le mode tablette activé, ce n'est pas grave non plus. Vous pouvez toujours afficher les icônes de la barre des tâches épinglées dans ce mode. Ouvrez les paramètres du mode tablette selon les étapes précédentes. À partir de là, désactivez les icônes Masquer les applications dans la barre des tâches en mode tablette .
5. Utilisez les outils DISM et SFC
Comme indiqué, cette erreur peut être causée par des fichiers système corrompus. Pour le dépanner, exécutez une analyse SFC sur votre PC. Cela analysera votre PC à la recherche de fichiers système corrompus ou manquants. Mais d'abord, vous devez exécuter l'outil DISM. Il est à noter que DISM a diverses fonctions . Dans ce cas, cela garantira que SFC fonctionne correctement.
Pour exécuter DISM, procédez comme suit:
- Appuyez sur la touche Windows + R et tapez CMD .
- Appuyez sur Ctrl + Maj + Entrée pour ouvrir une invite de commandes élevée.
- Tapez la commande suivante et appuyez sur Entrée :
DISM /Online /Cleanup-Image /ScanHealthAttendez la fin de l'analyse. À partir de là, tapez la commande suivante et appuyez sur Entrée:
DISM /Online /Cleanup-Image /RestoreHealthRedémarrez votre PC une fois l'analyse terminée.
Pour exécuter l'outil SFC, ouvrez l' invite de commande selon les étapes précédentes. Tapez la commande suivante et appuyez sur Entrée:
sfc /scannowFermez l'invite de commandes une fois l'analyse terminée. Redémarrez votre PC pour enregistrer ces modifications.
Révélez toutes vos icônes de barre des tâches invisibles
C'est frustrant lorsque vos icônes préférées disparaissent soudainement de la barre des tâches. Si vous avez déjà eu des difficultés avec ce problème, cela ne devrait plus être le cas. Les conseils que nous avons fournis ici sont tout ce dont vous avez besoin pour résoudre ce problème.
